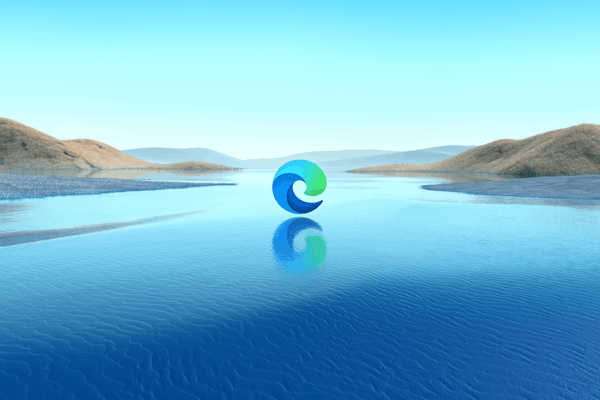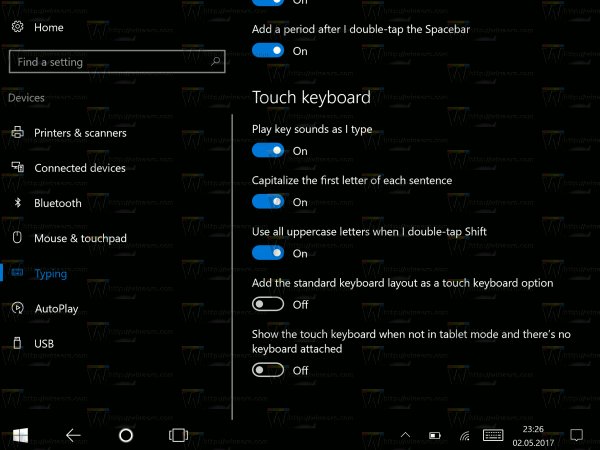Що се отнася до видеоконферентните връзки и онлайн класните стаи, има някои наистина страхотни приложения - Google Meet е едно от тях. Той има много страхотни функции, включително възможността за заглушаване на участниците.

Но как всъщност работи приложението? И можете ли да заглушите всички? Тази статия ще ви разкаже всичко, което трябва да знаете за заглушаване на хората при обаждане в Google Meet.
Бутон Google Meet Mute - как работи
Бутонът за заглушаване е съществена част от всички приложения за видео и аудио разговори. Особено важно е да знаете къде е и как работи, ако сте на конферентен разговор. Само си представете, ако сте учител и се опитвате да споделите ценни знания с учениците.
Но единият от тях има кучешки лай във фонов режим или свирене на музика. Къде е бутонът Без звук за всички?
За съжаление не съществува. Още не, поне. Но това не означава, че не можете да заглушите всеки участник в Google Meet поотделно. Просто ще отнеме малко повече време. Ето какво трябва да направите:
как да направя зачеркване в gmail -
- Докато сте на конферентен разговор в Google Meet, кликнете върху иконата Хора в горния десен ъгъл на екрана.

- Ще се появи прозорец със списък на всички участници в разговора. Изберете името на лицето, което искате да заглушите.

- Ще видите иконата за заглушаване (хоризонтална линия с три точки). Докоснете иконата.

- Ще се появи друг прозорец, който ще ви помоли да потвърдите, че искате да заглушите този човек за всички на разговора. Можете да изберете Отказ или Без звук.

Това е всичко. Но предвид факта, че Google Meet може да поддържа от 100 до 250 участници, в зависимост от това кой G Suite използвате, това може да бъде дълъг процес.

И преди да започнете да натискате бутона за заглушаване наляво и надясно, от съществено значение е да запазите следните релевантни факти:
- Всеки човек в Google Meet може да заглуши всеки друг. Така че това може да стане сложно само по себе си.
- Ако заглушите човек, не само вие няма да можете да го чуете - никой няма.
- Кликването върху бутона за заглушаване ще уведоми всички по време на разговора, че вече са заглушени.
- След като заглушите човек, не можете да го включите отново. Те трябва да са тези, които се включват. Приписва се на проблеми с поверителността на Google.

Ами ако сте заглушен?
Никой не обича да бъде помолен да мълчи. Но какво, ако сте на конферентен разговор в Google Meet и изведнъж видите, че вашият бутон за заглушаване е станал червен? Някой в разговора ви е заглушил. Може би случайно. Или може би не сте били наясно с шум, който генерирате, който е досаден за всички.
Добрата новина е, че можете просто да включите звука и да продължите. Но ако искате да разберете защо сте заглушени, можете да попитате чрез чат.

Просто докоснете иконата Хора и превключете към раздела Чат и попитайте другите дали има проблем. Тъй като дори някой да ви е заглушил случайно, няма да може да го върне поради правилата на Google.
Използвайте разширение
Тъй като Google пренебрегна да ни предостави нативен бутон за заглушаване, прибягваме до старата поговорка Където има воля, има начин. Ако използвате Chrome, има разширение за помощ! Спиране на всичко за Google Meet е отлично и лесно за използване разширение за Chrome, което ви дава бутон за заглушаване.

Инсталирайте разширението, отворете Google Meet в браузъра си Chrome, след което докоснете иконата на част от пъзела в горния десен ъгъл. Изберете разширението и изберете опциите си.
Ако изберете опцията Auto-Mute, всички ще бъдат заглушени автоматично. Ако деактивирате тази опция, можете да използвате опцията ‘Mute All’, за да заглушите и включите, както желаете.
Ако бутонът за заглушаване не е достатъчен
Конферентен разговор в Google Meet може да стане доста забързан. Особено ако се занимавате със ситуация в онлайн класната стая. Понякога заглушаването и изключването на звука може да стане досадно.
Може дори да решите, че е време да изгоните някои участници от разговора. Google Meet улеснява това - можете да премахнете някого само с няколко кликвания. Всичко, което трябва да направите, е да изпълните следните стъпки:
- В прозорец на Google Meet докоснете иконата Хора в горния десен ъгъл.

- Когато се появи списъкът на участниците, изберете този, който искате да премахнете от разговора, след което кликнете върху иконата с три точки до името на участниците.

- Ще видите две икони. Изберете втория, който е кръг с бутон минус.

Това е всичко, което трябва да направите, за да стартирате някого от сесия на Google Meet. Това може да изглежда като крайна стъпка, но е налице по някаква причина. Конферентните разговори с много участници са деликатна екосистема. Ако има твърде много разсейващи фактори, никой няма да може да свърши каквато и да е работа.
как да блокирам някой в раздор

Неписано правило за конферентни разговори
Ако сте новак в цялата идея за групови разговори, свързани с работата, може да отнеме известно време, за да се коригирате. Може да забравите, че някои шумове, които може да ви се сторят тривиални, много притесняват другите. Ето защо златното правило на конферентните разговори е да останете заглушени, докато не ви дойде времето да говорите.
Толкова е просто. Ако всички спазват този принцип, обажданията в Google Meet ще работят много по-гладко. Но в случай че човекът, който създава шума, не го осъзнава, той винаги може да бъде заглушен от всеки друг в разговора.
често задавани въпроси
Мога ли да заглуша всички, без да ги заглушавам за всички останали?
Това може да бъде сложно. Може би не искате да чувате какво говорят всички, но също така не искате да им попречите да говорят с друг човек. Възможно е да заглушите всички в уеб браузър.
Когато браузърът е отворен, погледнете раздела Google Meet в горната част. Ще видите иконата на звука. Щракнете върху него и ще се появи ред. Всички в обаждането на Google Meet ще млъкнат от вашия край, докато продължават да говорят и да бъдат чути от тях.
Някой ще разбере дали заглушавам себе си в Google Meet?
Да. Ако заглушите себе си в Google Meet, бутонът за заглушаване ще стане червен с линия през него.
Спирали ли сте някого в Google Meet? Трудно ли беше да се намери бутона за заглушаване? Уведомете ни в раздела за коментари по-долу.