Имейлът може да бъде трудно за управление.В работна среда е наложително да поддържате организирана пощенска кутия, за да поддържате ефективност. Претрупаната входяща поща може да докаже доста голяма болка, особено когато сте принудени да превъртате планини от по-стари имейли, които може вече да не са ви необходими. По едно време тези по-стари имейли може да са имали определена цел, но оттогава са се превърнали в допълнителни препятствия при търсене на конкретен имейл. Входяща поща, пълна със спам, наистина може да отнеме способността ви да управлявате вашата библиотека за имейли и въпреки че има много начини да предотвратите попадането на имейла си в допълнителни списъци със спам - препоръчваме изпращане на вашия имейл анонимно - все още трябва да изчистите старите нежелани съобщения, които първо са попаднали във входящата ви поща.

За да избегнете много време, не бих препоръчал да се опитвате да изтриете всичките си по-стари имейли ръчно. Вместо това, благодарение на помощта на филтри, ще можете да се отървете от тези имейли много по-бързо. Чрез създаването на филтър можете да изтриете стари съобщения въз основа на определен период от време. Единственият проблем, който виждам при използването на филтри, е, че те се отнасят само за новополучени съобщения. Можете да приложите филтри в бъдеще, за да сте сигурни, че натрупването няма да се случи за втори път, но какво ще кажете за тези имейли, които попълват входящата ви поща сега?
как да настроите роли в раздор
Автоматично изтриване на стари имейли в Gmail
Има няколко неща, в които трябва да се потопите, когато става въпрос да се освободите от тези по-стари, вече ненужни имейли, които тормозят входящата ви поща в Gmail. Ще разгледам как да настроите филтрите си, да ги приложите за бъдеща употреба и как да се отървете от всички текущи стари имейли с помощта на добавката Gmail, Имейл студио .
Настройване на вашите филтри
Първото нещо е първо, нека настроим вашето Филтри .
Да започна:
- Влезте в акаунта си в Gmail с необходимите идентификационни данни.
- Намерете иконата Cog / Gear. Това е Настройки на Gmail меню и може да се намери в горния десен ъгъл на прозореца. Щракнете върху тази икона и след това изберете Настройки от падащото меню.
- Кликнете върху раздела Филтри и след това върху Създайте нов филтър .
- В полето за въвеждане на думи въведете следното - по-старо_от: x където x е времевата рамка на съобщенията, които искате да бъдат изтрити. Това ще бъде число, последвано от буква. Следващите букви ще се отнасят до времевата рамка. Ще трябва да използвате d за дни, w за седмици и m за месеци. Един пример би бил по-старо_от: 3d ако искате да изтриете имейли, които са по-стари от три дни.
- След това щракнете върху Създайте филтър с това търсене бутон.
- Попълнете полетата с надпис Изтрийте го и Също така приложете филтър с отметка, като щракнете върху тях.
- Накрая щракнете Създайте филтър за да станете свидетели на всичките си по-стари имейли, на базата на току-що зададената от вас дата, преместете от входящата си поща в папката за боклук.
Когато съобщенията се изтрият в Gmail, те не изчезват незабавно. Вместо това можете да ги намерите във вашата папка „Кошче“. Това означава, че тези имейли все пак ще се отчитат спрямо общия ви капацитет за данни. За да ги премахнете изцяло, можете или да изчакате Gmail да ги изтрие автоматично след 30 дни, или да ги изтриете сами сега. За да извършите последното, щракнете върху Кошче папка и след това щракнете върху връзката Изпразнете кошчето сега .
Филтър за бъдещо изтриване (повторно кандидатстване)
Заглавието на тази статия се занимава с автоматично изтриване. За съжаление, филтрите не могат да се задействат автоматично. Ще трябва да се върнете и отново да приложите филтъра към текущата си пощенска кутия.
начална страница за влизане в пълен сайт
За да приложите отново филтър:
- Върнете се обратно в настройките си, като щракнете върху иконата Cog / Gear в горния десен ъгъл на прозореца на Gmail и изберете Настройки от падащото меню.
- Щракнете върху раздела Филтри.
- Тъй като вече сте създали филтър по-рано, вече можете да кликнете редактиране , който се намира до този филтър. Ако преди това сте създали множество филтри, можете лесно да намерите този, който желаете, тъй като критериите за всеки филтър ще бъдат показани.
- Щракнете продължи в раздела, който се появява с вашите критерии за търсене. Това ще бъде екран, подобен на този, който се появи, когато настроите оригиналния филтър.
- За пореден път приложете отметка в квадратчето до Също така приложи филтър към.
- Този път, за да активирате филтъра, щракнете върху Актуализирайте филтъра . Всички ваши по-стари имейли, настроени на посочения период от време, сега ще бъдат отхвърлени на Кошче папка.
Имейл студио
Имейл студио идва с отлична функция, която автоматично ще изтрие всички ваши по-стари имейли от определен подател или тези, намиращи се в определена папка. Вградената функция за автоматично почистване ще ви помогне да поддържате по-добре организираната пощенска кутия в Gmail, което води до по-ефективна работна среда.
С Email Studio можете да архивирате и да приложите „Маркирай като прочетено“ към всички имейли, които понастоящем във входящата ви поща са били там повече от три месеца. Той също така ви позволява да премахнете за постоянно всички имейли от вашия Кошче и Спам папки автоматично след два дни. Като допълнителен допълнителен бонус, Auto-Purge включва функция за отписване на имейл, която може да ви помогне лесно да премахнете имейл адреса си от някой от онези досадни пощенски списъци за бюлетини. Освен това има и много други възможности, но добавям, че вече споменатите подчертават точно това, от което се нуждаем за тази статия.
Основният пакет е безплатен за използване, но за да извлечете максимума от продукта, се предлага първокласна версия на цена от $ 29 на година. Надстройката ще ви позволи да създадете множество набори от правила за прочистване и включва планиране на имейл, спедитор и автоматичен отговор.
Настройка и активиране на автоматично прочистване в Gmail
Очевидно първото нещо, което ще трябва да направите, е да изтеглите и инсталирате Имейл студио добавка. След като това бъде постигнато, ще можете да видите иконата на Email Studio в дясната странична лента, когато отворите някое от имейл съобщенията си в Gmail.
За да го използвате:
- Отворете добавката за имейл студио и влезте с вашия акаунт в Gmail.
- Ще видите списък с опции. От тези опции изберете инструмента за почистване на имейли.
- След това кликнете върху Добавете ново правило за да създадете правило (нещо като това, което сте направили с Филтри ).
- Създаването на правило има две части - ще трябва да посочите условие и след това действие. Помислете за причината и следствието. Действието ще се задейства, след като зададеното условие бъде изпълнено.
- За да зададете условие, ще можете да използвате разширени параметри за търсене в Gmail, като например newer_than или има: прикачен файл или по-голям от . Използвайте ги, за да ви помогне да намерите точното съвпадение с имейлите в Gmail, които искате Архив , изпратете до Кошче или преместете в друга папка.
- След като правилото е създадено, щракнете върху Запазете бутон. Имейл студиото вече ще работи във фонов режим, като на всеки час извършва проверка на изпълнение, като изпълнява посоченото действие, когато имейл отговаря на условията, свързани с него. Изобщо няма да е необходимо да правите нищо ръчно.



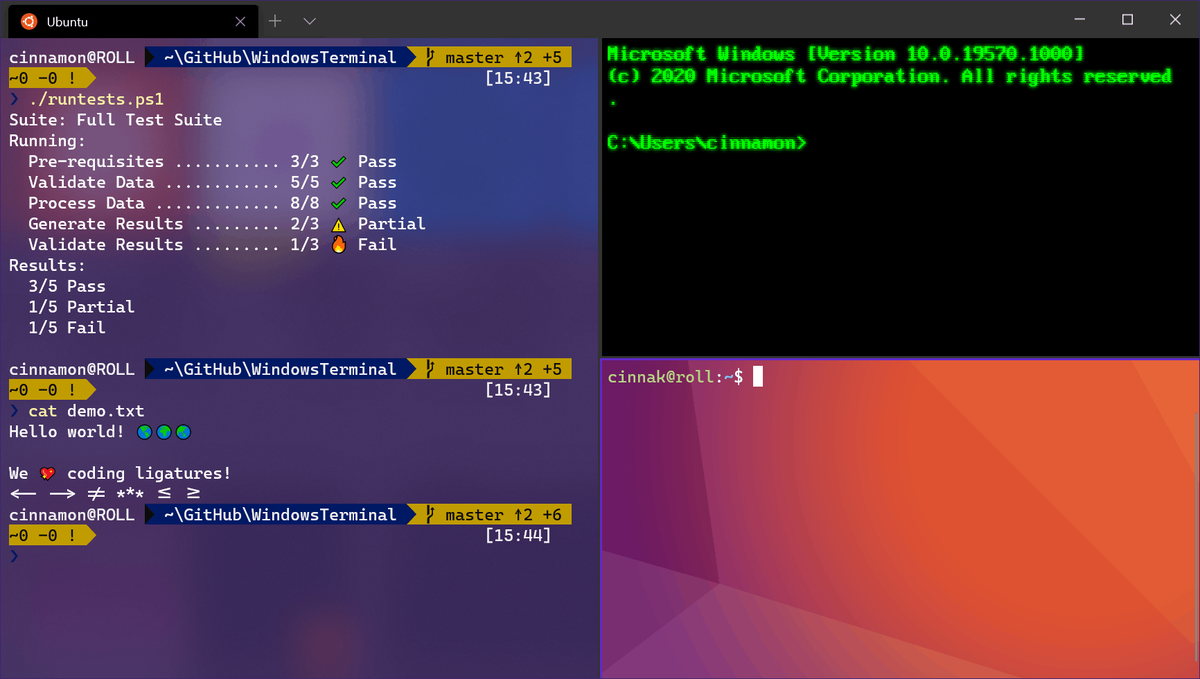




![Как да изтриете вашия акаунт в Amazon за постоянно [февруари 2021]](https://www.macspots.com/img/amazon-smart-speakers/62/how-delete-your-amazon-account-permanently.jpg)
