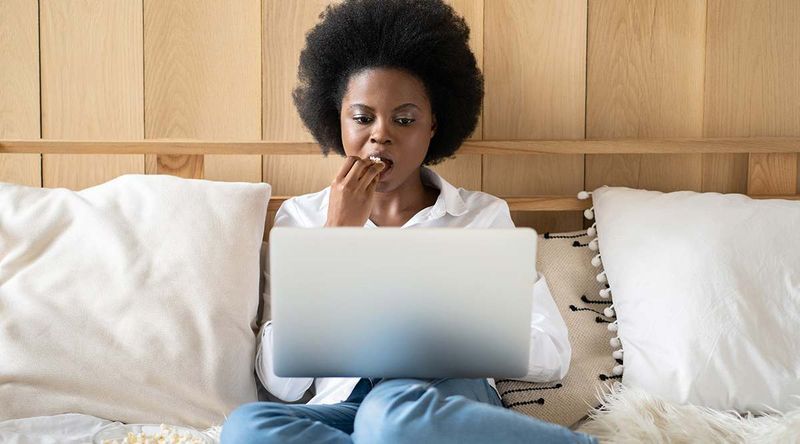Вероятно предпочитате да знаете кога батерията на компютъра ви намалява предварително, вместо да чакате, докато се изключи. Може да изглежда, че такова съществено нещо трябва да се показва във видима област - и по подразбиране е така. Ако иконата на нивото на мощност е изчезнала от лентата на задачите ви и се чудите как да я върнете, ние сме тук, за да ви помогнем.
как да рестартирате kodi на firestick -

В това ръководство ще обясним как да покажете процента на батерията си в Windows 10. Освен това ще отговорим на някои от най-често срещаните въпроси, свързани с проблема с липсващата икона на мощността.
Как да покажа процента на батерията в Windows 10
Процентната лента на батерията трябва да се показва в долния ляв ъгъл на лентата на задачите на Windows 10. Ако го няма, коригирайте го, като следвате стъпките по-долу:
- Придвижете се до менюто „Старт“, след това до „Настройки“.

- Изберете Персонализация и щракнете върху лентата на задачите.

- Превъртете надолу, докато стигнете до настройките за известяване, и намерете опцията Изберете кои икони да се показват в лентата на задачите.

- Преместете превключващия бутон до Захранване в положение Включено. Иконата трябва да се появи незабавно.

- Ако иконата все още не се вижда, щракнете върху иконата със стрелка в лентата на задачите, за да покажете скрити икони, и щракнете върху иконата на батерията.

- Ако опцията Показване на скрити икони не помогна, въведете диспечера на задачите в полето за търсене в менюто 'Старт' и го отворете. Намерете раздела Процеси и щракнете с десния бутон върху Explorer, след което рестартирайте.
Как да покажа процента на батерията в лаптопа с Windows 10
Ако използвате лаптоп, следвайте инструкциите по-долу, за да покажете процента на батерията в лентата на задачите:
- Придвижете се до менюто „Старт“, след това до „Настройки“.

- Изберете Персонализация, след това лентата на задачите.

- Превъртете надолу, докато стигнете до настройките за известяване, и намерете опцията Изберете кои икони да се показват в лентата на задачите.

- Преместете превключващия бутон до Захранване в положение Включено. Ако превключвателят на захранването не се вижда, следвайте следващите стъпки.

- В полето за търсене в менюто 'Старт' въведете Device Manager и го стартирайте.

- Под Батерии намерете името на батерията на вашия лаптоп и щракнете с десния бутон върху нея.

- Щракнете върху Деактивиране, след което потвърдете. След няколко секунди щракнете с десния бутон върху името на батерията отново и изберете Enable.

- Рестартирайте лаптопа си.
Как да покажа процента на батерията в лаптопа Lenovo на Windows 10
В зависимост от точния модел на вашия лаптоп Lenovo, инструкциите за активиране на иконата на батерията в лентата на задачите могат да варират. За нови лаптопи Lenovo следвайте ръководството по-долу:
- Щракнете с десния бутон върху която и да е област на лентата на задачите и изберете Настройки на лентата на задачите от падащото меню.

- Превъртете надолу, докато стигнете до областта за уведомяване.

- Щракнете върху Избор коя икона се появява в лентата на задачите, след което преместете превключващия бутон до Захранване в позиция Включено.

- Изберете Включване или изключване на системните икони и включване на дисплея на иконата на батерията.

- Рестартирайте лаптопа си.
Как да настроите известия за процента на батерията в Windows 10
Ако компютърът ви не ви предупреждава, когато батерията е изтощена, следвайте стъпките по-долу, за да я поправите:
- Придвижете се до менюто 'Старт' и въведете в контролния панел до лентата за търсене, след което го отворете. По желание използвайте клавишната комбинация Win + X.

- Придвижете се до Хардуер и звук, след това до Опции за захранване.

- Ще видите списък с плановете за захранване на вашето устройство. До текущия план за захранване щракнете върху Промяна на настройките на плана.

- Изберете Промяна на разширените настройки на захранването и следвайте връзката.

- Превъртете надолу, докато стигнете до секцията Батерия.

- Щракнете върху иконата плюс до Батерия.

- Задайте известията по ваше предпочитание, след което потвърдете, като щракнете върху OK и рестартирайте устройството си.

Как да покажа процента на батерията на лаптоп Windows 10 на лентата на задачите
Ако процентът на батерията на компютрите ви не се показва в лентата на задачите, следвайте стъпките по-долу, за да го поправите:
- Придвижете се до менюто „Старт“, след това до „Настройки“.

- Изберете Персонализация и щракнете върху лентата на задачите.

- Превъртете надолу, докато стигнете до настройките за известяване, и намерете опцията Изберете кои икони да се показват в лентата на задачите.

- Преместете превключващия бутон до Захранване в положение Включено. Иконата трябва да се появи незабавно.

- Ако иконата все още не се вижда, щракнете върху иконата със стрелка в лентата на задачите, за да покажете скрити икони, и щракнете върху иконата на батерията.

- Ако опцията Показване на скрити икони не помогна, въведете диспечера на задачите в полето за търсене в менюто 'Старт' и го отворете. Намерете раздела Процеси и щракнете с десния бутон върху Explorer, след което рестартирайте.
Как да покажа процента на батерията си под Windows 10
За да активирате иконата за ниво на мощност в лентата на задачите на Windows 10, следвайте ръководството по-долу:
- Придвижете се до менюто „Старт“, след това до „Настройки“.

- Изберете Персонализация и щракнете върху лентата на задачите.

- Превъртете надолу, докато стигнете до настройките за известяване, и намерете опцията Изберете кои икони да се показват в лентата на задачите.

- Преместете превключващия бутон до Захранване в положение Включено. Иконата трябва да се появи незабавно.

- Ако иконата все още не се вижда, щракнете върху иконата със стрелка в лентата на задачите, за да покажете скрити икони, и щракнете върху иконата на батерията.

- Ако опцията Показване на скрити икони не помогна, въведете диспечера на задачите в полето за търсене в менюто 'Старт' и го отворете. Намерете раздела Процеси и щракнете с десния бутон върху Explorer, след което рестартирайте.
Как да покажа процента на батерията на Bluetooth в Windows 10
Ако искате да проверите нивото на батерията на Bluetooth устройства, свързани към вашия компютър, следвайте инструкциите по-долу:
- Придвижете се до менюто „Старт“, след това до „Настройки“.

- Щракнете върху Устройства, след това върху Bluetooth и други устройства.

- Ще видите списък на свързаните устройства. Вдясно от името на устройството ще видите нивото на батерията му.
Как да покажа процента на батерията на лаптоп Windows 10 Pro
Инструкциите за активиране на иконата за ниво на батерията в лентата на задачите на Windows 10 Pro не се различават от тези за обикновения Windows 10. Следвайте стъпките по-долу:
- Придвижете се до менюто „Старт“, след това до „Настройки“.

- Изберете Персонализация и щракнете върху лентата на задачите.

- Превъртете надолу, докато стигнете до настройките за известяване, и намерете опцията Изберете кои икони да се показват в лентата на задачите.

- Преместете превключващия бутон до Захранване в положение Включено. Иконата трябва да се появи незабавно.

- Ако иконата все още не се вижда, щракнете върху иконата със стрелка в лентата на задачите, за да покажете скрити икони, и щракнете върху иконата на батерията.

- Ако опцията Показване на скрити икони не помогна, въведете диспечера на задачите в полето за търсене в менюто 'Старт' и го отворете. Намерете раздела Процеси и щракнете с десния бутон върху Explorer, след което рестартирайте.
често задавани въпроси
Прочетете този раздел, за да научите повече за индикатора за нивото на батерията в Windows 10.
Защо нивото на батерията ми не се показва?
Има няколко причини, поради които нивото на мощност на вашето устройство не се показва. Индикаторът може да е деактивиран по погрешка - в този случай отидете в Настройки и го активирайте. Ако използвате лаптоп, проблемът може да се крие в батерията. За да проверите това, отидете до диспечера на устройствата и изберете опцията Сканиране за промени в хардуера.
Придвижете се до раздела Батерии, като се уверите, че има опции за променливотоков адаптер на Microsoft и ACPI-съвместим метод на батерията, и проверете дали иконата за ниво на мощност се вижда сега. И накрая, ако нищо не помогне, опитайте да актуализирате драйверите на батерията чрез диспечера на устройствата.
Как да покажа процента на батерията на Windows 10 Bluetooth?
Можете лесно да проверите процента на Bluetooth устройства, свързани към вашия компютър, като посетите Настройки. Там отидете до Устройства, след това до Bluetooth и други устройства, за да видите списък на свързаните устройства. Нивото на мощност ще бъде показано вдясно от всяко от тях.
Защо иконата на батерията не показва Windows 10?
Иконата на батерията, която не се показва, може да бъде изключително досадна, тъй като имате нужда от нея, за да разберете нивото на батерията си. Ако не се показва, ще трябва да навигирате до Настройки всеки път, когато искате да го проверите, което е ненужно и отнема много време. За щастие можете лесно да си върнете иконата, като следвате стъпките по-долу:
• Придвижете се до менюто „Старт“, след това до „Настройки“.
• Изберете Персонализация и щракнете върху лентата на задачите.
• Превъртете надолу, докато стигнете до настройките за известяване, и намерете опцията Изберете кои икони да се показват в лентата на задачите.
• Преместете превключващия бутон до Захранване в положение Включено. Иконата трябва да се появи незабавно.
• Ако иконата все още не се вижда, щракнете върху иконата със стрелка в лентата на задачите, за да покажете скрити икони, и щракнете върху иконата на батерията.
моят огнен удар няма да се свърже с моя wifi
Как да проверя батерията си в Windows 10?
Можете да проверите нивото на батерията на компютъра си в лентата на задачите. Ако иконата за ниво на мощност не е там, направете следното:
• Насочете се към Настройки, след това към Персонализация.
• Щракнете върху лентата на задачите и превъртете надолу, докато стигнете до настройките за известяване, и намерете опцията Изберете кои икони да се показват в лентата на задачите.
• Преместете превключващия бутон до Захранване в положение Включено. Иконата трябва да се появи незабавно.
За да видите точния процент на батерията, задръжте курсора на мишката върху иконата.
Никога не пропускайте ниско ниво на батерията
Дано с помощта на нашето ръководство успяхте да върнете иконата за захранване на вашия компютър обратно в лентата на задачите. Никога повече не пропускайте критичното ниво на батерията - не забравяйте, че можете да управлявате настройките за известяване на батерията по ваш вкус от контролния панел. Ако използвате лаптоп, съветваме да актуализирате редовно драйверите на устройствата, включително драйвера на батерията, за да избегнете възникващи проблеми.
Знаете ли по-удобен начин да разберете процента на батерията на Bluetooth устройства, свързани към вашия компютър? Споделете вашите лайфхакове в раздела за коментари по-долу.