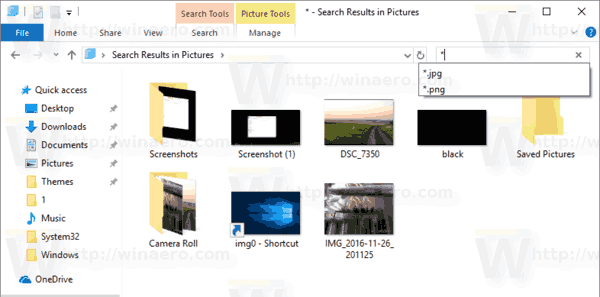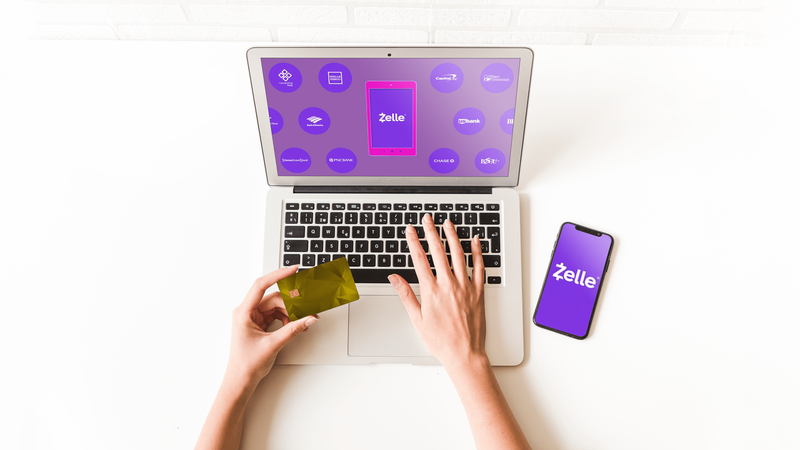Вашият лаптоп може да не се свърже с Wi-Fi по няколко начина:
- Вашият лаптоп може да не вижда наличната Wi-Fi мрежа.
- Когато се опитате да се свържете с Wi-Fi мрежа, може да видите, че тя е свързана, но няма достъп до интернет.
- Вашият лаптоп може да покаже грешка, че удостоверяването към Wi-Fi мрежата е неуспешно.
Проблеми със свързването към Wi-Fi обикновено възникват, когато за първи път се опитвате да се свържете с нова мрежа или след като сте изтрили Wi-Fi връзка и се опитвате да се свържете отново.
Как да го поправите, когато лаптоп не се свързва с мобилна гореща точкаПричина, поради която лаптопът не се свързва с Wi-Fi
Има много потенциални причини, когато лаптопът не се свързва с Wi-Fi. Най-често срещаният е свързан с правилното удостоверяване с целевата мрежа.
Други възможни причини включват грешна конфигурация на Wi-Fi мрежа, неправилно функциониращ модем или рутер, повреден или неизправен мрежов хардуер или драйвери или антивирусен софтуер или защитна стена, блокиращи връзката ви.
Как да коригирате, че лаптопът не се свързва с Wi-Fi
Този проблем се отнася за лаптопи с Windows, Mac или Linux. Тези корекции може да работят и за други устройства като смартфони или таблети.
Вашият лаптоп не се свързва ли с Wi-Fi, когато другите устройства го правят? Ако случаят е такъв, можете да направите първата стъпка по-долу. Трябва да рестартирате модема и рутера само ако нито едно устройство не може да се свърже с мрежата. В противен случай ще трябва да отстраните проблема със самия лаптоп.
-
Рестартирайте модема и рутера . Когато се оставят да работят за дълги периоди, модемът и рутерът могат да се повредят и или да прекъсне връзката си с интернет, или Wi-Fi мрежата. Нулирането често ще поправи този проблем. Ако всичките ви устройства все още не могат да се свържат с Wi-Fi, може да се наложи да направите хардуерно нулиране на вашия рутер или преконфигурирайте вашия рутер .
можете ли да продавате запаси след часове
-
Уверете се, че Wi-Fi е включен . Ако вашият лаптоп има хардуерен превключвател за управление на Wi-Fi, уверете се, че е включен.
Ако сте конфигурирали вашия Wi-Fi адаптер така, че да не се свързва автоматично с вашата Wi-Fi мрежа, ще трябва да се свържете ръчно.
-
Преместете вашия лаптоп по-близо до Wi-Fi рутера. Ако не можете да промените позицията на вашия лаптоп, уверете се, че вашият рутер е на най-доброто място в дома ви, така че всички устройства да могат да се свързват с него.
-
Проверете паролата за връзка с Wi-Fi мрежата. Ако паролата ви е грешна (или някой я е променил), няма да можете да се свържете.
Изобщо не виждате Wi-Fi връзката? Добавете нова Wi-Fi мрежа , изберете вашия домашен Wi-Fi и въведете правилната парола за свързване.
-
Рестартирайте лаптопа си с Windows или рестартирайте вашия Mac. Можеш рестартирайте лаптоп с Linux от командния ред .
-
Променете Wi-Fi канала на вашия лаптоп. Повечето потребители поддържат своя Wi-Fi адаптер работещ на честотна лента от 2,4 GHz, но може да е необходима честотна лента от 5 GHz за свързване към вашата мрежа.
-
Нулирайте вашия Wi-Fi драйвер. Това ще изчисти мрежовия кеш и, надяваме се, ще премахне всички грешки при връзката.
-
Актуализирайте своя Wi-Fi драйвер . Проблемите с мрежовата връзка често са резултат от остарели Wi-Fi драйвери и актуализация може да разреши това. За да опростите този процес, можете да използвате безплатни инструменти за актуализиране на драйвери за да актуализирате всички драйвери на вашия лаптоп наведнъж.
-
Освободете и подновете своя IP адрес. Ще направите това с помощта на командата IPCONFIG, която ще премахне всеки IP адрес, който вашият рутер е регистрирал за вашето устройство, и ще създаде нов. Може да изчисти всички проблеми, които вашият рутер може да има при разрешаването на връзката от стария ви IP адрес.
-
Стартирайте инструмента за отстраняване на неизправности в мрежата. Можете да получите достъп до това, като щракнете с десния бутон върху мрежовата връзка и изберете Диагностика, Поправка или Диагностика и поправка. На Mac този инструмент се нарича приложението за безжична диагностика. Тези вградени инструменти за отстраняване на неизправности често автоматично разрешават всички проблеми с Wi-Fi връзката.
-
Деактивирайте вашия антивирусен софтуер или защитна стена. Вие също ще искате да опитате деактивиране на защитната стена на Windows и изключване на Windows Defender.
- Защо лаптопът ми не се свързва с Wi-Fi на хотела?
Ако вашият хотел ограничава Wi-Fi връзката само до едно устройство и вече сте влезли с друга притурка, опитайте да прекъснете връзката на това устройство и свързване с Wi-Fi на хотела използвайки лаптопа. Ако имате два лаптопа с Windows, можете да споделите връзката, като превърнете един лаптоп в Wi-Fi разширител; отидете на Настройки > Мрежа и интернет > и включете Мобилна гореща точка .
- Защо лаптопът ми не се свързва с безплатен Wi-Fi?
Някои обществени мрежи изискват съгласие с условията на услугата на страница за оторизация, за да се свържат; отворете уеб браузър, ако тази страница не се стартира автоматично или забравете мрежата и опитайте да се свържете отново. Изберете Wi-Fi икона > Отворете мрежовите предпочитания > Разширено > и изберете знак минус до името, за да изтриете мрежа на Mac. Или щракнете с десния бутон върху иконата на мрежата в лентата на задачите и изберете Мрежови и интернет настройки > Wi-Fi > Управлявайте известни мрежи > Забравете за забравяне на мрежа в Windows 11.