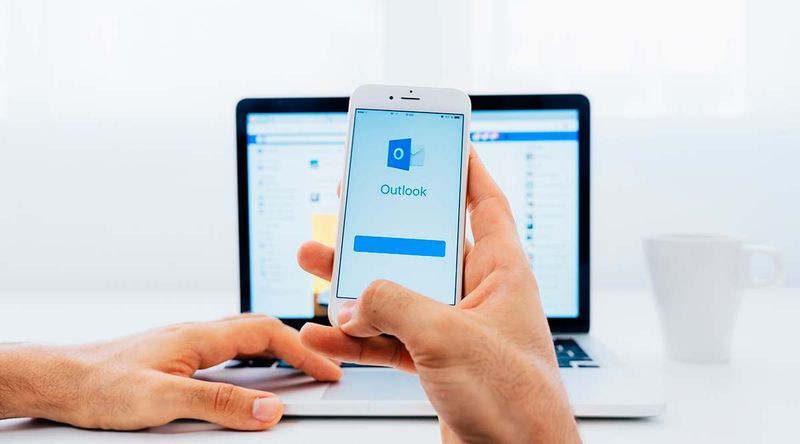Какво трябва да знаете
- Включете и свържете рутера > отворете уеб браузър > въведете адреса на рутера > влезте > въведете информация за връзката > потвърдете.
- Свързване на безжични устройства: Потвърдете SSID > изберете връзка > влезте.
Тази статия обяснява общия процес за настройка на широколентов рутер за домашни компютърни мрежи. Точните имена на конфигурационните настройки на тези рутери варират в зависимост от конкретния модел.
Как да настроите рутер за домашна мрежа
Изберете удобно място, за да започнете инсталирането на вашия рутер, като например открито подово пространство или маса. Не е необходимо разположението да е постоянното местоположение на устройството, тъй като безжичните рутери понякога се нуждаят от внимателно позициониране и разполагане на труднодостъпни места. В началото е по-добре да изберете място, където е най-лесно да работите с рутера и да се тревожите за окончателното разположение по-късно.
как да изчистите кеша на kodi при огнени удари
-
Включете източника на електрическо захранване на рутера и след това включете рутера, като натиснете бутона за захранване.
-
Свържете вашия интернет модем към рутера (по избор). Много мрежови модеми се свързват чрез Ethernet кабел, но USB връзките стават все по-чести. Кабелът се включва в жака на рутера с възможни етикети като WAN, uplink или internet.
Когато свързвате устройства с мрежови кабели, уверете се, че всеки край на кабела е свързан плътно. Разхлабените кабели са един от най-честите източници на проблеми с настройката на мрежата. След като свържете кабела, не забравяйте да включите захранването (изключете и включете отново) модема, за да сте сигурни, че рутерът го разпознава.
-
Свържете един компютър към рутера. Свържете този първи компютър към рутера чрез мрежов кабел. Временното използване на кабел за инсталиране на рутер избягва нестабилни или прекъснати връзки.
Използването на Wi-Fi връзката на безжичен рутер за първоначална инсталация не се препоръчва, тъй като неговите Wi-Fi настройки все още не са конфигурирани.
След като инсталацията на рутера приключи, компютърът може да премине към безжична връзка, ако е необходимо.
-
Отворете административната конзола на рутера. От компютъра, свързан към рутера, отворете уеб браузър.
След това въведете адреса на рутера за мрежова администрация в полето за уеб адрес и натиснете връщане, за да стигнете до началната страница на рутера. До много рутери се достига чрез уеб адреса http://192.168.1.1 или http://192.168.0.1 .
Документацията на вашия рутер ще ви каже точния адрес за вашия модел, ако горните адреси не работят. Между другото, не ви е необходима работеща интернет връзка за тази стъпка.
-
Влезте в рутера. Началната страница на рутера ще ви подкани за потребителско име и парола. И двете са предоставени в документацията на рутера. Трябва да промените паролата на рутера от съображения за сигурност, но направете това след като инсталацията приключи, за да избегнете ненужни усложнения по време на първоначалната настройка.
Как да промените паролата по подразбиране на мрежов рутер -
Въведете информация за интернет връзка. Ако искате вашият рутер да се свърже с интернет, въведете информация за интернет връзката в този раздел на конфигурацията на рутера (точното местоположение варира).
Например, тези, които използват DSL интернет, често изискват въвеждане на PPPoE потребителско име и настройки за парола в рутера. По същия начин, ако сте поискали и сте получили статичен IP адрес от вашия интернет, статичните IP настройки (включително мрежова маска и адрес на шлюз), предоставени от доставчика, също трябва да бъдат зададени в рутера.
-
Актуализирайте MAC адреса на рутера. Някои интернет доставчици удостоверяват своите клиенти чрез MAC адрес. Ако сте използвали по-стар мрежов рутер или друго шлюзово устройство за свързване с интернет преди, вашият доставчик може да проследява този MAC адрес и да ви попречи да влезете онлайн с новия рутер.
Ако вашата интернет услуга има това ограничение, можете (чрез администраторската конзола) актуализирайте MAC адреса на рутера с MAC адреса на устройството, което сте използвали преди, за да избегнете необходимостта да чакате доставчикът да актуализира своите записи.
Как да намерите и промените MAC адрес -
Помислете за промяна на името на мрежата (иначе известно като SSID). Рутерите идват от производителя с избрано име по подразбиране, но има предимства вместо това да използвате друго име. Можете също да промените името на Wi-Fi на мрежов рутер.
Името на вашата Wi-Fi мрежа представлява ли риск за сигурността? -
Проверете връзката с локална мрежа. Проверете дали локалната мрежова връзка между вашия компютър и рутера работи. За да направите това, проверете дали компютърът е получил валидна информация за IP адрес от рутера.
-
Проверете дали компютърът ви може да се свърже правилно с интернет. Отворете уеб браузър и посетете няколко интернет сайта.
-
Свържете допълнителни компютри към рутера. Когато се свързвате от безжично устройство, уверете се, че избраното име на мрежата – наричано също идентификатор на набор от услуги (SSID) – съвпада с това на рутера.
-
Конфигурирайте функции за мрежова сигурност. Конфигурирайте допълнителни функции за мрежова сигурност, ако е необходимо, за да защитите системите си от хакери. Тези съвети за сигурност на домашната Wi-Fi мрежа съдържат контролен списък, който да следвате.
-
накрая поставете рутера на оптимално място.
може ли google maps да показва ограничения на скоростта