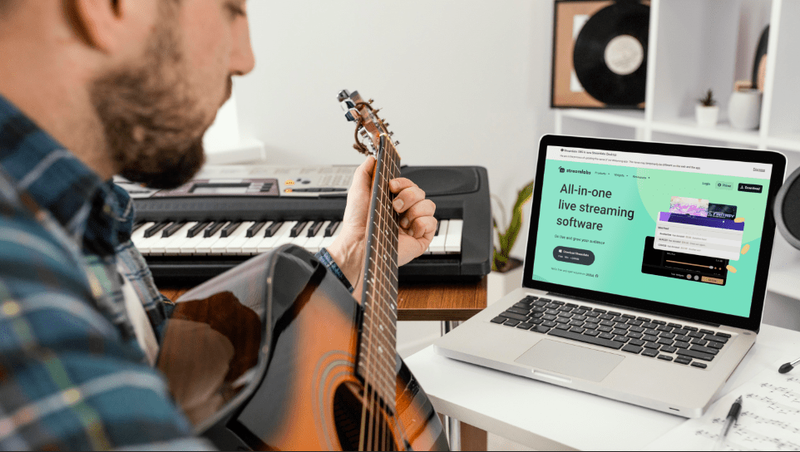Какво трябва да знаете
- iOS: Отворете Настройки . Докоснете Wi-Fi и изберете мрежа от списъка. Въведете мрежовата парола и докоснете Присъединяване .
- Android: В лента за известия , докоснете Wi-F аз > Подробности . Изберете мрежа и докоснете Добавете мрежа . Въведете паролата.
- Windows 10: В Системна област , изберете мрежа икона. Изберете мрежа от опциите и въведете паролата.
Тази статия обяснява как да добавите Wi-Fi мрежа към устройство с iOS или Android и към компютър с Windows 10 или macOS. Той включва предложения за отстраняване на често срещани проблеми, които възникват при свързване към Wi-Fi мрежа.
Как да се свържете към Wi-Fi мрежа на iOS
Тъй като мобилните устройства са безжични по природа, влизането в Wi-Fi мрежа на iOS е лесно. Тези инструкции са валидни за iOS 12.1.
-
Отвори Настройки ап.
-
Докоснете Wi-Fi .
-
Ще видите списък с всички мрежи, излъчващи техните имена. Ако мрежата не е защитена, ще се свържете веднага.
Ако не виждате вашата мрежа, докоснете други .
-
Ако е защитено, ще бъдете подканени да въведете паролата. Направи го.

-
Докоснете Присъединяване за да се свържете.
Как да добавите Wi-Fi мрежа на Android
За разлика от iOS, точният външен вид и усещане на вашите настройки за Wi-Fi може да се различават при Android, тъй като Android може да бъде персонализиран от производителите на устройства. Основният процес обаче е същият.
Точните стъпки се различават в различна степен сред различните версии на Android при различните производители. Инструкциите по-долу са валидни за Android 7.0 на Note 5, въпреки че други версии на Android/модели на производителя вероятно ще бъдат подобни.
-
Първо дръпнете надолу лентата за известия. Ако Wi-Fi е един от вашите бързи контроли там (най-вероятно е), докоснете Wi-Fi .

Може да видите име на мрежа вместо думата „Wi-Fi“.
-
Докоснете Подробности .

Като алтернатива докоснете Настройки > Връзки > WiFi за да отидете директно на този екран с настройки.
-
Ако Wi-Fi е изключен на вашето устройство, докоснете превключвателя, за да го активирате.
-
Сега вашето устройство ще търси мрежи. Ако видите този, който искате, докоснете го. Ако не, може да се наложи да въведете името на мрежата; докоснете Добавете мрежа .

-
Ако все пак трябва да настроите мрежата си автоматично, уверете се, че използвате правилната настройка за сигурност. Докоснете падащото меню за защита, след което докоснете WPA/WPA2/FT PSK .

-
Ако мрежата е защитена, ще бъдете подканени от Android за парола, в който случай ще се появи диалогов прозорец.
Ако мрежата не е защитена, ще видите няколко съобщения, като например за получаване на IP адрес, тогава трябва да сте свързани.
-
След като предоставите тази парола, трябва да се свържете.
Как да се свържете към Wi-Fi мрежа в Windows
Свързването на вашето устройство с Windows към безжична мрежа е много по-лесно, отколкото беше преди, благодарение на новото приложение за настройки.
Инструкциите по-долу са валидни за Windows 10.
-
В долния десен ъгъл на екрана изберете мрежа икона в системната област. Може да изглежда като безжичен сигнал или, ако имате свързан Ethernet кабел, може да изглежда като монитор с кабел.

Ако не виждате нищо, проверете дали вашата безжична мрежова карта е включена.
-
Изберете мрежата, към която искате да се присъедините, от показаните мрежи.
-
Ако мрежата не е защитена с парола, тя ще се свърже веднага. В противен случай въведете необходимата парола.

-
Вече сте свързани към Wi-Fi мрежата.
Намиране на липсваща мрежа
Ако мрежата, която търсите, не се показва в списъка, възможно е тя да не излъчва името си. В този случай ще трябва да направите няколко допълнителни стъпки от мрежовия панел.
-
Изберете иконата на мрежата в системната област, след което изберете Настройки за мрежа и интернет в долната част на панела.
Като алтернатива натиснете Windows ключ , след което изберете Настройки > Мрежа и интернет .
-
Изберете Wi-Fi .

-
Изберете Управлявайте известни мрежи .

-
Изберете Добавете нова мрежа .

-
В новия диалогов прозорец въведете Име на мрежата .

-
Ако мрежата изисква парола, изберете подходящия тип защита.
Повечето съвременни мрежи ще използват WPA-Personal AES или WPA-Enterprise AES, но изберете този, който е подходящ за вашата мрежа.
-
Въведете ключа/паролата за сигурност.
-
По желание изберете Свържете се автоматично и/или Свържете се дори ако тази мрежа не излъчва . Първият автоматично ще ви свърже към мрежата, когато е в обхват; вторият ще се опита да се свърже, дори ако мрежата не излъчва името му.
-
Накрая изберете Добре .
Как да добавите Wi-Fi мрежа на macOS
Както повечето неща на Mac, свързването към Wi-Fi мрежа е доста интуитивно.
Инструкциите по-долу са валидни за macOS 10.14 (Mojave).
-
Щракнете върху мрежа икона в лентата с менюта.
-
Ако видите името на вашата мрежа, щракнете върху него. Ако не, щракнете Присъединете се към друга мрежа и въведете името на мрежата.

-
Ако получите подкана за парола, въведете я в прозореца и щракнете Добре да се присъедини.
как можете да разберете дали някой ви е блокирал в snapchat
Често срещани проблеми при свързване към Wi-Fi мрежи
Както споменахме по-горе, нещата обикновено вървят гладко, когато се свързвате към напълно отворени мрежи. Нещата обаче могат да станат по-трудни, когато се свързвате към по-сигурен Wi-Fi. Ако откриете, че имате проблеми с качването, проверете някои от следните, преди да се обадите на техническа поддръжка.
- Вашата Wi-Fi карта включена/работи ли правилно? Горните операционни системи са склонни да скриват всички мрежови неща, когато са изключени, но понякога дори софтуерът може да се обърка. Лаптопите обикновено имат малка LED светлина, която ви уведомява, че вашата безжична връзка работи.
- Опитайте се да се доближите до точката за достъп и/или по-ясна линия на видимост към нея.
- Ако мрежата е защитена, избрахте ли правилния тип защита, когато я настройвате? Дори перфектното мрежово име и ключ за сигурност няма да ви помогнат, когато се опитвате да изпратите WEP криптиране към WPA2 мрежа.
- Проверете отново правилното изписване на името на мрежата и паролата.
- Възможно е също така връзката ви да изглежда като успешна, но да не можете да достигнете до нищо в мрежата. Може да се наложи да щракате, докато не бъдете насочени към уеб страница, където трябва да влезете. Понякога това просто означава избиране на бутон за потвърждение или изисква действителна парола.
- Ако забележите, че връзката ви прекъсва, когато батерията на устройството ви се изтощи, може да има функция за управление на захранването, която го изключва. Wi-Fi адаптерите консумират много енергия и изключването им може да помогне на вашето устройство да издържи по-дълго.
Предпоставки за Wi-Fi свързаност
За да се свържете чрез Wi-Fi, имате нужда от следното:
- Устройство с Wi-Fi радио и се уверете, че радиото е включено
- Паролата за мрежата, ако има такава
- Да бъдете на около 150 фута от точката за достъп
Това последното може да варира значително в зависимост от това дали точката за достъп е на закрито или на открито, къде се намирате, колко стени има между вас и точката за достъп и дали сигналът е усилен. Въпреки това, като цяло, след като се отдалечите на повече от около 150 фута, или ще загубите мрежата изцяло, или ще изпитате лоша производителност.