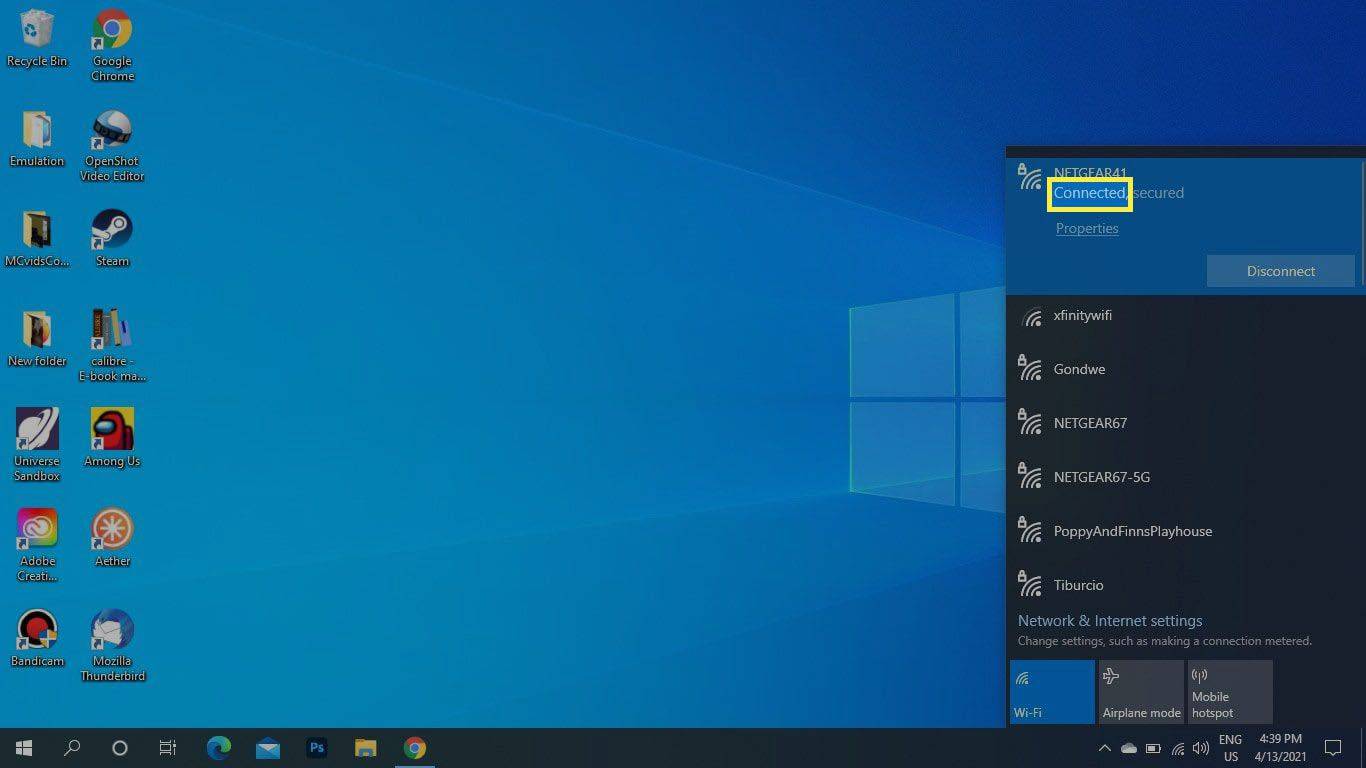Какво трябва да знаете
- На някои системи на Dell можете да включвате и изключвате Wi-Fi с помощта на Fn + F2 пряк път.
- Или натиснете Печеля + А . Изберете стрелка до символа Wi-Fi (W11) или натиснете мрежа (W10), за да изберете Wi-Fi мрежа.
- Някои компютри Dell имат превключвател за Wi-Fi, който трябва да включите На позиция.
Тази статия обяснява как да включите Wi-Fi на лаптопи Dell, работещи под Windows 11, Windows 10, Windows 8 и Windows 7.
Как да свържете лаптоп Dell към Wi-Fi
На някои лаптопи можете да включвате и изключвате Wi-Fi с клавишната комбинация Fn + F2 . Ще видите иконата за безжична връзка на клавиша F2, ако това е опция на вашия компютър.
В противен случай стъпките за свързване на лаптоп към Wi-Fi се различават при различните операционни системи. Уча коя версия на Windows използвате ако не сте сигурни, след това използвайте съответните указания по-долу, за да влезете в безжичната мрежа.
Упътвания за Windows 11
Използвайте Центъра за действие на Windows 11, за да се свържете бързо с всяка налична Wi-Fi мрежа.
-
Изберете група икони за мрежа и аудио от десния ъгъл на лентата на задачите. Или натиснете Печеля + А за да отворите Центъра за действие.
-
Изберете стрелка до бутона Wi-Fi.

-
Избери Wi-Fi мрежа с който искате да се свържете.
-
Натиснете Свържете се , след което въведете паролата за Wi-Fi, ако бъдете попитани.
как да споделя нечия история в Instagram

Упътвания за Windows 10
Ето как да се свържете с Wi-Fi на компютър Dell с Windows 10:
-
Изберете Център за действие икона в долния десен ъгъл на системната област.
-
В центъра за действие на Windows изберете мрежа . Изберете Разширяване ако не го виждаш.

-
Изберете Wi-Fi . Иконата ще бъде маркирана, когато е активирана.

Като алтернатива можете да изберете Wi-Fi да се включва автоматично след няколко часа или ден.
-
Изберете Wi-Fi мрежата, към която искате да се присъедините, и въведете паролата. След като видите Свързан под името на мрежата можете да започнете да използвате интернет.
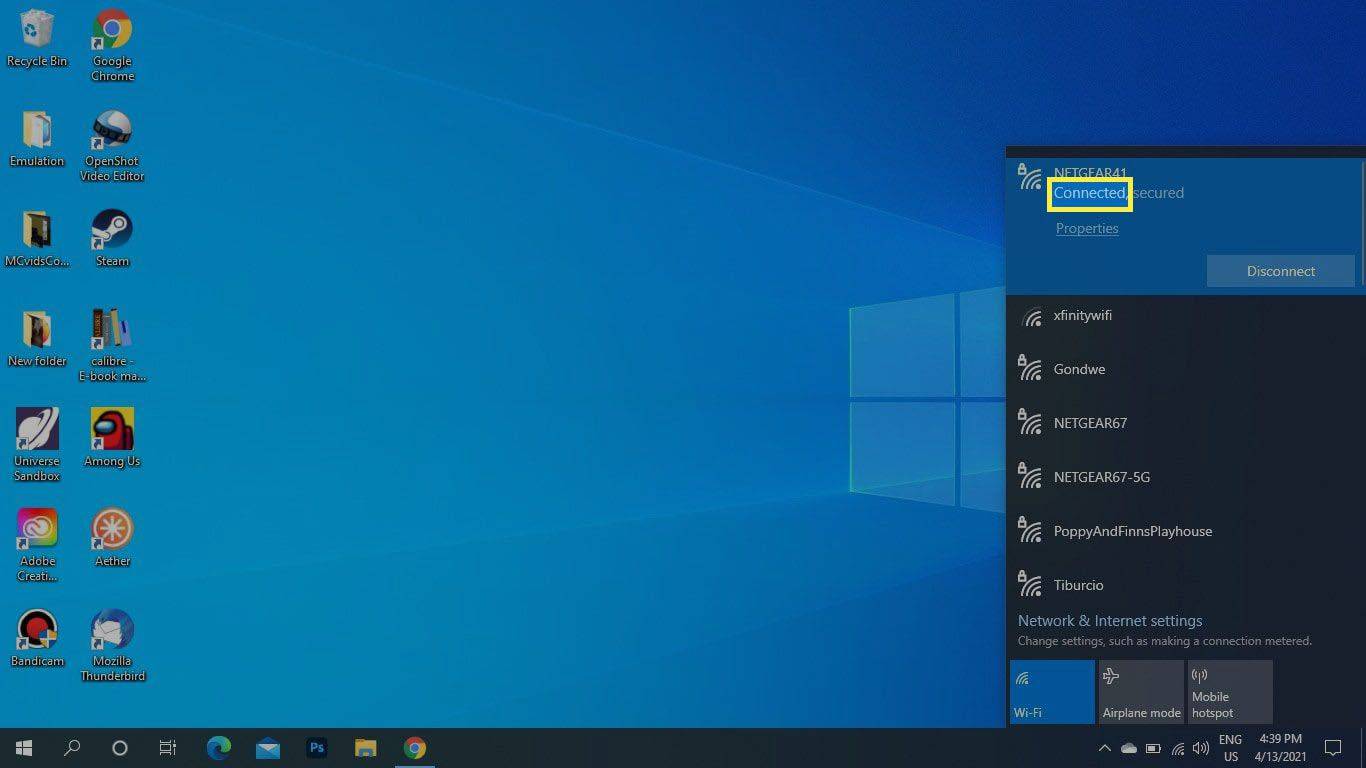
Как да активирате Wi-Fi на Windows 8 и Windows 7
В началния екран на Windows 8 потърсете Включете или изключете безжичните устройства , включи Wi-Fi и изключете Самолетен режим .
В Windows 7 отворете контролния панел и отидете на Мрежа и интернет > Център за работа в мрежа и споделяне > Промяна на настройките на адаптер . Кликнете с десния бутон Безжична интернет връзка и изберете Активиране .
Как да деактивирате Wi-Fi на Dell
За да изключите Wi-Fi, отворете списъка с мрежи, както е описано по-горе, и след това, в зависимост от вашата версия на Windows, изберете превключвам или Wi-Fi плочка за да го деактивирате. Иконата ще бъде сива, когато е деактивирана.

Къде е иконата за безжична връзка?
Вашият лаптоп Dell има светлинна икона на физическа безжична връзка близо до светлинния индикатор на батерията. Включва се, когато Wi-Fi е активиран, и се изключва, когато е деактивиран.

The мрежа иконата се появява в системната област на Windows. Когато Wi-Fi е деактивиран, ще видите х или а Ø символ. Когато вашето устройство е в самолетен режим, то изглежда като самолет.
Някои лаптопи на Dell имат физически Wi-Fi превключвател отстрани, към който трябва да се обърнете На позиция за използване на Wi-Fi.
Защо моят Dell не може да се свърже с Wi-Fi?
Ако наскоро сте актуализирали до Windows 11 или Windows 10, може да се наложи да актуализирате драйверите за вашия безжичен адаптер. Най-лесният начин да направите това е с a безплатен инструмент за актуализиране на драйвери , но можете също актуализиране на драйвери в диспечера на устройствата .
Ако Wi-Fi е активиран и драйверите са актуализирани, но все още не можете да свържете вашата Wi-Fi мрежа, има много неща, които можете да опитате, за да отстраните неизправностите на вашата безжична връзка.
ЧЗВ- Как мога да разбера колко силна е моята Wi-Fi връзка на лаптоп Dell?
Да се измерете силата на вашия Wi-Fi сигнал , отидете в Windows' Център за мрежи и споделяне и изберете Wi-Fi мрежата, която използвате. Под Качество на сигнала , ще видите редица ленти. Колкото повече барове имате, толкова по-добра е връзката ви.
- Как правите екранна снимка на лаптоп Dell?
Ако използвате Windows 8, 8.1, 10 или 11, можете да направите екранна снимка, като натиснете Печеля + PrtSc .
- Как да възстановите фабричните настройки на лаптоп Dell?
В Windows 10 отидете на Настройки > Актуализация и сигурност > Възстановяване > Първи стъпки > следвайте инструкциите на екрана. Уверете се, че сте архивирали важна информация на вашия твърд диск, преди да извършите пълно възстановяване на фабричните настройки.
- Какъв модел е моят лаптоп Dell?
За да намерите номера на модела на вашия лаптоп Dell, отидете в лентата за търсене на Windows и въведете Система > отворете Системна информация ап. След това потърсете Модел или Системен модел в списъка със спецификации.