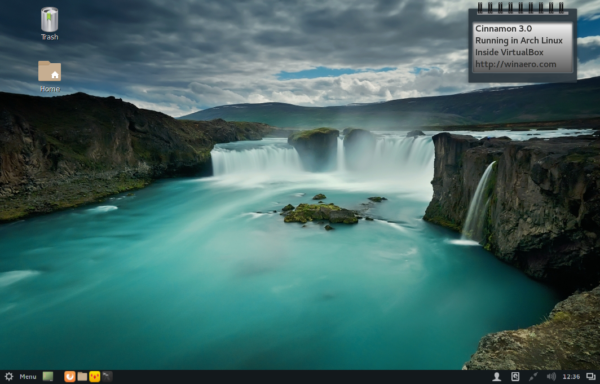Google Chromecast е популярен медия-стрийминг устройство, което е удобно, здраво и надеждно. Все пак може да срещнете проблеми с вашия донгъл Chromecast, оставяйки ви без никакво поточно съдържание. Може да получите съобщение за грешка като „Няма намерени устройства за предаване“ или „Вашата производителност на кастинг може да е ограничена“. Може да не получите съобщения за грешка, но устройството да спре да работи.
Windows 10 се променя от публичен към частенКак да го поправите, когато звукът на Chromecast не работи
Ето защо вашият Chromecast може да работи неизправно и как да го накарате да работи отново.
Тази статия обсъжда стъпки за отстраняване на неизправности за устройства Chromecast от първо поколение до трето поколение, както и Chromecast Ultra.
Причини за неизправност на Chromecast
Има няколко причини, поради които вашето Chromecast не предава правилно медийно съдържание. Chromecast може да не успее да открие вашата Wi-Fi мрежа или вашият рутер може да излъчва на несъвместима честота. На устройството може да липсват някои необходими актуализации на фърмуера или може да не получава достатъчно енергия.
Каквато и да е причината за неправилното функциониране на Chromecast, опитайте тези стъпки за отстраняване на неизправности, за да коригирате своя Chromecast.

Джъстин Съливан / Гети изображения
Как да коригирате неправилно работещ Chromecast
Преминете през следните стъпки за отстраняване на неизправности, за да видите дали някое от тези лесни поправки решава проблема и отново осигурява поточно правилно предаване на вашия Chromecast.
-
Рестартирайте Chromecast. Изключете своя Chromecast, изчакайте няколко минути и го включете отново. Това често решава проблема. Простото рестартиране е различно от нулирането на Chromecast до фабричните настройки (вижте по-долу), което е по-драстична мярка.
-
Рестартирайте рутера . Ако рестартирането на Chromecast не проработи, рестартирайте рутера. Изключете Wi-Fi рутера от източника на захранване. Изчакайте 30 секунди и след това го включете отново. Вижте дали това решава проблемите ви с Chromecast.
-
Рестартирайте компютъра, таблета или смартфона . Ако управлявате своя Chromecast от телефона, таблета или компютъра си, рестартирайте това устройство. Бързото рестартиране често решава множество проблеми.
Ако използвате смарт телевизор, проверете ръководството с инструкции на телевизора за инструкции за рестартиране.
-
Използвайте разширителя на Chromecast . По-старите версии на Chromecast идват с разширител. Тъй като телевизорите може да блокират сигнала на Chromecast, този разширител може да помогне на способността на Chromecast да открива Wi-Fi мрежата. Ако вашият модел е доставен с такъв, поставете удължителя в HDMI порта на вашия телевизор и след това включете Chromecast. Вижте дали това решава проблема.
-
Проверете честотата на рутера. Повечето съвременни рутери работят на честота от 2,4 GHz, 5 GHz или и двете. Chromecast е съвместим само с 2,4 GHz мрежи, така че се уверете, че вашият рутер излъчва на тази честота. Ако не стане, нулирайте рутера на правилната честота и вижте дали това коригира проблема с Chromecast.
-
Проверете за претоварване на мрежата. Ако проблемът е слабо качество на сигнала или постоянно буфериране, вашият Chromecast може да не получава силен сигнал. Ако нулирате устройството и проверите за физически смущения, вижте колко устройства са свързани към 2,4 GHz мрежа във вашия дом. Ако мрежата е твърде претоварена, това може да причини ниско качество на сигнала. Изключете ненужните устройства и опитайте отново Chromecast.
-
Проверете за актуализация на фърмуера на Chromecast. Може да изпитате затруднения при предаване или поточно предаване, ако вашето Chromecast се нуждае от актуализация на фърмуера. Проверете дали има налични актуализации, актуализирайте фърмуера на устройството и вижте дали това решава проблема.
Също така проверете дали вашият рутер и смарт телевизор имат нужда от актуализация на фърмуера. Ако някое устройство в системата се нуждае от актуализация на фърмуера, способността ви за предаване и поточно предаване може да бъде засегната.
-
Сменете захранването. Chromecast включва захранване, но повечето хора използват USB или HDMI порт на телевизора си, за да захранват устройството. Въпреки че това работи, понякога може да причини прекъсване на захранването и спонтанни рестарти. Ако срещнете някой от тези проблеми, изключете захранването на Chromecast от телевизора и го включете в контакт.
-
Актуализирайте Chrome. Ако предавате от компютъра си, може да се наложи да актуализирате браузъра Chrome. Ако има налична по-нова версия на Chrome, може да имате проблеми с вашия Chromecast.
-
Нулирайте Chromecast до фабричните настройки . Ако други мерки не са успели, нулирайте Chromecast до фабричните настройки, след което вижте дали това коригира проблема. Ще трябва да преминете през процеса на настройка отново, но възстановяването на фабричните настройки на Chromecast често решава различни несъвместимости и други проблеми. Този процес променя идентификационния номер на Chromecast, но това няма да засегне вашите устройства.
Ако използвате Chromecast със смарт телевизор, може да се наложи да включите захранването на телевизора. Натиснете и задръжте бутона за захранване за 30 секунди и го пуснете, за да преминете през захранването на телевизора. Проверете ръководството за потребителя за допълнителни инструкции.
-
Свържете се с екипа за поддръжка на Chromecast. Ако нищо друго не помогне, свържете се с екипа за поддръжка на Chromecast по телефона, онлайн чат или имейл и вижте дали могат да ви помогнат да разрешите проблема.
- Как да го поправя, когато Chromecast не работи с Netflix?
Когато името на Chromecast съдържа специални знаци, приложението Netflix не може да го види. Променете името на Chromecast и премахнете всички специални знаци, за да разрешите проблема.
- Как да поправя Chromecast, който не работи, защото иконата за кастинг е изчезнала?
Липсващата икона за кастинг е често срещан проблем. Нулирането на рутера обикновено го коригира, но може да се наложи да актуализирате браузъра си или да изключите и разширенията.