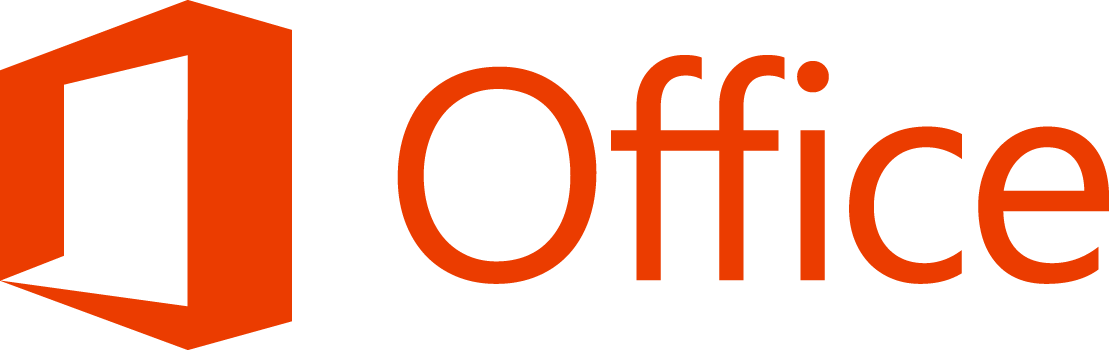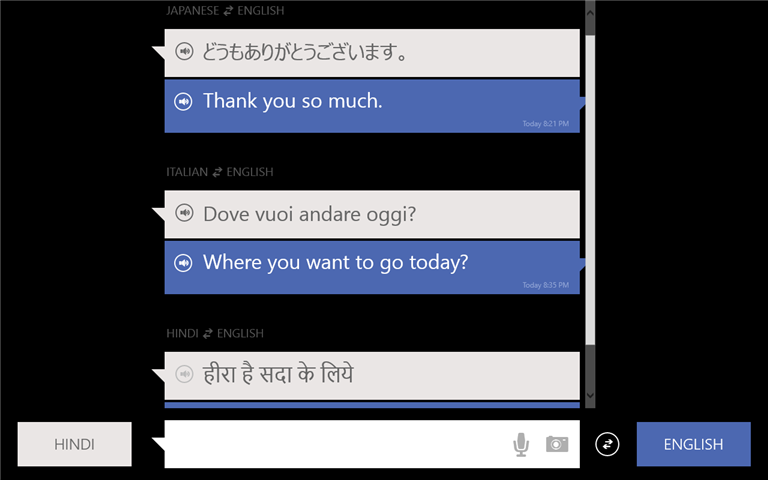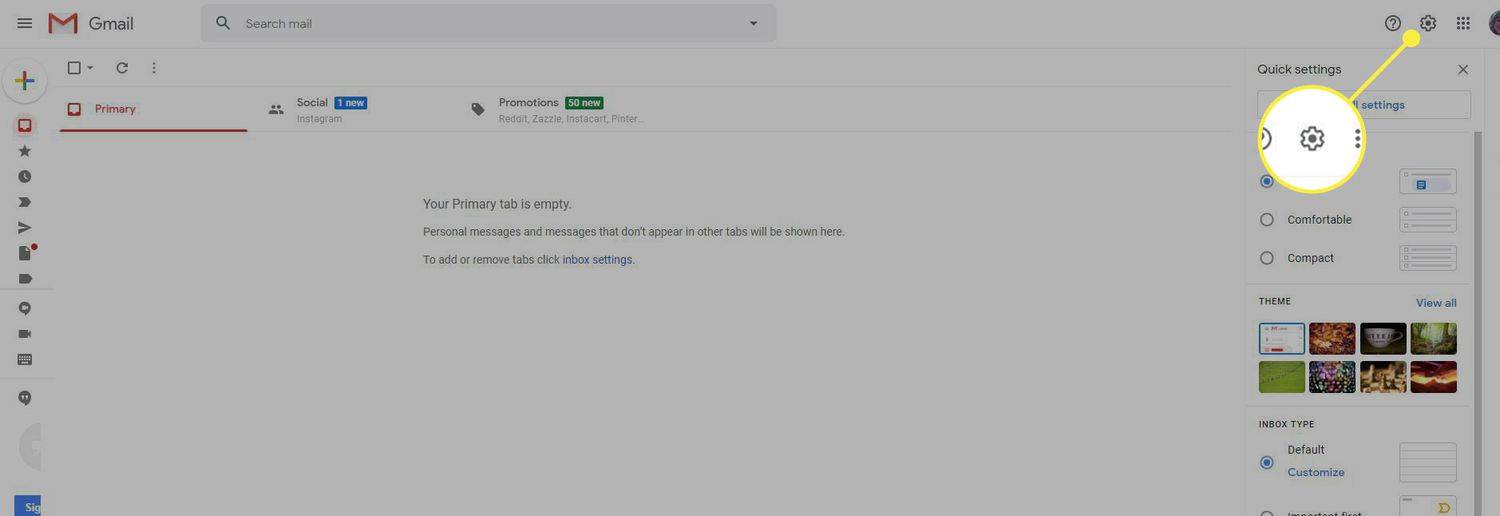По същия начин Docs е отговорът на Google на Microsoft Word, Sheets е алтернатива на Google за софтуера за електронни таблици Microsoft Excel.
Страхотното при Таблиците е, че това е уеб-базиран софтуер, който можете да отворите в браузъра си и да споделяте с множество хора. Поради това не е изненадващо, че мнозина предпочитат да създават таблици с електронни таблици с Приложението за електронни таблици на Google . Що се отнася до чистото удобство, Sheets има много неща. Като начало, разместването на колони на таблици е по-лесно в Таблици.
Нека да разгледаме три различни начина, по които можете бързо и лесно да разменяте колони в Google Sheets.
как да добавите име и номер на страница в google docs -
Как да разменяме колони в Google Sheets
Както споменахме, има три метода, които можете да използвате, за да постигнете това: чрез плъзгане на колони, чрез размяна на колони, s или с помощта на добавката Power Tools.
Всяко от тези решения ще свърши работата, така че изберете това, което намирате за най-удобно.
Разменете колони на таблици, като ги плъзнете
Първият метод е просто да плъзнете една колона над друга. Плъзгането и пускането е може би най-добрият начин за размяна на колони в таблици в Таблици.
Например отворете празна електронна таблица в Google Sheets, след това въведете „Колона 1“ и „Колона 2“ в колоните A и B.
Въведете ‘Jan’ в A2, ‘Feb’ в A3, ‘March’ в A4 и ‘April’ в A5. Въведете няколко произволни числа в клетките B2 до B5. Няма значение какво включвате в тази колона, стига таблицата ви да е почти същата като тази, показана на моментната снимка по-долу. Просто трябва да е достатъчно, за да ви даде представа какво правите.

Щракнете върху заглавката на колоната A, за да го изберете. Курсорът трябва да се превърне в ръка. След това щракнете отново върху заглавката на колона A и задръжте левия бутон на мишката. Плъзнете първата колона на таблица над колона Б. Това ще размени колоните на таблицата наоколо, както на моментната снимка директно по-долу.

Сега колона 1 е в B, а 2 е в A. Освен това можете също така да сменяте няколко колони в таблица едновременно. Като пример въведете „Колона 3“ в C и „Колона 4“ в D. След това вашата електронна таблица трябва да бъде нещо като тази по-долу.

Първо кликнете върху заглавката на колона A, за да го изберете. След това натиснете и задръжте клавиша Shift и изберете колона B, която ви позволява да изберете множество колони, без да премахвате избора на първата. Двете колони трябва да бъдат избрани, както е показано директно по-долу.

Сега щракнете върху заглавката на колоната A и задръжте левия бутон на мишката. Плъзнете колони 2 и 1 над колоните C и D и пуснете левия бутон на мишката. Това ще замени колони 2 и 1 с колони 3 и 4, както е показано по-долу.

Разменете колони на таблици чрез копиране и поставяне
След това потребителите на Таблици могат да разменят колони, като ги копират и поставят. Можете да копирате само един диапазон от клетки в клипборда, но все пак можете да разменяте колони на таблици, като поставяте второ копие на таблицата в празно място на електронната таблица.
Можете да опитате това в електронната си таблица на Google Sheets, като изберете диапазона от клетки A1: D5. Натиснете клавишната комбинация Ctrl + C, за да копирате таблицата. Изберете диапазона от клетки F1: I5, който включва точно същия брой редове и колони като копираната таблица, и натиснете Ctrl + V. Това поставя втора таблица в електронната таблица, както е показано по-долу.
как да намеря приятели във facebook по градове

Сега можете да копирате и поставите колоните на таблицата от диапазон на клетки F1: I5 върху първата таблица. Например изберете колона H и натиснете клавишната комбинация Ctrl + C. След това изберете колона B и натиснете Ctrl + V, за да поставите колона 3 в B, както е показано по-долу.

Колона 3 вече е в колоните B и C на първата таблица. Можете да възстановите колона 1 в първата таблица, като изберете колоната G и натиснете Ctrl + C. Щракнете върху заглавката на колоната C и натиснете клавишната комбинация Ctrl + V. След това колона 1 ще бъде в колоната С на първата таблица.

Сега сте разменяли колона 1 и колона 3 в първата таблица, като ги копирате и поставяте. Все още има втора таблица в електронната таблица за изтриване. Изберете диапазона от клетки F1: I5 и натиснете клавиша Del, за да изтриете дублиращата се таблица.
изключете коментарите на страницата във facebook
Този метод е малко по-кръгъл от просто плъзгане на колоните там, където е необходимо, но все пак е напълно функционален.
Разменете колони с електрически инструменти
Google Sheets също има много добавки, които разширяват възможностите му. Електрическите инструменти са една от тези добавки, които можете да намерите, като следвате тази връзка . Сред различните му характеристики, той включва и удобенРазбъркванеинструмент.
Когато добавите електроинструменти към Таблици, щракнете върхуДобавки>Електрически инструменти>Започнетеза да отворите страничната лента, показана на моментната снимка директно отдолу. След това щракнетеДаннииРазбъркванеза да отворите опции, с които можете да коригирате оформлението на таблиците. Това включваЦели колониопция, с която можете да разменяте колони.

Първо изберете опцията Цяли колони. След това щракнете върху заглавката на колоната A и задръжте левия бутон на мишката. Плъзнете курсора до заглавката на колоната B, за да изберете и двете колони. НатисниРазбъркванебутон за смяна на колони 2 и 3 наоколо.
Финални мисли
Google Sheets е мощна алтернатива на Microsoft Excel и ако се интересувате от преминаване към Sheets, може да ви е интересно да научите как да изпълнявате някои от същите задачи, които обикновено използвате в Excel.
Така че има няколко различни начина, по които можете да разменяте колони в Таблици. Ако се интересувате да научите повече за Google Таблици, не забравяйте да разгледате някои от другите ни статии, като например Как да изчислим дните между датите в Google Sheets и Как да подчертая дубликати в Google Sheets .