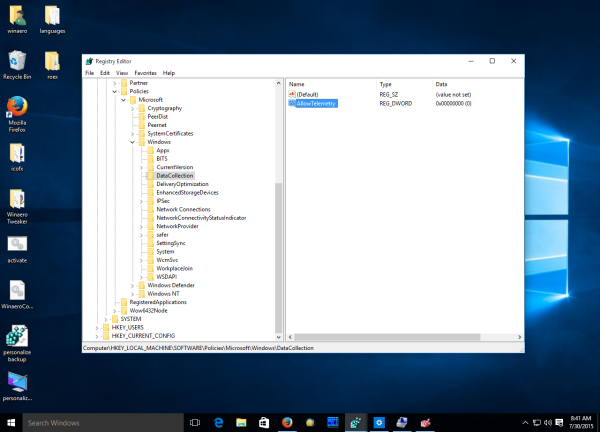Windows 10 вече се предлага с активирана по подразбиране функция за телеметрия, която събира всякакви потребителски дейности и ги изпраща на Microsoft. За съжаление, Microsoft не е осигурила начин да го деактивира напълно с помощта на приложението Настройки за изданията Home и Pro на Windows 10. Само корпоративни потребители могат да го изключат. Ето решение за издания, различни от Enterprise, за деактивиране на телеметрията и събирането на данни в Windows 10.
Реклама
как да премахнете дубликати от google снимки -
Преди да започнем, определено трябва да спомена един факт. Пазете се от потребители на Windows 7 / Windows 8, вашата операционна система може да шпионира и вас! Вижте следната статия: Телеметрията и събирането на данни идват и при Windows 7 и Windows 8
Моля, намерете време да прочетете следната статия: Спрете Windows 10 да ви шпионира, използвайки само защитната стена на Windows .Това може да е интересно и полезно за вас. Можете да комбинирате всички споменати трикове по-долу с върха на защитната стена.
Докато използвате Windows 10, Microsoft ще събира информация за използването. Всички негови опции са достъпни в Настройки -> Поверителност - Обратна връзка и диагностика.
 Там можете да зададете опциите „Данни за диагностика и използване“ на една от следните опции, както е описано от Microsoft:
Там можете да зададете опциите „Данни за диагностика и използване“ на една от следните опции, както е описано от Microsoft:
- Основен
Основната информация са данни, които са жизненоважни за работата на Windows. Тези данни помагат Windows и приложенията да работят правилно, като уведомяват Microsoft за възможностите на вашето устройство, какво е инсталирано и дали Windows работи правилно. Тази опция включва и основното докладване за грешки обратно на Microsoft. Ако изберете тази опция, ще можем да предоставяме актуализации на Windows (чрез Windows Update, включително защита от злонамерен софтуер от инструмента за премахване на злонамерен софтуер), но някои приложения и функции може да не работят правилно или изобщо. - Подобрено
Подобрените данни включват всички основни данни плюс данни за това как използвате Windows, като например колко често или колко дълго използвате определени функции или приложения и кои приложения използвате най-често. Тази опция също ни позволява да събираме подобрена диагностична информация, като например състоянието на паметта на вашето устройство, когато възникне срив на система или приложение, както и да измерваме надеждността на устройствата, операционната система и приложенията. Ако изберете тази опция, ще можем да ви предоставим подобрено и персонализирано изживяване на Windows. - Пълна
Пълните данни включват всички основни и подобрени данни, а също така включва разширени диагностични функции, които събират допълнителни данни от вашето устройство, като например системни файлове или моментни снимки на паметта, които могат неволно да включват части от документ, върху който сте работили, когато е възникнал проблем. Тази информация ни помага допълнително да отстраняваме и отстраняваме проблеми. Ако докладът за грешка съдържа лични данни, ние няма да използваме тази информация, за да Ви идентифицираме, да се свържем или насочим към рекламиране. Това е препоръчителната опция за най-доброто изживяване на Windows и най-ефективното отстраняване на неизправности.
Настройката за мониторинг на данни за употребата може да бъде настроена на Full out of the box, което не е приемливо за много потребители. Тези потребители може да искат да изключат събирането на данни в Windows 10. Това може да се направи с настройка на системния регистър. Да се деактивирайте телеметрията и събирането на данни в Windows 10 Home и Windows 10 Pro , трябва да направите следното:
- Отворете редактора на системния регистър .
- Отидете на следния ключ на системния регистър:
HKEY_LOCAL_MACHINE SOFTWARE Policies Microsoft Windows DataCollection
Съвет: Можете достъп до желания ключ на системния регистър с едно щракване .
Ако нямате такъв ключ на системния регистър, просто го създайте. - Там трябва да създадете нова 32-битова DWORD стойност на име AllowTelemetry и да я зададете на 0.
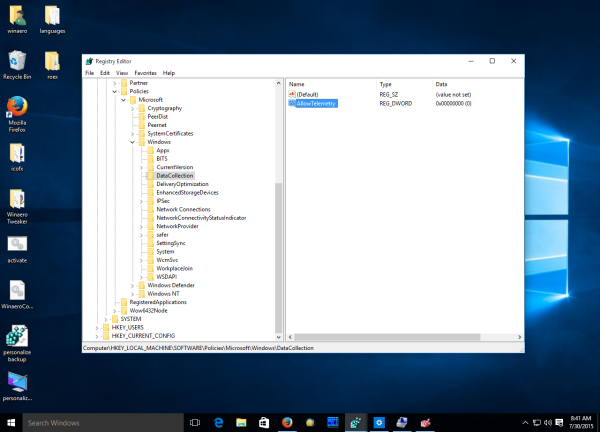
Сега трябва да деактивирате няколко услуги на Windows. Щракнете с десния бутон върху File Explorer в менюто 'Старт' на Windows 10 и изберете Управление от контекстното му меню:

Отидете на Услуги и приложения -> Услуги в левия прозорец. В списъка с услуги деактивирайте следните услуги:
Услуга за проследяване на диагностика
dmwappushsvc
Актуализация: Windows 10 версия 1511 промени услугата за проследяване на диагностика на услуга за свързан потребителски опит и телеметрия. Ще трябва да деактивирате
Свързан потребителски опит и телеметрия
dmwappushsvc
Щракнете двукратно върху споменатите услуги и изберете „Disabled“ за типа стартиране:
 Ти трябва да рестартирайте Windows 10 за да влязат в сила промените.
Ти трябва да рестартирайте Windows 10 за да влязат в сила промените.
Съвет: добра идея е да проверите останалите опции в приложението Настройки -> Поверителност.
Това трябва да попречи на Windows 10 да ви шпионира. Ако имате по-елегантно решение за този или някакви въпроси, не се колебайте да напишете коментар.