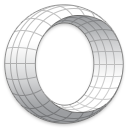Да предположим, че трябва да преименувате два или три файла в Windows. Няма да имате нищо против да щракнете няколко пъти и да въведете подобна или идентична информация, нали? Ако обаче трябва да направите това десет или повече пъти или имате куп файлове, които трябва да преименувате, това бързо ще стане досадно.

Ако някога сте се сблъсквали с подобна ситуация, вероятно сте се чудили дали има бърз начин за преименуване на множество файлове в Windows 10. Е, отговорът е да. Всъщност има няколко начина да го направите.
В това ръководство ще ви покажем как да преименувате файлове с помощта на командния ред и File Explorer.
Използване на командния ред
Command Prompt е уникален инструмент в Windows, който ви позволява да имате достъп и да работите, почти всичко в рамките на операционната система, а понякога дори и извън нея. Стига да знаете правилните команди и какво правите, т.е. За съжаление, по-голямата част от потребителите на Windows 10 не знаят как да използват ефективно Command Prompt и никой не може да ги обвини. Не се притеснявайте, ние не сме тук, за да ви научим как да използвате командния ред. Ние сме тук, за да ви покажем как да го използвате за групово преименуване на файлове.
Преименувайте единичен файл
Всичко започва с един файл. За да разберете по-добре преименуването на множество файлове с помощта на командния ред, нека започнем с преименуване на един файл.
- За да стартирате Command Prompt, отворете менюто Start и потърсете приложението Command Prompt. Можете просто да въведете cmd или командния ред и резултатите от търсенето трябва да показват приложението.

- Като алтернатива можете да натиснете Win + R, да въведете cmd и да натиснете Enter за бърз достъп. Във всеки случай ще видите изскачащ черен команден прозорец.

- Първо, трябва да отидете до местоположението на файла. Използвайте следния синтаксис: cd c: path to file.

- Това вече е насочило командния ред към въпросната папка. Сега въведете dir, за да видите списъка на всички файлове в папката и натиснете Enter.

- Сега, за да преименувате файл, въведете ren original-filename.extention желан-filename.extension.

- Това ще промени определеното име на файл.

Преименувайте няколко файла
След като вече знаете основния принцип за преименуване в командния ред, е време да преминете към преименуване на множество файлове.
Сега, в името на този пример, нека кажем, че искате да преименувате всички .jpg файлове в папка, представяща вашето лятно ваканционно пътуване. Това е полезно, тъй като имената на файловете са най-вероятно низове от цифри и букви. Ето как да преименувате множество файлове.
как да се отървете от ботове в csgo
- Започнете с навигация до желаната папка, която съдържа файловете, които искате да преименувате.

- След това въведете тази команда ren * .jpg ??? - лятна ваканция. Тази команда ще вземе всички .jpg файлове в целевата папка и ще добави разширението за лятна ваканция в края на имената им. ??? означава, че първите три букви от оригиналния файл ще бъдат запазени. Ако например първоначалното име на файла беше Hiking.jpg, новото име ще бъде hik-summer-holiday.jpg.

Подрязване на няколко имена
Може да искате да направите имената на файловете по-кратки и да внесете повече простота в уравнението. Ето как да изрязвате няколко имена едновременно.
Например може да имате .jpg файлове, които се нуждаят от изрязване с имена, които вече са персонализирани. Вътре в целевата директория можете да добавите ren *. * ??????. * функция. Тази функция ще отреже оригиналните снимки до броя знаци, обозначени с въпросителните знаци.
Този пример ще превърне файл с име mountain_trip.jpg в Mounta.jpg. Разбира се, ако името на файла е с дължина шест знака или по-малко, то ще остане същото. Това е полезно, когато кратките имена на файлове са по-добър вариант от дългите.
Промяна на няколко имена
Ако искате да преименувате конкретна част от множество имена на файлове с подобни имена, ето как да го направите.
Отново отидете до въпросната директория, като използвате командния ред. Сега, за да преименувате множество имена на файлове, които всички започват с vacation_2019, така че да започват с vacay_19, това е командата, която трябва да използвате: ren vacation_2019 *. * Vacay_19 *. *
Това е удобна команда за съкращаване на имена на файлове.
Промяна на файлове с конкретни разширения
Да предположим, че имате различни типове файлове в дадена папка и че искате да преименувате тези с разширение .jpg. Command Prompt прави това много лесно. Нека кажем, че искате да преименувате всички файлове, озаглавени holiday_2019, на vacay_19, но само тези с разширение .jpg.
- Започнете с навигация до въпросния път.

- След това въведете ren vacation_2019 * .jpg vacay_19 * .jpg.

Тази команда ще преименува всички споменати имена на файлове, като това по-горе, но ще го направи само за .jpg файлове.
Промяна на разширенията
Понякога може да искате да промените разширенията на файлове за множество файлове. Можете да направите това, като използвате гореспоменатата функция, която ви позволява да променяте части от имената, но има по-лесен начин да разгледате нещата тук.
След като влезете в желаната директория, въведете ren * .jpg * .png за да промените всички .jpg файлове в .png файлове, например. Можете да направите това за всички налични разширения.
Групово преименуване на файлове с помощта на File Explorer
File Explorer в Windows 10 предлага страхотна функция, която ви позволява да преименувате множество файлове. Това е много лесно и достъпно. Да предположим, че знаете как да преименувате един файл и веднага да започнете работа с множество файлове.
Преименуване на няколко файла наведнъж
- Започнете с навигация до папката, в която искате да преименувате множество файлове. Ако в тази папка сте сигурни, че искате да преименувате всички файлове, или използвайте командата с десния бутон на мишката + плъзгане, за да ги изберете, или просто използвайте клавишната комбинация Ctrl + A, за да ги изберете автоматично. Като алтернатива, ако трябва да изберете конкретни файлове, задръжте клавиша Ctrl и щракнете върху файловете, които искате да изберете отделно. Ако в списъка има много файлове и много малко от тях не искате да преименувате, изберете всички, задръжте клавиша Ctrl и щракнете върху файловете, които искате да отмените. По същия начин можете да използвате клавиша Shift, за да изберете диапазон от файлове.

- След като сте избрали всеки отделен файл, който искате да преименувате наведнъж, щракнете с десния бутон върху който и да е от избраните файлове и след това щракнете върху Преименуване от изскачащото меню.

- Въведете желаното име, което искате да се показва във всички файлове и натиснете Enter. Ще забележите, че всеки един от файловете, които сте избрали, е преименуван на избраното от вас име, като единственото несъответствие между тях е добавената номерация, като (01), (02) и т.н.

Ако това не е това, което сте искали да направите, или сте недоволни от резултатите и искате да опитате решението на командния ред, просто натиснете Ctrl + Z, за да отмените преименуването. Това веднага ще върне файловете към предишните им имена.
Въпреки че преименуването на множество файлове чрез File Explorer е бързо, лесно и удобно за потребителя, то не предлага широк набор от опции. Ако искате разнообразие от опции, продължете и използвайте командния ред. Може да изглежда прекалено сложно, но става лесно, след като го хванете.
Допълнителни често задавани въпроси
1. Мога ли да отменя пакетното преименуване, ако резултатите не ми харесват?
Ако използвате метода на File Explorer, както беше споменато по-рано, да, можете. Просто удари Ctrl + Z и промените ще бъдат отменени. Можете да използвате тази команда за всякакви други промени, свързани с Windows Explorer или свързани с работния плот, които правите, включително преместване на елементи в кошчето.
С това казано, ако използвате метода на командния ред, няма лесен начин да отмените промяната. Така че, бъдете внимателни, когато преименувате файлове с помощта на командния ред, особено когато правите това за голям брой файлове. Тук наистина можете да усложните нещата за себе си.
2. Има ли рискове за преименуване на партиди?
Само по себе си преименуването на партиди не е рисковано. Всъщност това е също толкова рисковано, колкото и самото преименуване. Ако промените име на файл или разширение на файл, което е от съществено значение за функционалността на програмата или тази на операционната система, която използвате, наистина можете да объркате нещата за себе си. След това отново преименувайте този файл по най-директния начин в Windows Explorer и все още рискувате да объркате нещата.
Преименуването на партиди представлява по-голям риск от редовното преименуване в смисъл, че има повече неща, които можете да пропуснете.
3. Препоръчвате ли някакви 3rdпарти инструменти за групово преименуване на файлове?
Ограниченията на сложността на File Explorer и Command Prompt доведоха до множество инструменти и приложения на трети страни, които съчетават най-доброто от двата свята. Единственото нещо, което трябва да знаете за тези програми, обаче е, че те не винаги са специфични за преименуване. Груповото преименуване често се въвежда като просто функция.
И все пак ще намерите различни инструменти, като например Помощна програма за групово преименуване , Advanced Renamer , и Преименуване , които са специализирани в преименуване на файлове.
И все пак преименуването на множество файлове с помощта на Command Prompt е добра отправна точка, за да се запознаете със самия инструмент. Използването на Command Prompt се простира далеч отвъд обикновеното преименуване, така че винаги е желателно да знаете как да го заобиколите. Плюс това е основно стъпка за кодиране, ако се интересувате от това.
Заключение
Както File Explorer, така и методът на командния ред идват със собствени недостатъци и снимки. Ако търсите прост метод за преименуване без прекалено много ощипвания, използвайте File Explorer - той е по-прост и бърз. Ако обаче се нуждаете от някакво разширено групово преименуване, командният ред трябва да бъде вашият инструмент за преминаване. Е, освен ако не искате да се занимавате с приложения и инструменти на трети страни, т.е.
Надяваме се, че нашето ръководство ви е помогнало да научите повече за пакетното преименуване и че сте извършили успешно всички преименувания, които сте искали. Ако имате въпроси или искате да добавите към темата за преименуване на партиди, не се въздържайте да натискате раздела за коментари под текста. Повече от щастливи сме да ви помогнем.