Какво трябва да знаете
- Включете принтера и го свържете към вашата Wi-Fi мрежа. Ще ви трябва име на Wi-Fi мрежа ( SSID ) и парола.
- Вашият компютър трябва да е в същата Wi-Fi мрежа за безжичен печат.
- В iOS можете да използвате AirPrint за безжичен печат, а Android ви позволява да изберете принтер по подразбиране.
Тази статия обяснява как да настроите безжичен печат за компютри, смартфони и таблети и да тествате безжичен принтер.
Как да настроите безжичен принтер
Първата стъпка е да свържете принтера към Wi-Fi, така че всяко устройство в мрежата да може да печата на него, включително лаптопи, смартфони и таблети.
-
Поставете принтера в обхвата на безжичния рутер.
защо няма навик да работя с бутона за стартиране на Windows 10
-
Включете принтера. Тъй като ще се свържете към безжичната мрежа от принтера, не е необходимо да свързвате принтера към компютър.
-
Свържете принтера към безжичната мрежа. Процесът за това варира в зависимост от марката и модела на принтера. Ще трябва да знаете името на Wi-Fi мрежата ( SSID ) и паролата за всички методи.
В кутията трябва да има конкретни указания за свързване на вашия принтер към мрежата. Обикновено това е прост процес на включване на системата и свързване към мрежата чрез интерфейса на принтера или придружаващо приложение на вашия компютър или мобилно устройство.
колко екрана могат да гледат
-
Вашият принтер вече е достъпен за използване като безжичен принтер. Въпреки това не сте готови. Уверете се, че принтерът е свързан към устройствата, които ще го използват безжично.
Как да настроите мобилните си устройства за безжичен печат
Сега, когато принтерът е свързан към мрежата, е време да настроите устройството, от което искате да печатате.
-
Отворете документ или файл на вашия компютър или мобилно устройство.
-
Изберете Печат , както е подходящо.
-
Изберете безжичния принтер (или услуга, като AirPrint) в списъка с принтери.
Ако принтерът не се показва в списъка, рестартирайте принтера или мобилното устройство. Ако продължавате да имате проблеми, вижте уебсайта на производителя на принтера за помощ.
как да видите какъв овен имате
-
Изберете Добре или Печат и документът или файлът се отпечатват след кратко забавяне.
Как да тествате вашия безжичен принтер
Последната стъпка е да тествате настройката на вашия безжичен принтер, за да се уверите, че е правилна.
Предимствата на безжичния печат
Безжичният печат е удобен, независимо дали сте у дома, на работа или в училище. Ето някои от предимствата на безжичния печат.
Повечето нови принтери се свързват към всяка безжична мрежа. Така че можете да печатате от вашия лаптоп, таблет или смартфон. За повечето хора безжичният печат се отнася до печат с активиран Bluetooth или Wi-Fi печат. И двете ви позволяват да печатате, без да свързвате кабели между вашето устройство и принтера.
Интересни Статии
Избор На Редактора

Как да изключите известията за споделяне на активност на вашия Apple Watch
Ние сме фенове на функцията за споделяне на активност на Apple Watch, която ви позволява да следите колко упражнения получавате в сравнение с вашите приятели. Но ако ви е писнало да виждате

Как да изберете PSP, който е най-добър за вас
Въпреки че разликите между PSP моделите не са огромни, те могат да бъдат значителни в зависимост от вашата употреба. Научете кой модел PSP е най-подходящ за вас.

Как да намерите изтрити транзакции в Xero
Облачно базираният счетоводен софтуер Xero е отлично решение за управление на целия счетоводен процес на вашия бизнес. Той е предназначен за собственици на фирми, които нямат счетоводни или счетоводни квалификации и е относително лесен за използване. Понякога ние

Как да смените езика в Nike Run Club
https://www.youtube.com/watch?v=dfbzAhi2a58 За тези от вас, които не знаят за Nike Run Club, това е едно от най-популярните приложения за упражнения за бегачи и собственици на маратонки Nike. Приложението има множество настройки и

Ето защо всичко е зелено в Google Maps
Ако отворите Google Maps и забележите, че всичко е зелено, това означава, че вероятно има растителна покривка в тази област. Зеленото на карта означава, че има зелени пространства като голф игрища, природни резервати, паркове, градини, градини, гори и
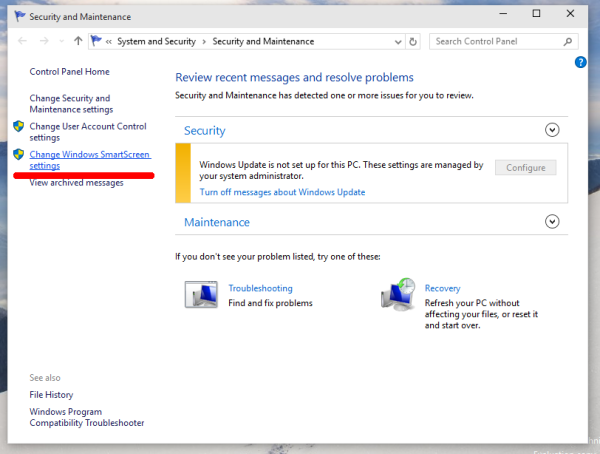
Как да деактивирам Windows SmartScreen в Windows 10
Ето как можете да деактивирате филтъра SmartScreen в Windows 10.



