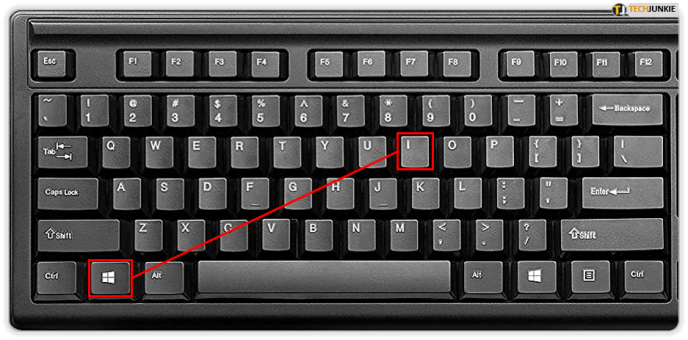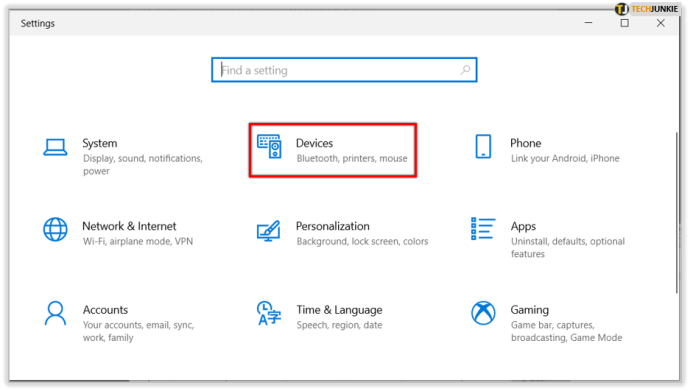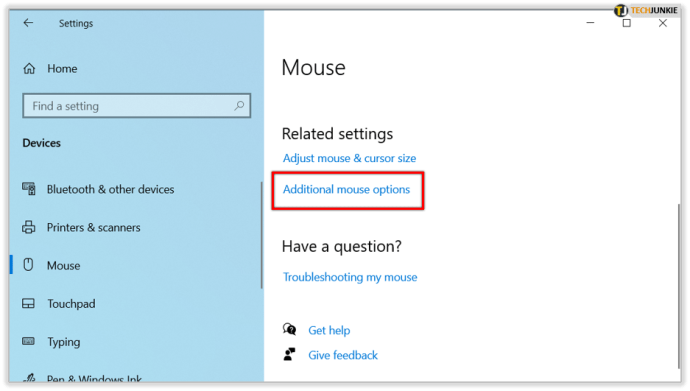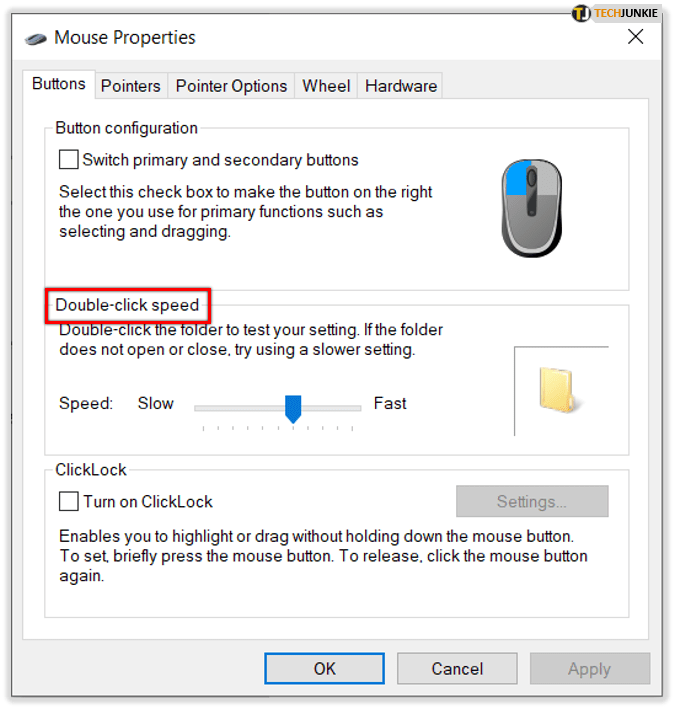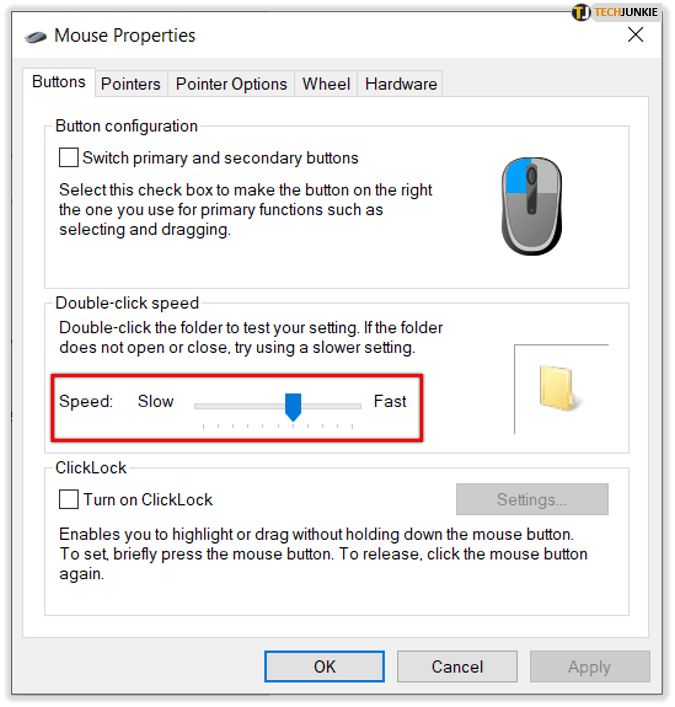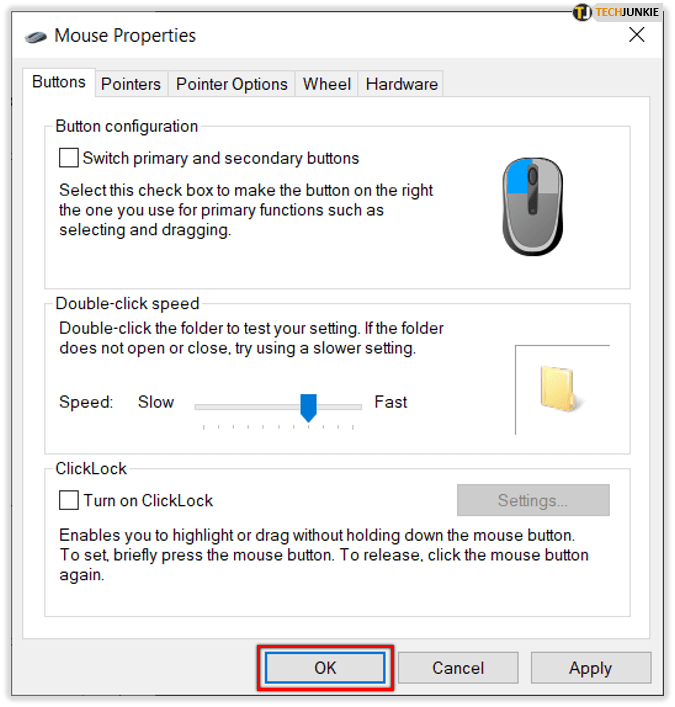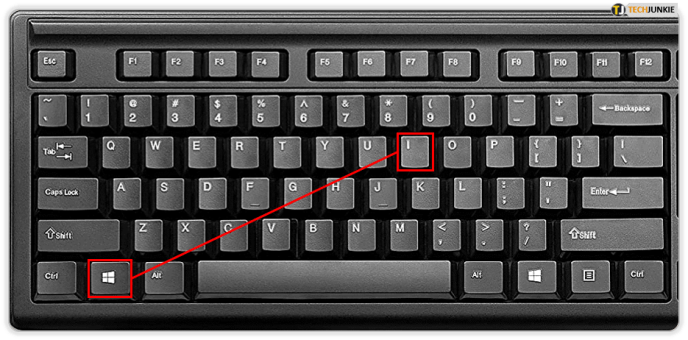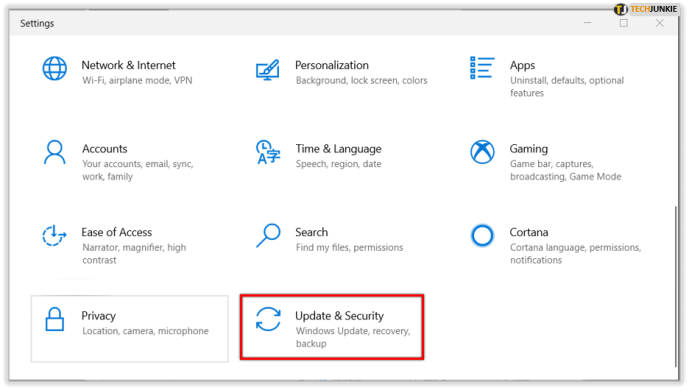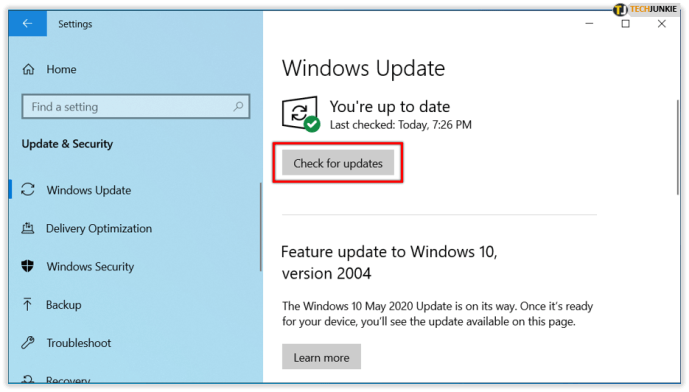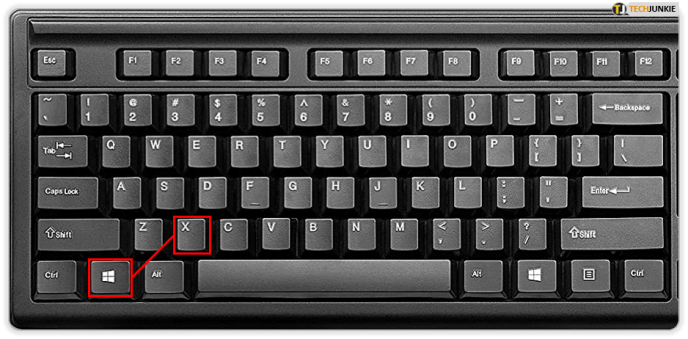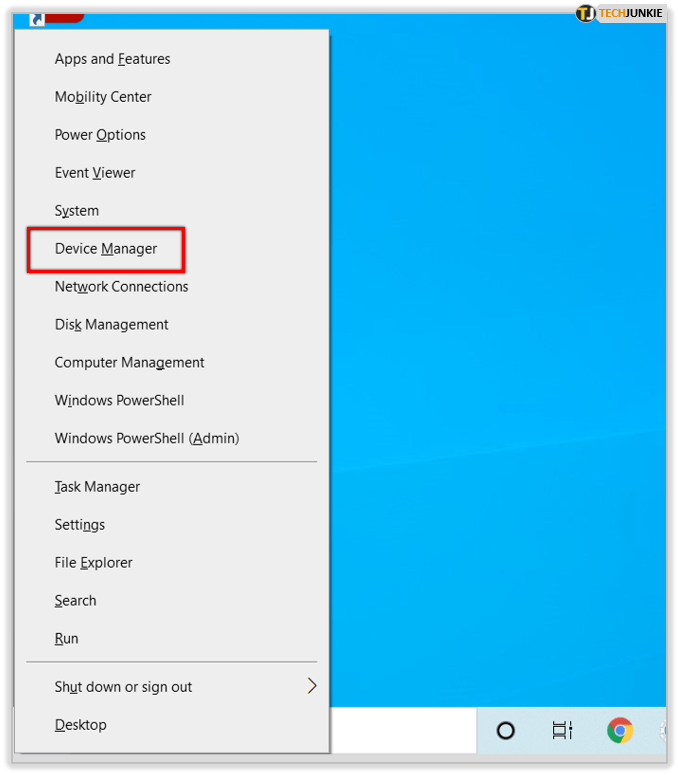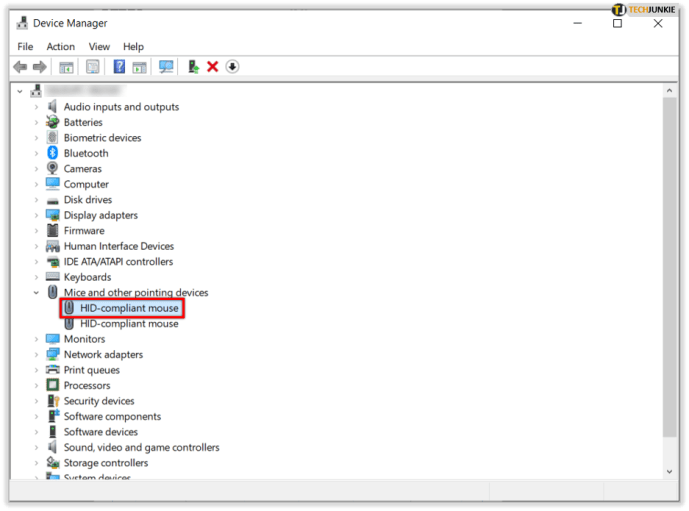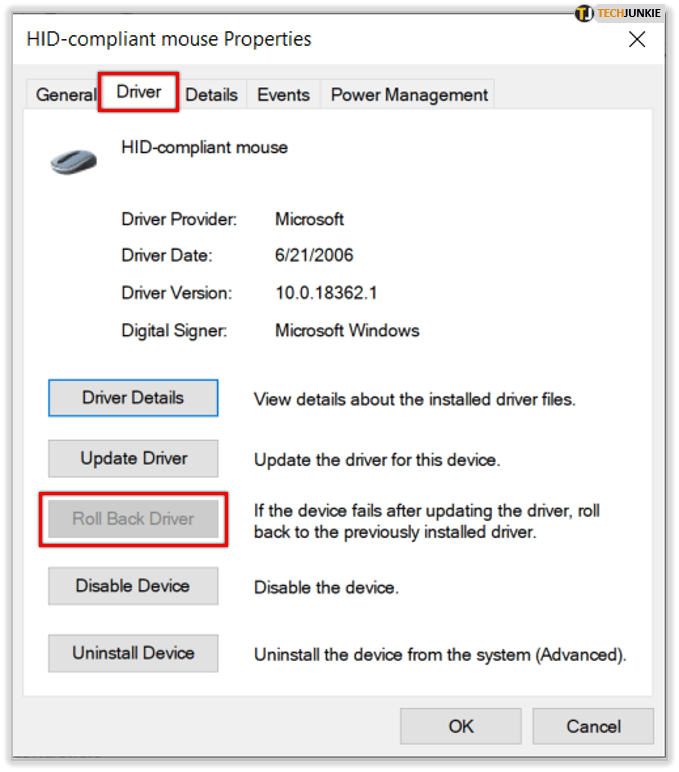Несъмнено е досадно, когато нещо започне да се обърква с компютъра ви. Може би екранът ви се забърква с вас или всичко е твърде бавно. Или може би мишката ви действа нагоре. Проблемите с двойното щракване не са необичайни.

Щракнете само веднъж, но той се задейства два пъти и се активира по различен начин. Има много теории защо това се случва. И някои от причините за този бъг идват с решения, други не. Така че, нека да се потопим директно в проблема и да видим какви неща можете да направите, за да предотвратите двойното щракване на мишката.
Променете скоростта на двойно щракване на мишката
Преди да решите да изхвърлите мишката, вероятно е най-добре да проверите дали проблемът, причиняващ двойното щракване, има нещо общо с настройката за скорост на щракване с мишката. Може би настройката прави щракането твърде чувствително. Ако сте потребител на Windows 10 и изпитвате този проблем, изпълнете следните стъпки:
- Отворете настройките (клавиш на Windows + I).
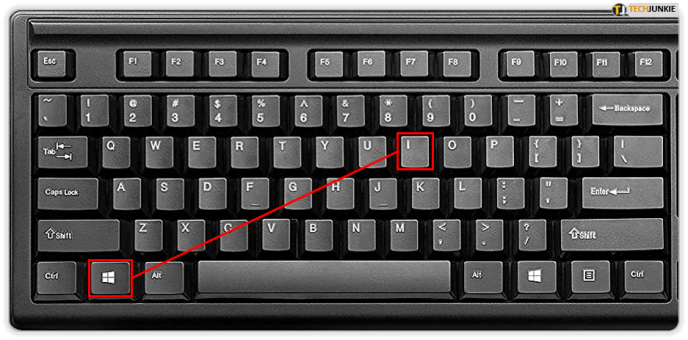
- След това изберете Устройства и след това Мишка.
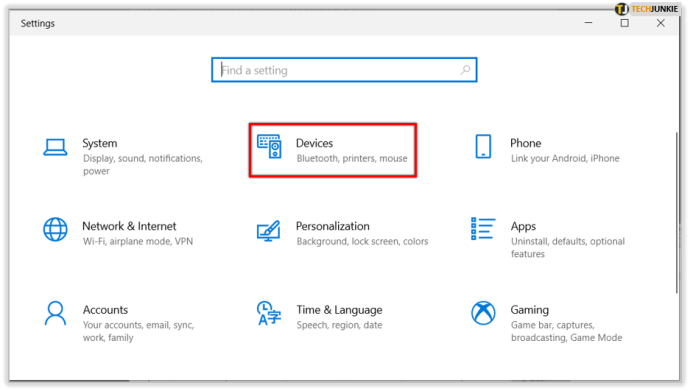
- Под Свързани настройки изберете Допълнителни опции на мишката.
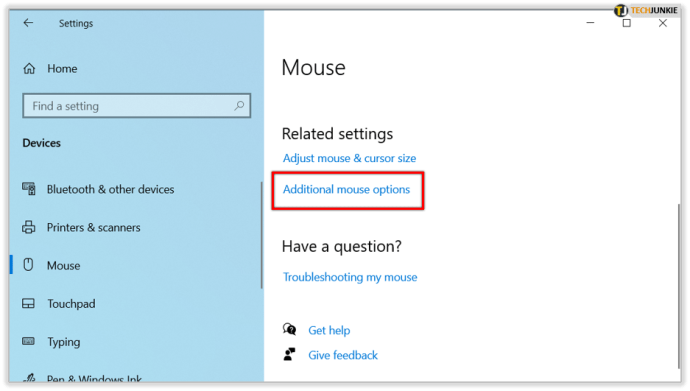
- Ще се появи екран и в първия раздел, в който се казва, че бутоните намират опция за двукратно щракване,
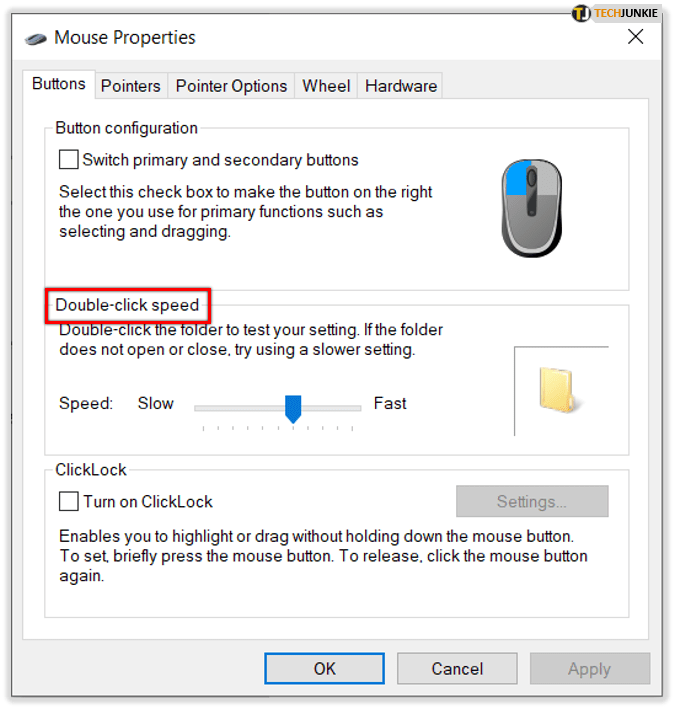
- Ще видите снимка на икона на папка и плъзгач, който можете да преместите, за да регулирате скоростта на двукратно щракване.
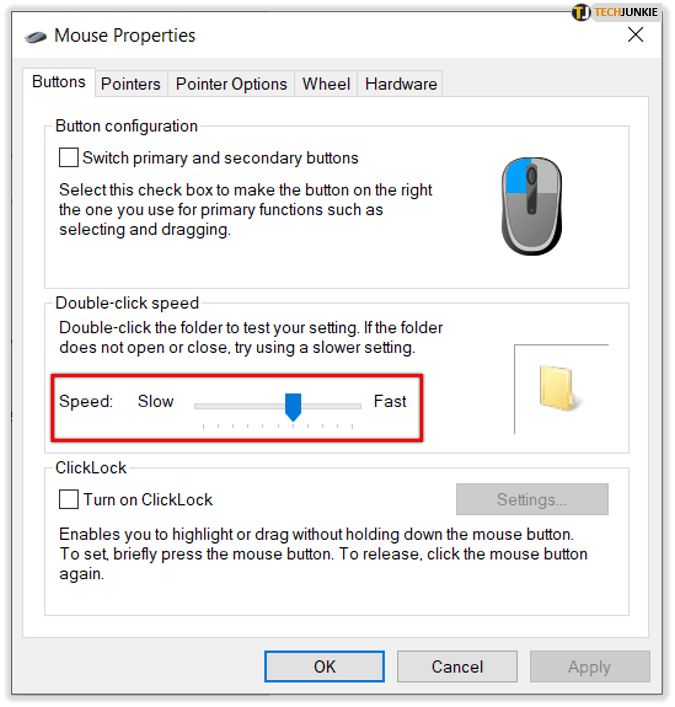
- Когато намерите скоростта, с която се чувствате комфортно, изберете OK.
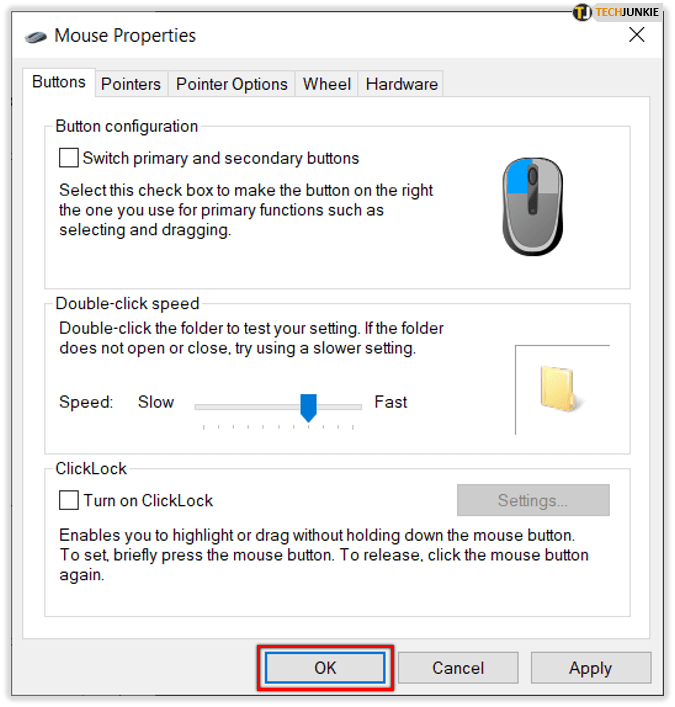
Сега опитайте да щракнете два пъти върху нещо отново, за да видите дали все още получавате двойното щракване, след като щракнете веднъж. Ако проблемът продължава, опитайте друго решение.
Деактивирайте Enhance Pointer Precision
Докато сте в настройките на мишката, можете да направите друго нещо, за да се уверите, че проблемът ви с двойно щракване не се дължи на чувствителност. Превключете от раздела Бутони към раздела Опции на показалеца. Под Motion ще видите Подобряване на точността на показалеца и квадратче за отметка. Махнете го.

Когато деактивирате тази функция, ще забележите, че мишката ви се чувства по-малко чувствителна. И това може да е точно това, което ще разреши постоянното двойно щракване. Ако обаче не е, продължете към следващата идея.
Инсталирайте последните актуализации
Ако не сте инсталирали най-новите актуализации на Windows, могат да започнат да изскачат всякакви проблеми и проблеми. За да избегнете това и да се уверите, че компютърът ви винаги работи правилно, вероятно е най-добре винаги да ги инсталирате. Ако мишката изведнъж щракне двукратно, вижте дали има налични нови актуализации. Ето какво трябва да направите:
- Отидете в настройките на Windows (клавиш на Windows + I).
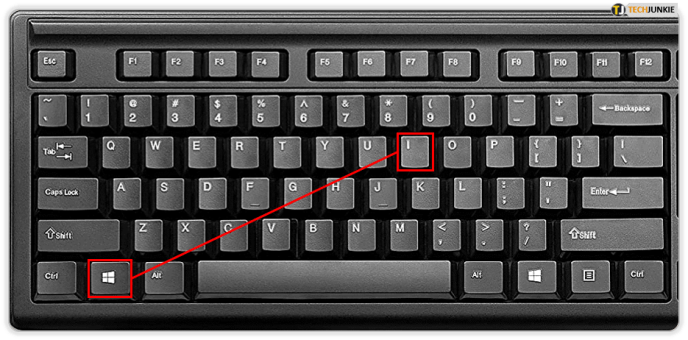
- Изберете опция Актуализиране и защита.
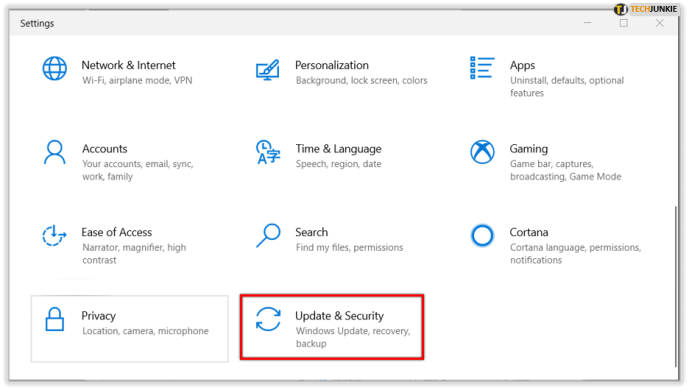
- Изберете Проверка за актуализации.
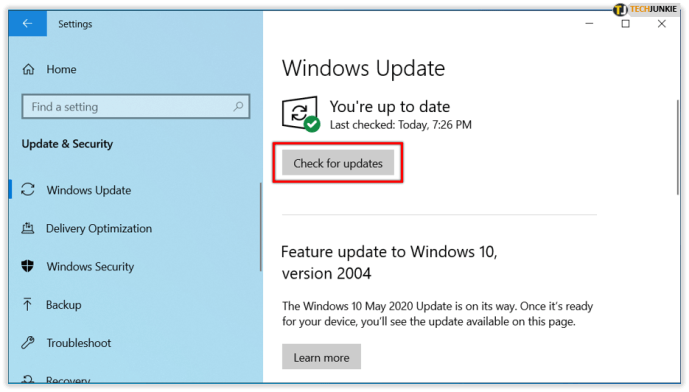
Сега изчакайте Windows да провери за актуализации. Ако има такива, изтеглете ги. След като бъдат изтеглени, изберете да ги инсталирате и рестартирайте компютъра си. Има вероятност проблемът с двойното щракване да бъде разрешен след актуализациите.
как да нулирате доблестта си
Върнете се към по-стария драйвер
Това решение ще звучи объркващо. В крайна сметка току-що беше предложено инсталиране на актуализации на Windows. Работата е там, че ако знаете, че наскоро сте извършили актуализация и директно след това, мишката ви е започнала да има проблеми с щракане или двойно щракване, би било правилно да подозирате нещо. За да сте сигурни, че причината е била актуализацията, добре е да се върнете към по-стария драйвер и да видите какво ще се случи. Ето как го правите:
- Изберете Windows Key + X, за да отворите Power User Menu.
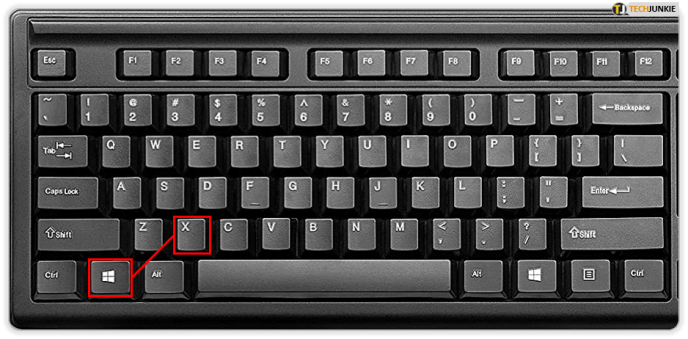
- Изберете Device Manager от списъка.
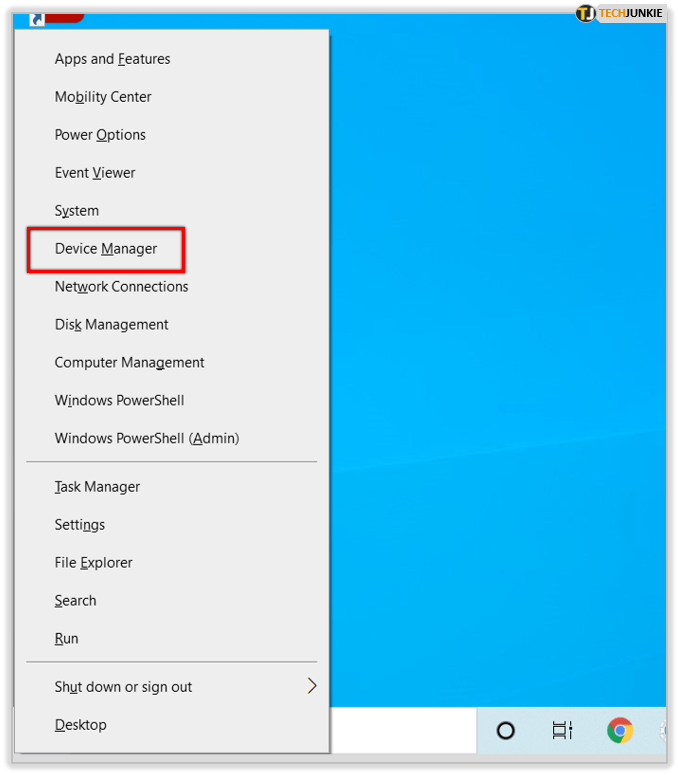
- Когато отворите диспечера на устройствата, намерете мишката и щракнете двукратно върху нея, за да отворите свойствата.
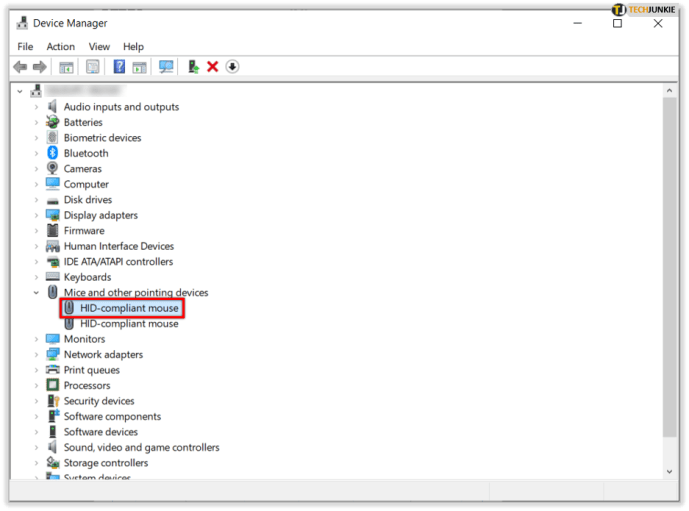
- Изберете раздела Driver и щракнете върху Roll Back Driver.
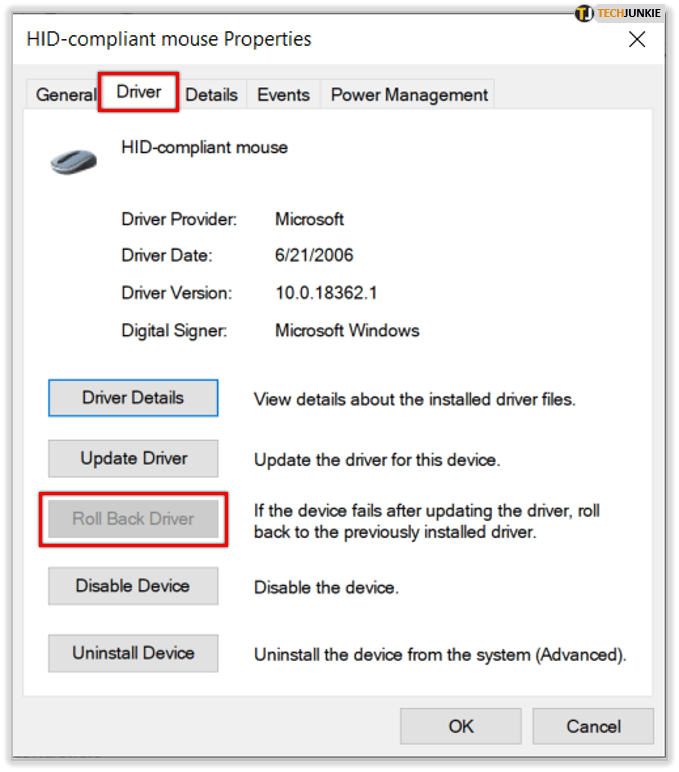
- Изчакайте малко, така че Windows да се върне към по-старата версия на драйвера.
Ако опцията за връщане назад драйверът е затъмнен, прилага се едно от следните:
• На компютъра ви не е инсталиран предишен драйвер за това устройство.
• Вашият компютър не е запазил файловете на драйверите от първоначално инсталираната версия.
Можете също да опитате да използвате драйвера по подразбиране. Просто отворете Device Manager отново, намерете мишката и щракнете върху Uninstall. Когато премахнете драйвера, рестартирайте компютъра. След това компютърът ви ще инсталира драйвера по подразбиране и това се надяваме да реши проблема ви.

Почистете мишката си
Всички решения досега бяха свързани с потенциални софтуерни проблеми в компютрите с Windows. Съществува обаче възможността проблемът ви с двойното щракване да не е от софтуер, а по-скоро мишката ви е дефектна. Може да е старо или просто счупено и трябва да го изхвърлите и да вземете нов.
Но това също може да означава, че всичко, което трябва да направите, е да го почистите. Възможно е мишката ви да е пълна с прах. Може би просто можете да използвате сгъстен въздух, за да го почистите. Което е умно да се направи, така или иначе, дори когато мишката ви работи правилно, като предпазна мярка срещу бъдещи проблеми.
Ако сте готови за допълнително бъркане, можете да настроите малката пружина в микропревключвателя. Има шанс да го накарате да работи по този начин. Ако не сте сигурни как да го направите, проверете онлайн за инструкции - възможно е да намерите наистина добри инструкции.

Щракване по пътя си към решението
Всички интелигентни устройства, компютри и приспособления са невероятни и съставляват голяма част от съвременния начин на живот. Но те също са несъвършени, повредят и се разпадат от време на време. Преди да изхвърлите мишката, уверете се, че това не е някаква проста софтуерна грешка, която лесно може да бъде отстранена. Често хората забравят, че можете да регулирате настройките по начина, по който предпочитате. И да, можете и трябва да почистите и мишката си. Удължава дълголетието и със сигурност ще предизвика по-малко проблеми.
Смятате ли тези решения за полезни? Уведомете ни в раздела за коментари по-долу.
как да се отървем от защитата срещу запис на usb