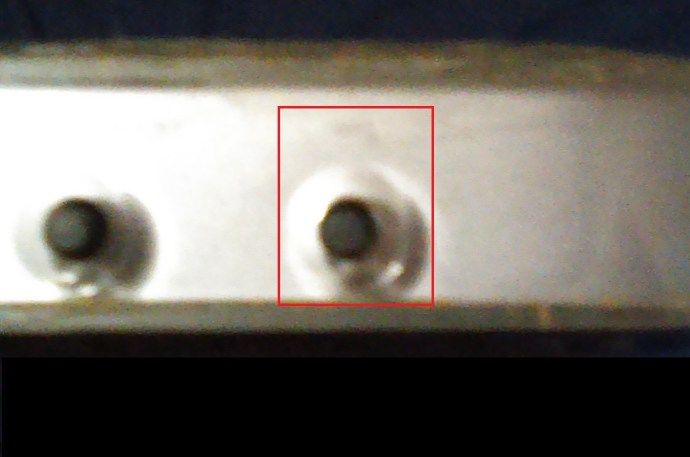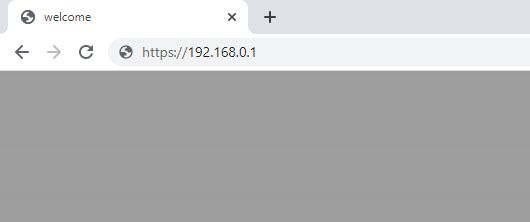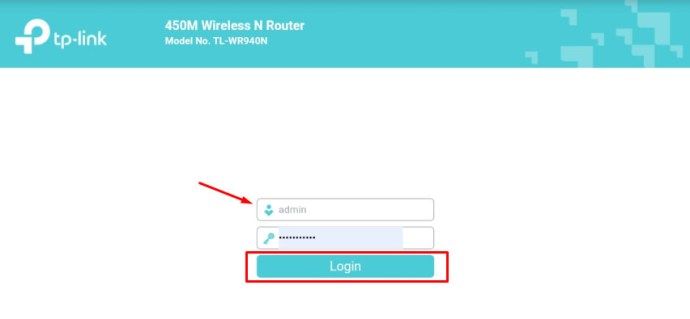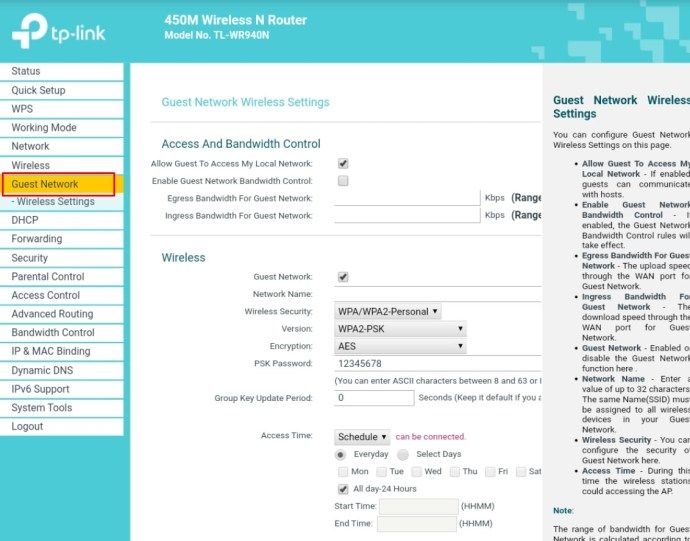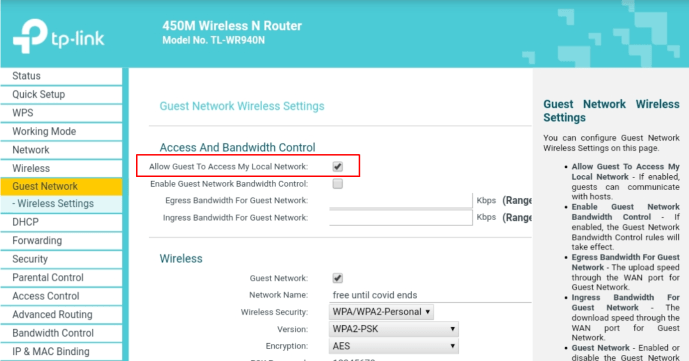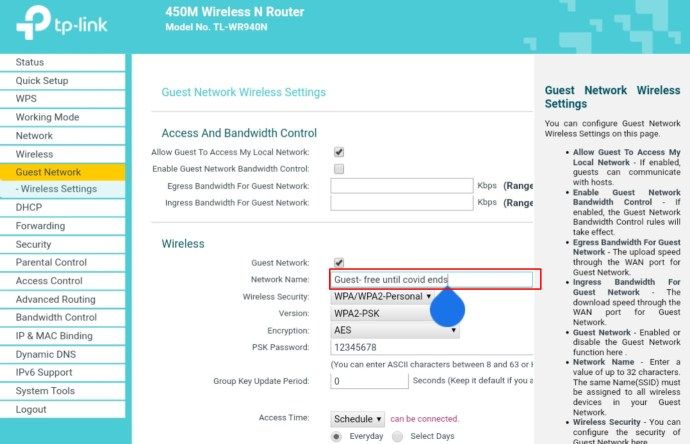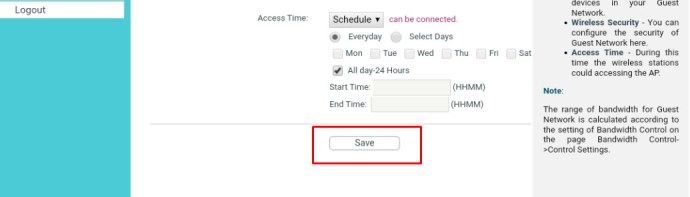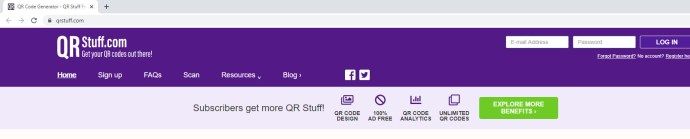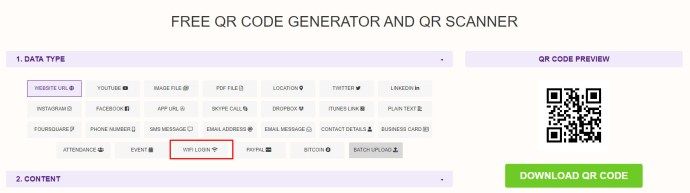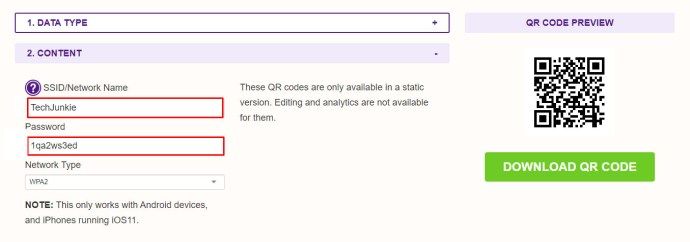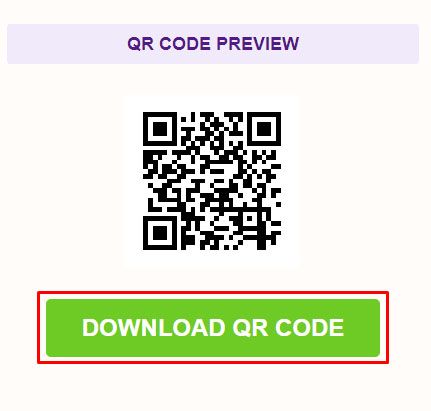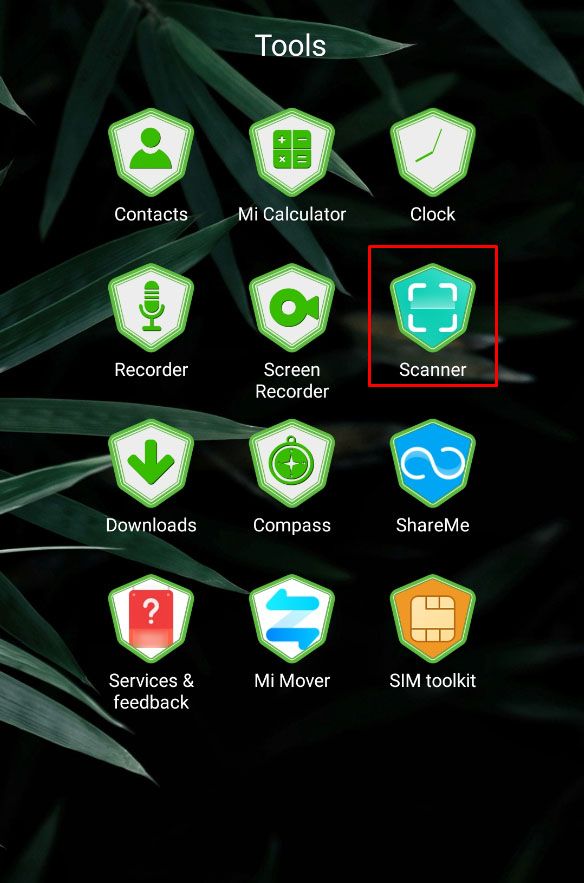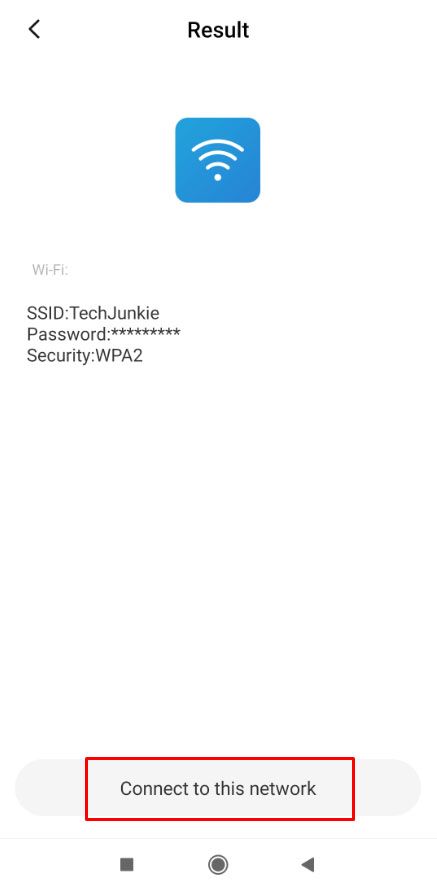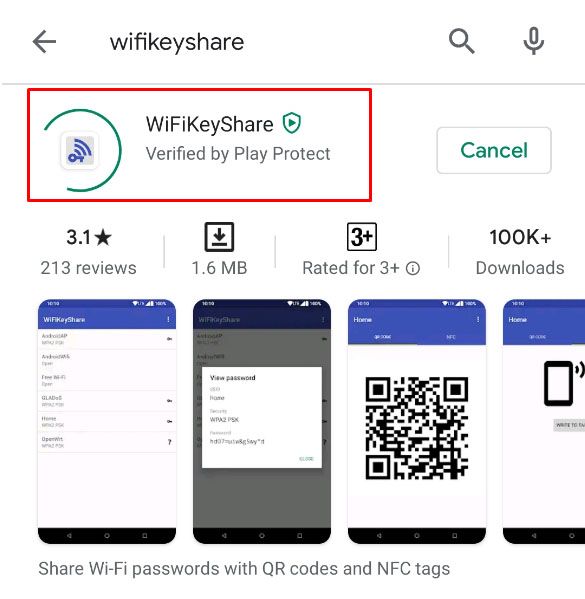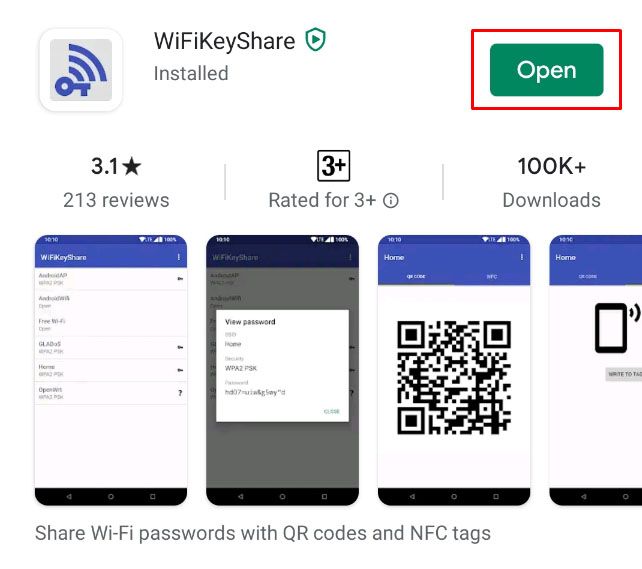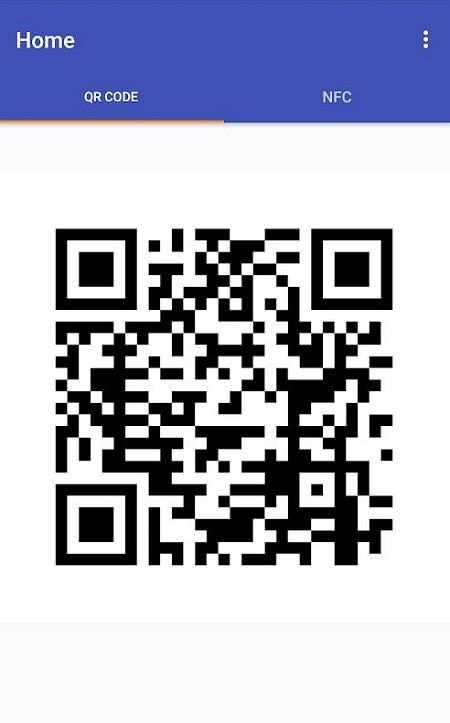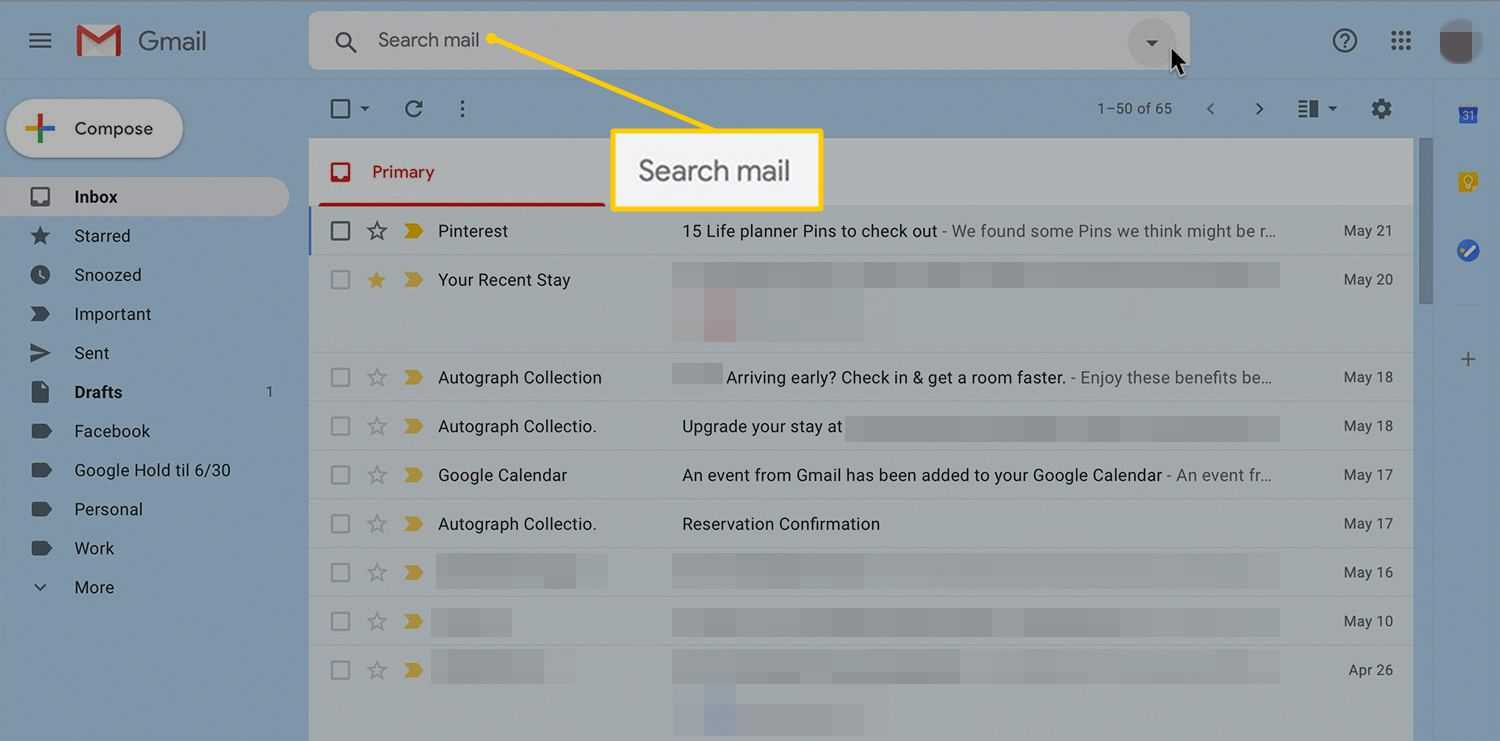Каква е вашата парола за WiFi? Това е един от често задаваните въпроси на посетителите, които се опитват да се свържат с вашия WiFi у дома, или на някой, който посещава кафене или ресторант и се опитва да осъществи достъп до интернет връзка; въпреки че този въпрос не се ограничава само до тези места, като се има предвид огромното значение, което хората отдават на WiFi в наши дни.

WiFi е термин, даден на безжична мрежа, която използва радиочестотни сигнали за свързване на интернет между устройствата. От своето развитие през 1997 г. той играе неразделна роля в съвременния и технологичен свят, в който живеем в момента. Почти всички използват джаджи, от смартфони до компютри. Други може да не могат да си представят какъв би бил животът без WiFi! Домовете, офисите и обществените места имат инсталирани WiFi връзки, защото хората просто ги намират за съществени. Почти всички с интернет услуга използват WiFi мрежа, за да споделят тази услуга с всички устройства в дома или на работното си място.

По-голямата част от WiFi мрежите са защитени с парола. За удобство обаче производителите са създали няколко начина за гост потребител да влезе в мрежата, без да знае парола. В тази статия ще опиша подробно няколко от тези методи и ще ви преведа през свързването с WiFi без паролата.
Моля, имайте предвид обаче, че нарушаването на добрите маниери (и съвсем вероятно на закона) е да се получи достъп до нечия WiFi мрежа без тяхно разрешение. Уверете се, че имате разрешението на собственика на мрежата, преди да използвате някой от тези методи.
Използване на WPS за свързване без парола
WPS означава WiFi Protected Setup. WPS е стандарт за защита, който функционира в мрежи, използвайки WPA Personal или WPA2 Personal протоколи за защита. Лишен от технобръчкането, WPS означава, че ако WiFi рутер се намира на място, което е физически достъпно за гостите, гостът може да създаде мрежова връзка с рутера, като натиска бутон на рутера, вместо да въвежда парола.
WPS е много разпространен метод за свързване на гостуващи потребители в домашна или малка офис среда. Тъй като хората извън сградата или на стаите нямат физически достъп до рутера, те нямат начин тайно да откраднат WiFi услугата; само хора, които сте поканили, ще могат да влязат във вашата WiFi мрежа. Доста по-лесно е да докоснете бутон на контролния панел на рутера, отколкото да въведете 16-цифрен произволен код за сигурност на малката клавиатура на смартфона.
Използването на WPS е много просто. Като цяло всичко, което ще трябва да направите, е да се уверите, че имате правилните настройки на вашия смартфон или друго устройство за гости, и да се уверите, че можете да получите физически достъп до рутера. Ще дам инструкциите за използване на смартфон; точните стъпки може да варират леко в зависимост от вашата операционна система и версия.
как да променя телефонния номер на Apple id -
- Стартирайте приложението Настройки от началния екран.
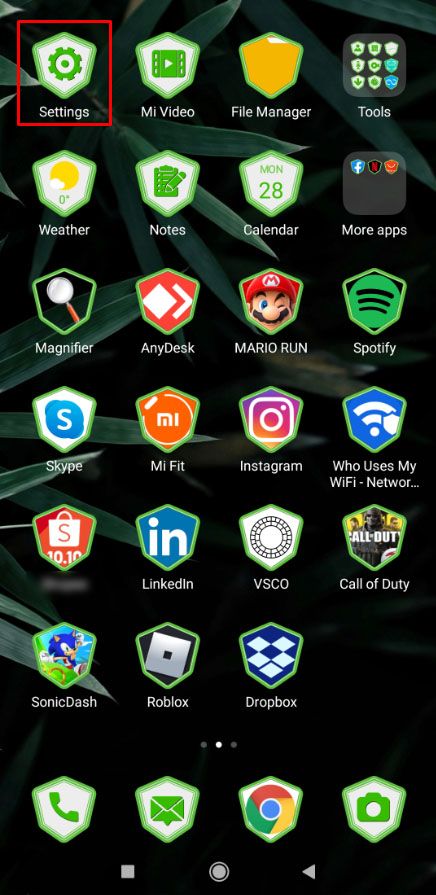
- Придвижете се до раздела за мрежови и интернет настройки.
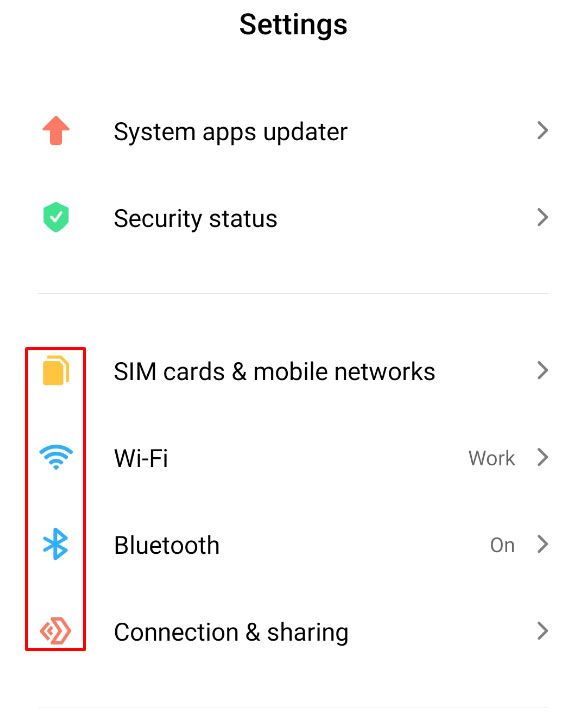
- Докоснете WiFi.

- Докоснете бутона Разширени.
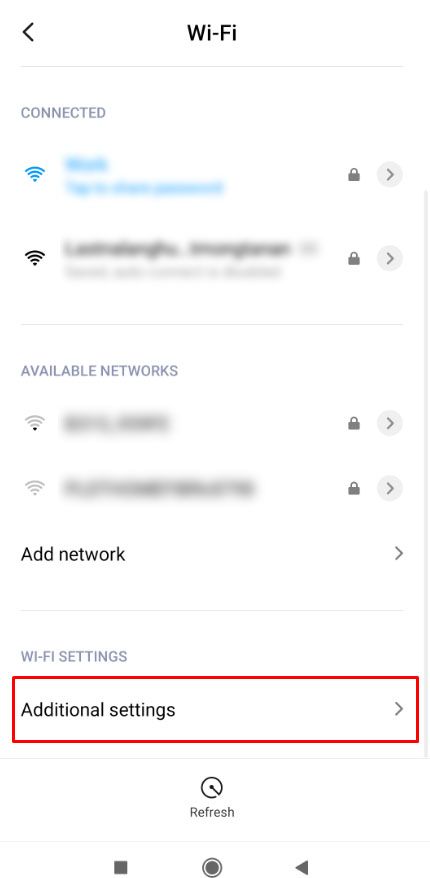
- Докоснете опцията Свързване чрез WPS бутон.
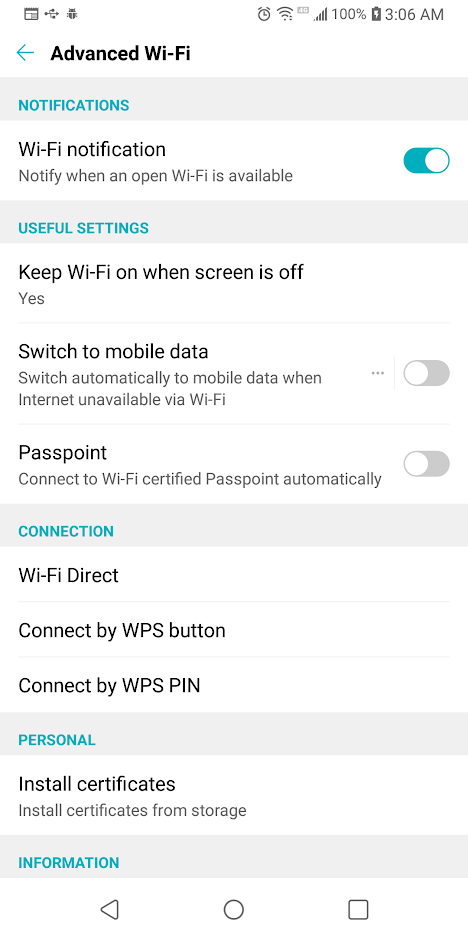
- Трябва да се отвори диалогов прозорец, който ви казва да натиснете бутона WPS на рутера.
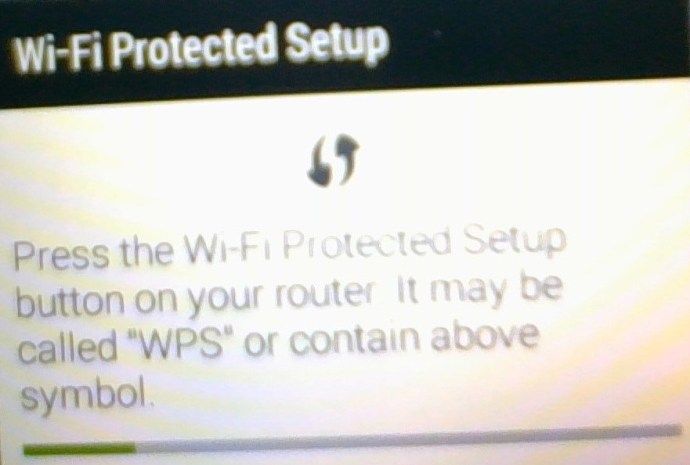 Имате около 30 секунди, за да направите това, преди протоколът за ръкостискане WPS да се изключи и ще трябва да повторите тази стъпка. Натиснете бутона WPS; обикновено е много ясно обозначен с WPS.
Имате около 30 секунди, за да направите това, преди протоколът за ръкостискане WPS да се изключи и ще трябва да повторите тази стъпка. Натиснете бутона WPS; обикновено е много ясно обозначен с WPS.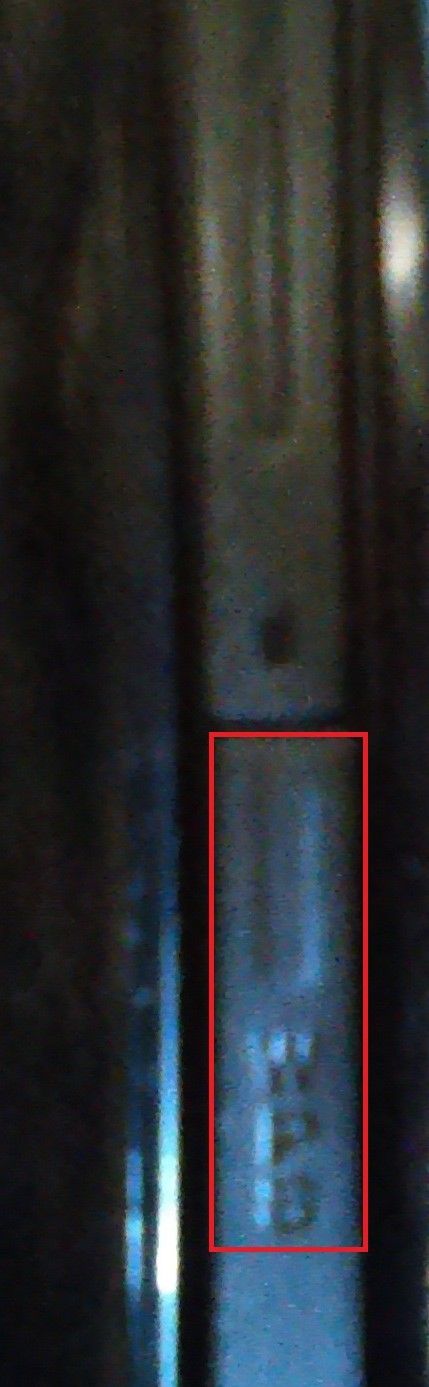 В зависимост от вашия рутер може да изглежда като изображението, показано по-долу.
В зависимост от вашия рутер може да изглежда като изображението, показано по-долу.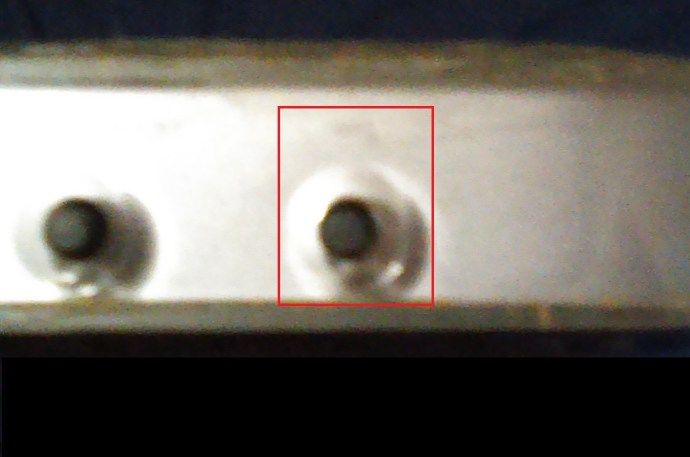
- Вашият телефон автоматично ще се свърже с WiFi мрежата и не трябва да повтаряте тези стъпки, освен ако не кажете на устройството си да забрави за тази WiFi връзка.
За някои рутери вместо бутон има WPS ПИН; ще трябва да докоснете тази опция в настройките си за интернет и след това да въведете ПИН кода, който обикновено се намира на стикер на рутера.
WPS е много удобен и практичен метод за свързване към WiFi мрежа без парола, надежден е и работи на почти всяко устройство с Android или Windows. За съжаление Apple по принцип отказва да поддържа стандарта WPS и Android премахна опцията в актуализациите на Android 9. Това по същество означава, че по-новите ни технологии няма да имат това като опция.
Режим за гости на рутера без парола
Друга възможност за споделяне на WiFi свързаност с гости, без да се налагате пароли, е вие, като мрежов администратор, да настроите мрежа за гости на вашия рутер. Почти всички съвременни рутери поддържат функцията на мрежата за гости и можете да оставите паролата празна в мрежата за гости (или да имате много проста парола, която лесно се въвежда и споделя).
как да се плаща на paypal -
Недостатъкът на мрежата за гости без парола или лесно отгатната тривиална парола е, че тя не е много сигурна, ако сте в близост до хора. Вероятно е добре за вашата планинска кабина. Мрежите за гости ще работят за всеки тип устройство.
Следвайте тези стъпки, за да настроите мрежа за гости на вашия рутер:
- Отворете браузъра на компютъра си и поставете IP адреса на вашия рутер в адресната лента. Обикновено адресът ще бъде или 192.168.0.1, или 192.168.1.1. IP адресът почти винаги се отпечатва някъде на вашия рутер.
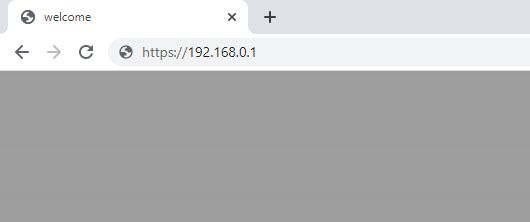
- Използвайте вашите администраторски идентификационни данни, за да влезете в рутера.
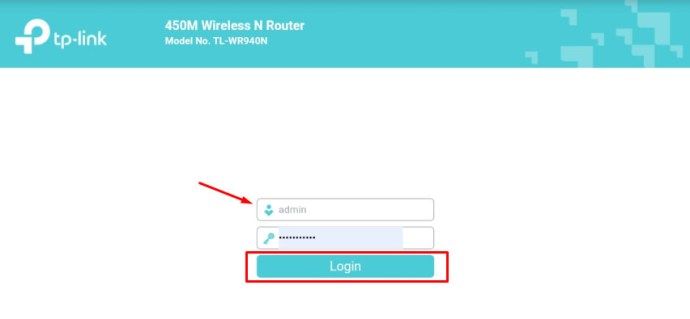
- След като влезете, ще трябва да намерите опцията Мрежа за гости. Вероятно ще го намерите в раздела Безжични настройки.
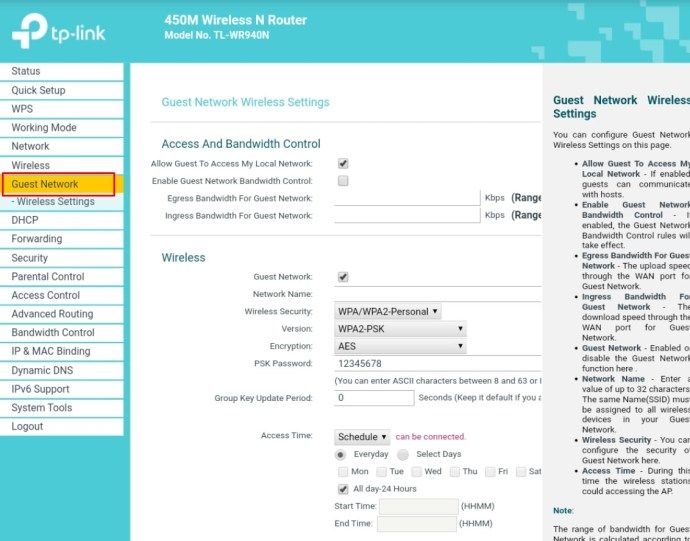
- Намерете и активирайте мрежата за гости.
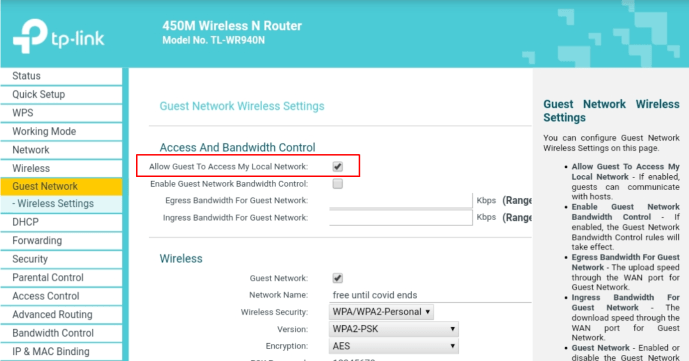
- След това дайте име на вашата мрежа за гости (въведете нейния SSID - препоръчваме да използвате обикновеното име на мрежата и добавете - Guest) и задайте паролата. Можете да изберете нещо толкова просто като Ourhouse или парола за гости. Можете също да го оставите празно.
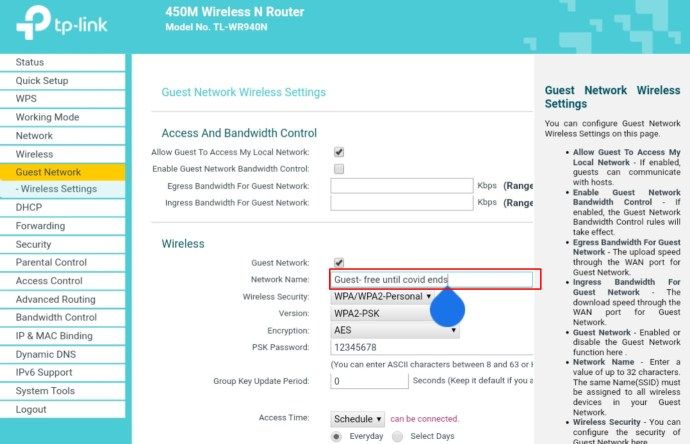
- Щракнете върху бутона Запазване, за да потвърдите настройките и да създадете мрежата.
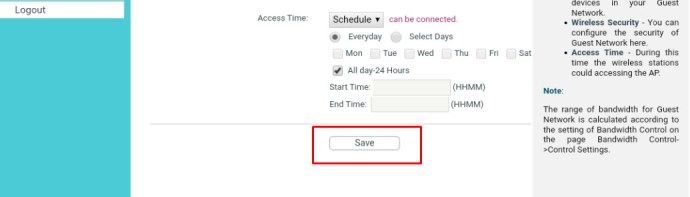

Друга хубава характеристика на мрежата за гости е, че можете (чрез софтуера на контролния панел на вашия рутер) да намалите честотната лента за мрежата за гости, така че гостите на къщата ви или децата на съседите да не могат да правят своите 50-гигабайтови торенти във вашия акаунт.
Използване на QR код за достъп до WiFi без парола
Ако искате да осъществите достъп до Wi-Fi мрежата на някого или да му позволите да използва вашата, без да използва пароли, винаги можете да използвате QR кодове вместо това. Имайте предвид, че методът на QR кода е малко включен и изисква известна техническа проницателност. Честно казано, би било по-лесно да запишете паролата и да я дадете на госта си, но за някои хора това е по-добро решение. Ето основните стъпки за споделяне на Wi-Fi на някого чрез сканиране на QR код.
- Стартирайте браузъра на компютъра на приятеля си и отидете на QR неща Генератор на QR кодове.
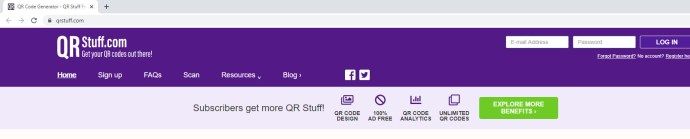
- Ще видите менюто тип данни в лявата част на екрана. Щракнете върху бутона за избор до опцията Wifi Login.
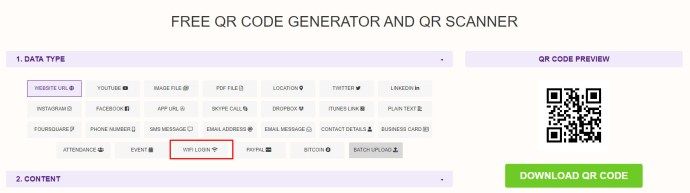
- След това накарайте собственика на мрежата да въведе името на мрежата (SSID) и паролата. Те също трябва да изберат типа мрежа от падащото меню.
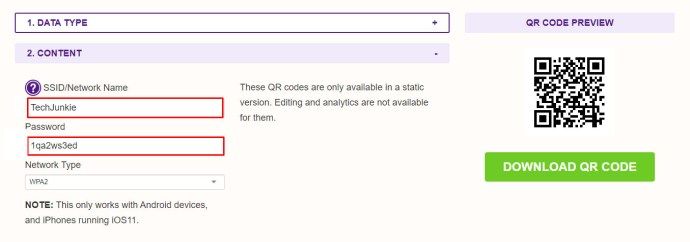
- Когато сайтът генерира QR код, отпечатайте го на празен лист хартия.
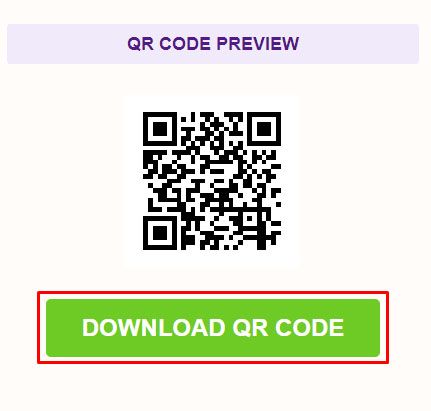
- Стартирайте всяко приложение за сканиране на QR код на телефона си. Ако нямате такъв вид приложение, изтеглете и инсталирайте такова от Google Play; този е много популярен, добре прегледан и безплатен. Ако имате iPhone, вграденото приложение за камера ще свърши работа.
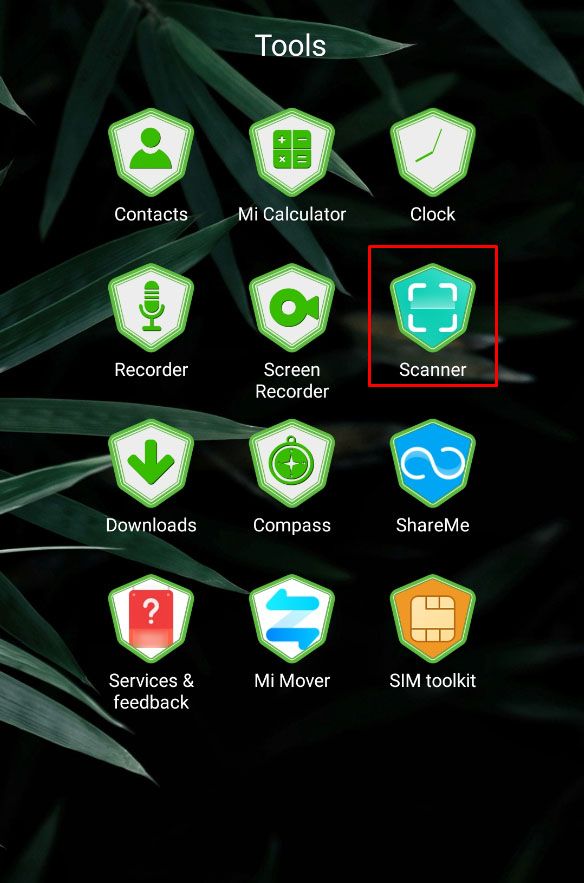
- Сканирайте кода с телефона си. Това трябва автоматично да ви свърже с Wi-Fi мрежата.
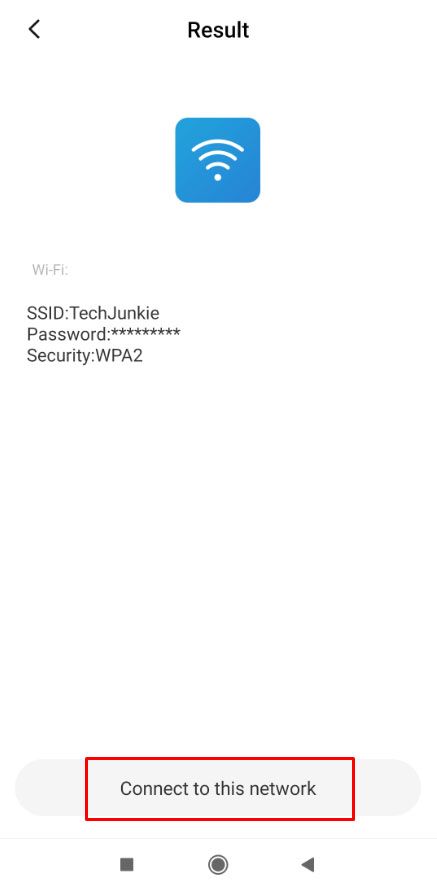
Като алтернатива можете да изтеглите приложение на трета страна и да конвертирате QR кода в NFC маркер. Ето как се прави с WiFiKeyShare ап.
- Изтеглете приложението от Google Play на телефона на приятеля си.
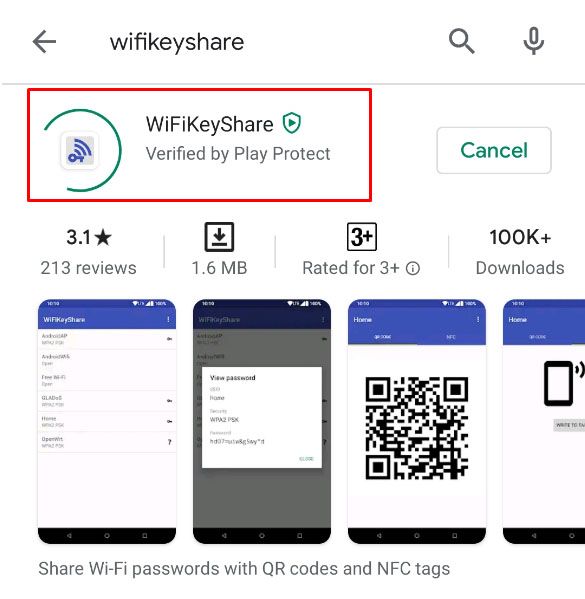
- След като изтеглянето приключи, стартирайте приложението.
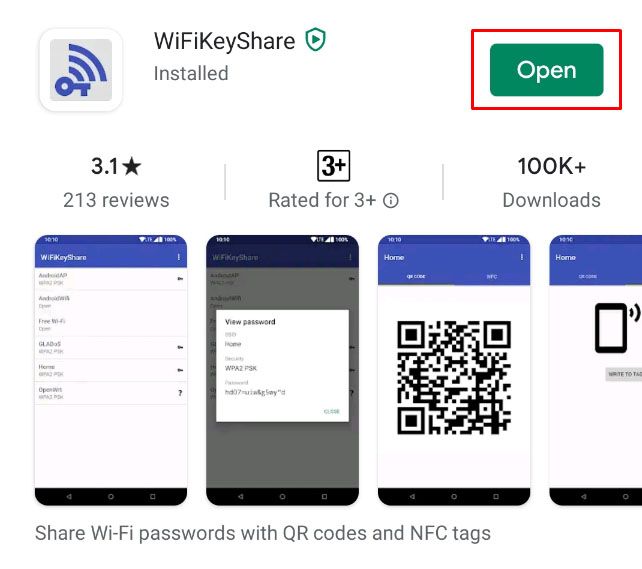
- Позволете на вашия приятел да въведе параметрите на своята мрежа, за да генерира QR кода.
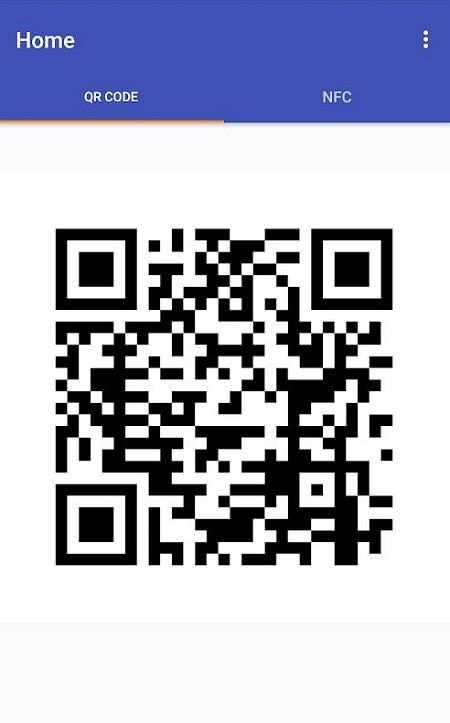
- Когато кодът се появи, докоснете раздела NFC, за да видите неговия NFC еквивалент.
- Изпратете NFC маркера на собствения си телефон. Би трябвало да можете да се свържете с WiFi мрежата без проблеми, тъй като всички версии на Android от Lollipop 5.0 и по-нови поддържат NFC тагове.
Предупреждение: ВИНАГИ защитавайте вашата wi-fi връзка

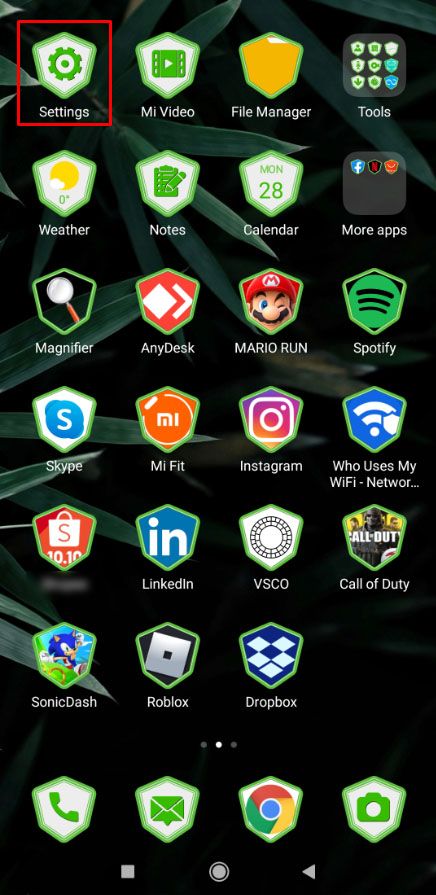
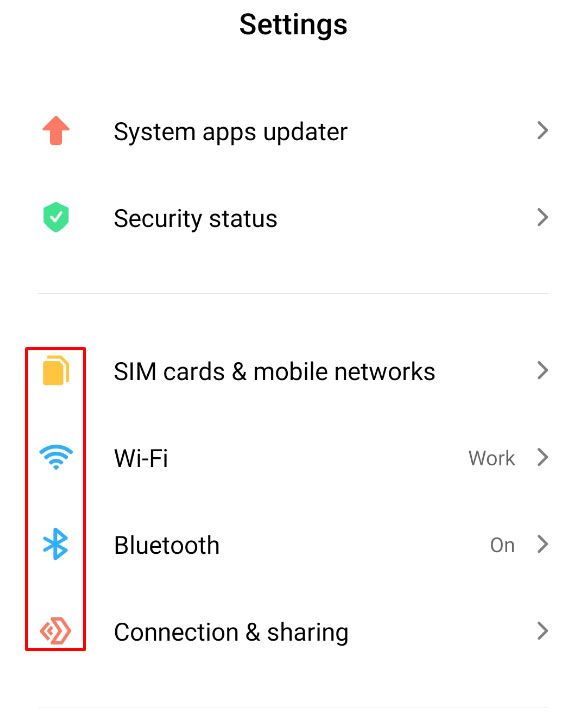

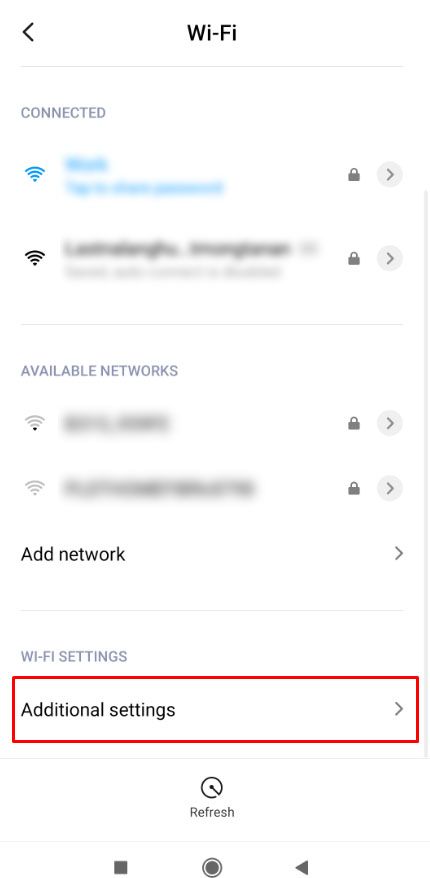
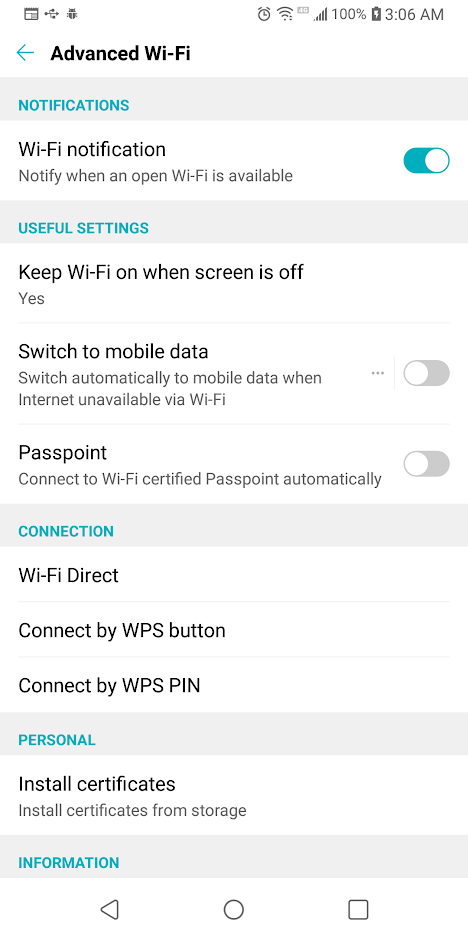
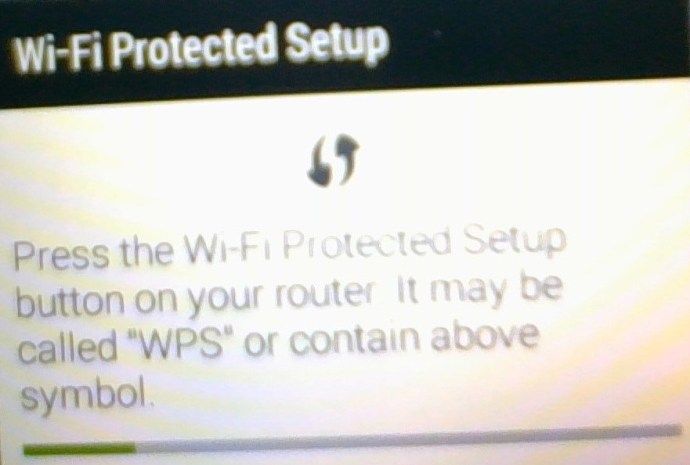 Имате около 30 секунди, за да направите това, преди протоколът за ръкостискане WPS да се изключи и ще трябва да повторите тази стъпка. Натиснете бутона WPS; обикновено е много ясно обозначен с WPS.
Имате около 30 секунди, за да направите това, преди протоколът за ръкостискане WPS да се изключи и ще трябва да повторите тази стъпка. Натиснете бутона WPS; обикновено е много ясно обозначен с WPS.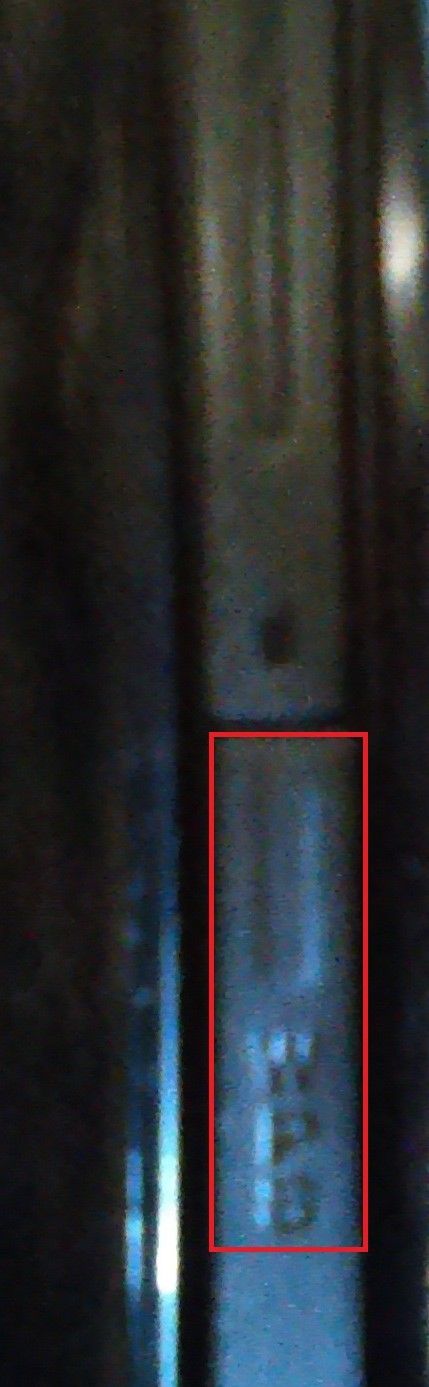 В зависимост от вашия рутер може да изглежда като изображението, показано по-долу.
В зависимост от вашия рутер може да изглежда като изображението, показано по-долу.