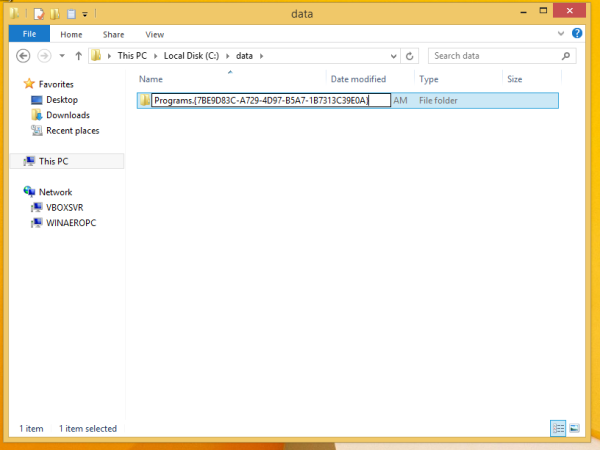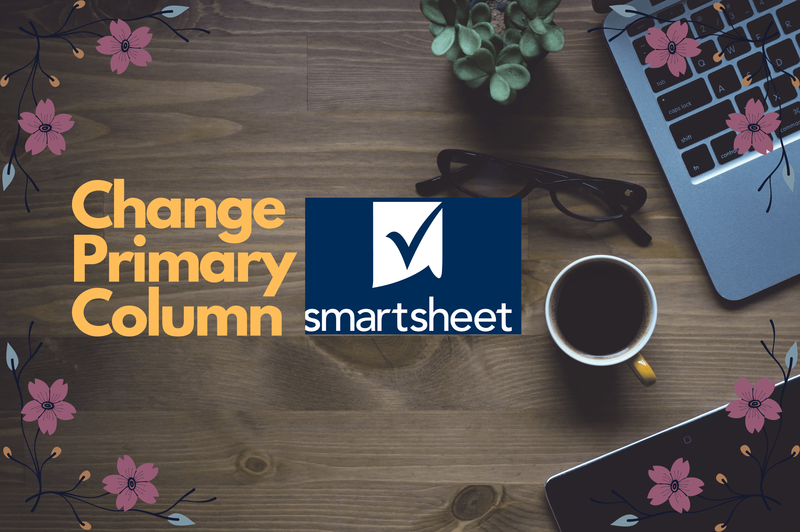Опитът да настроите аларми на вашия Macbook не е толкова лесен, колкото звучи. Може би се опитвате да определите времето си, за да изчислите думите си в минута, да настроите напомняния за дневния си график или дори да определите времето за хранене във фурната. За съжаление, за разлика от вашия iPhone и iPad, вграденото приложение на Apple Clock никъде не може да се намери на Macbook. Това означава, че не можете лесно да настроите аларми на вашия MacBook Pro, MacBook Air или дори нещо толкова преносимо като MacBook.

И така, как да настроите аларма на MacBook тогава? Има няколко начина, по които можете да го направите. Тази статия ви показва как да използвате всички налични методи. Ето лъжичката.
Вариант №1: Помолете Siri да зададе напомняне на вашия MacBook
Ако имате някакъв модел MacBook с macOS Sierra или по-нова версия, можете да помолите Siri да изпълни конкретни задачи вместо вас. Siri не може да задава аларми, защото за тях няма приложение с часовник, но тя може да задава напомняния чрез приложението Reminders. Приложението няма да действа като таймер, но ще ви напомня за събитието, което сте настроили, като използвате известие, когато настъпи зададеното време. Първо, трябва да се уверите, че Siri е активиран на вашия MacBook. Ето как да добавите Siri.
- Отворете системните предпочитания.

- Кликнете върху сирия икона.

- От лявата страна на прозореца поставете отметка в квадратчето, което се чете Активирайте Ask Siri .

- Ще се появи изскачащ прозорец, който ще попита дали сте сигурни. Просто натиснете Активиране бутон, когато се появи.

- След като Siri е активиран, можете да натиснете иконата Siri в горния десен ъгъл на лентата с менюта. Можете също да кажете Хей Siri на съвместими устройства.

- Кажете на глас за какво искате напомняне и кога. Например: Напомням аз да взема Джон в 15:00.

- За да премахнете напомняне, кажете Изтриване [напомняне за заглавието]. В горния пример бихме казали Изтриване на напомняне за Pick up John. Siri ще го потвърди и ще поиска да кажете „Да“.

Вариант №2: Настройте аларма онлайн
Като алтернатива на Приложение за напомняния и Siri, можете да използвате онлайн уеб приложение, за да си зададете напомняне. Не забравяйте, че ще трябва да се уверите, че вашият MacBook не е заглушен, за да работи това, тъй като уеб приложенията обикновено нямат контрол върху самата система. Една безплатна опция е vclock.com .
как да добавяте персонализирани шрифтове към google docs -
След като кацнете на уебсайта, кликнете върху Настрой аларма бутон и ще се появи прозорец, за да попълните подробности. Преминете през раздела за часове и минути, за да изберете по кое време на деня искате да се включи алармата. Когато приключите с настройката на детайлите, щракнете върху Започнете бутон. Докато вашият MacBook не е заглушен и държите раздела отворен, алармата ще се включи. Уеб приложението има опции за Таймер , Хронометър , и Световен часовник в лявата навигационна лента.
Вариант # 3: Използвайте Google Timer

Ако търсите надежден начин за задаване на таймер, Google може да е отговорът. Отворете Google и потърсете онлайн таймер. Google има вградено уеб приложение, което се появява в резултатите от търсенето. Можете да настроите таймер за изключване за определено количество минути или часове. След като настроите това, натиснете Започнете и таймерът ще отброи, предупреждавайки ви, когато достигне нула. Ще трябва да държите раздела отворен и MacBook да не е изключен!
Вариант # 4: Използвайте приложение на трета страна
Последната алтернатива, която имате, е да изтеглите приложение за аларма на вашия MacBook. Отворете App Store и в лентата за търсене потърсете аларма. Можете да изберете такъв, който е най-привлекателен за вас, но тази статия използва Време за събуждане - будилник .
как да разберете дали вашата видеокарта се разваля
След като изтеглите приложението на своя MacBook, отворете го и след това настройте алармата. Това е доста право напред, тъй като работи подобно на всяко приложение за аларма или таймер. Когато го настроите, ще видите оранжево поле за дисплей под текущото време, което показва кога алармата ви ще се включи. Едно от хубавите неща за Време за събуждане е, че има няколко различни звука, от които можете да избирате в настройките на приложението. Можете дори да изберете различни стилове на LED часовници, ако решите!
Както можете да видите, настройването на аларма на вашия MacBook е малко по-сложно, отколкото би трябвало да бъде, без приложението Clock на вашето устройство. За щастие има много други начини за настройка на аларма или таймер, макар че нито един от тях не е най-удобният. Безплатният таймер на Google е може би най-добрият начин да отговорите на вашите нужди на алармата, тъй като това означава, че не е нужно да навигирате до странни или нестабилни уебсайтове, въпреки че можете да изтеглите аларма и от App Store на Mac, ако не нямате нищо против да заемете част от пространството на вашия лаптоп.