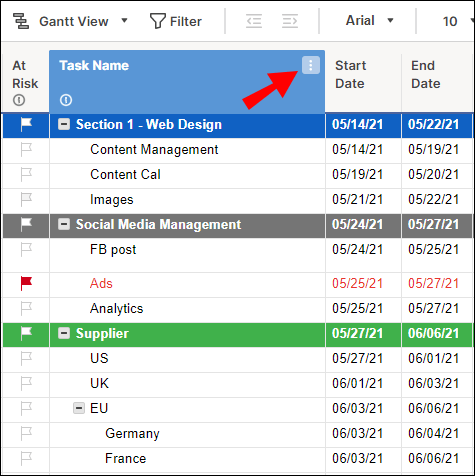Електронните таблици са удивително мощни инструменти за създаване, съхраняване, манипулиране и анализ на цифрова информация. Не всеки обаче може да погледне колона с числа и да получи представа за основния процес или информация, от която тези числа са абстрахирани.
Поради тази причина програмите за електронни таблици, включително Google Sheets, включват функции за графична диаграма почти от най-ранните им превъплъщения още в Lotus 1-2-3 дни.
Google Sheets, безплатната програма за електронни таблици, базирана на облак, е достъпна за използване чрез настолен компютър или мобилно приложение. По този начин ви позволява да създавате, редактирате и да си сътрудничите онлайн, по всяко време и навсякъде. Google Sheets включва компоненти за графики, които са прости, но доста мощни. Тази статия ще ви покаже как да добавяте диаграми към вашите Google Sheets, как да редактирате легендата на диаграмата и как да редактирате някои други функции на диаграмата.
Работата с диаграми е относително проста. Трябва само да имате набор от данни, към които да се позовавате, да проектирате диаграма във вградения инструмент за картографиране в Sheets, да зададете легендата, така че да е лесно разбираема, и да я вмъкнете в електронната таблица. Можете да създадете свои собствени данни, за да следвате този урок, или можете да създадете нов лист и да използвате използваните като примери.
За примерната диаграма ще използваме прост малък лист със списък на категорията разходи на домакинството и месечния бюджет за всеки разход. Създайте лист с две заглавия, Разход и Месечен и добавете следната информация към листа:

Добавяне на диаграма към Google Sheets
За да създадем диаграма, първо трябва да посочим набор от данни, на който да се основава диаграмата. Започваме с избиране на диапазон от данни и работа от там. В горния пример диапазонът от данни е от A1 до B7 или „A1: B7“ в нотация на електронна таблица.
Отворете листа, в който искате да създадете диаграма.
Определете диапазона от данни, който искате да използвате, и го маркирайте в листа. За да маркирате, щракнете върху първата клетка и плъзнете курсора до последния квадрат, който искате да покриете. Ако не маркирате всички данни, вашата диаграма няма да бъде точна.

как да поправя пикселизирани снимки онлайн
Изберете Поставете от горното меню и щракнете Диаграма . Редакторът на диаграми ще се отвори от дясната страна на екрана и диаграмата ще се появи на листа.

Първият ред на редактора на диаграми е озаглавен Тип диаграма. Щракнете върху стрелката за падащо меню и изберете типа диаграма, който искате да използвате. Таблиците ще предложат няколко типа диаграми, които са подходящи за типа данни, които сте предоставили, но можете да изберете какъвто и да е тип.
Можете да персонализирате елементите от данни, използвани в диаграмата; тези контроли се показват под избора на тип диаграма.
Изберете раздела Персонализиране в редактора на диаграми, за да видите контролите за форматиране. Играйте с тях, за да научите как да модифицирате диаграмата си. Графиката ще се промени, докато правите промени в диалоговия прозорец.

Когато приключите с модифицирането на диаграмата, щракнете върху X в горния десен ъгъл на редактора на диаграми.
Плъзнете диаграмата там, където искате да е във вашия лист.

Решение кой тип диаграма да се използва
Различните типове диаграми са подходящи за показване на различни типове данни. Не всички типове диаграми ще работят с всички данни, така че може да е случай на експериментиране, докато продължавате. Редакторът на диаграми има раздел с предложения, който посочва типа диаграма, който софтуерът смята за подходящ, и можете да започнете от там, ако наистина не знаете какъв график да разположите.

Всеки тип стандартна диаграма има асоцииран тип информация, която е най-подходяща за показване, в зависимост от това, което визуализацията е предназначена да постигне. Например, в случай на месечните ни домакински разходи, кръговата диаграма е много мощен начин да покажем, че плащането на ипотека доминира над месечните ни разходи, защото прави този визуален елемент много голям на листа.
Редактирайте легендата на диаграмата в Google Sheets
След като създадете диаграма, вероятно ще искате да промените легендата. Легендата на диаграмата е цветното поле и текст, който казва на читателя какво представлява всеки цвят на диаграмата. На текущата диаграма той е означен с месечен. Google Sheets прави всичко възможно, за да разбере етикет по подразбиране, но често се оказва нещо полезно като Monthly - технически точно, но не особено осветяващо за всеки, който гледа графиката.
Редактиране на диаграмата легенда в Google Sheets се извършва от прозореца за създаване на диаграма или от листа. След като създадете диаграмата си, можете да върнете редактора на диаграмата, като щракнете с десния бутон върху произволно място на самата диаграма и изберете всеки елемент от менюто; това ще отвори редактора на диаграми и ще ви отведе до конкретната област за редактиране. Можете да редактирате легендата по няколко начина. Можете да промените шрифта, размера на шрифта, форматирането и цвета на текста на легендата.
изберете няколко раздела хром
- Щракнете с десния бутон върху диаграмата и изберете Легенда .
- От дясната страна на екрана можете да правите промени в позицията на легендата на диаграмата, типа на шрифта, размера и цвета.
- Графиката ще се актуализира, докато правите промени в редактора.

Налични са няколко опции за вашата легенда за Sheets, които включват шрифт, размер и позиция. Поиграйте с наличните функции, за да видите кои работят най-добре за вас.

Промяна на текста на легендата в Google Sheets
Една функция, която много потребители искат да имат, е възможността да променят текста, показан за легендата. Например в нашия примерен лист легендата Monthly всъщност не е толкова полезна или описателна. Единственият начин да промените текста на легендата е да преименувате колоната с данни и легендата също ще се промени.
Например, бихме могли да заменим месечния текст в колона А2 с юни 2018 г. или прогнозна месечна сума. След това диаграмата показва този текст.
Редактиране на други елементи на диаграмата
Има много елементи на диаграмата, които можете да редактирате в Google Sheets. Най-лесният начин за достъп до настройките на диаграмата е да щракнете с десния бутон върху диаграмата, за да изведете контекстното меню за редактиране на диаграмата.

Под Област на диаграмата можете да избирате между преоразмеряване на областта на диаграмата (която ви позволява да увеличавате или намалявате размера на дисплея на диаграмата в рамките на диаграмата) или приспособяване на областта на диаграмата към наличната рамка на диаграмата. (Можете да промените рамката на диаграмата, като щракнете навсякъде в диаграмата, след това щракнете и плъзнете върху рамката за преоразмеряване.)
Повечето от елементите в контекстното меню просто ви отвеждат до съответния раздел на редактора на диаграми, но това е много полезен пряк път за често избраните задачи. С помощта на контекстното меню можете да промените стила на диаграмата, да промените заглавията и субтитрите на диаграмата и оста, да изберете коя серия от данни да се показва на диаграмата, да промените легендата, да промените етикетите по оста X и Y, да зададете линиите на мрежата или да нулирате диапазонът от данни, от който черпи диаграмата.
Как да създадете диаграма в приложението Google Sheets в мобилното приложение
Google Sheets може да бъде достъпен и чрез смартфони, което е много удобно, тъй като можете да създавате и преглеждате електронни таблици, дори когато сте навън. Ето как да създадете диаграма на Google Sheets с помощта на Android, но инструкциите са същите, ако използвате iOS.
Отворете Google Sheets.
Докоснете бутона + в долната дясна част на екрана и изберете Нова електронна таблица .

Въведете данните, които искате да отразите на диаграмата.

След това маркирайте данните, които искате да включите в диаграмата, като докоснете първата клетка и плъзнете долната синя точка до клетката на последното въвеждане на данни.
Щракнете върху бутона + в горния десен ъгъл на екрана. Ще отвори менюто за вмъкване в долната част на екрана. След това натиснете Chart.
След това можете да изберете кой тип диаграма искате да използвате, да редактирате легендата, заглавието и цвета.
как да разпределите повече овен за minecraft

Имате ли съвети за диаграми в Google Sheets, които бихте искали да споделите? Разкажете ни за тях по-долу!