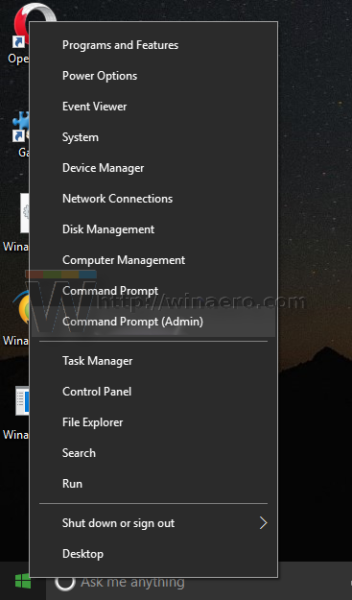Google автоматично ще архивира папка или множество файлове, когато се опитате да ги изтеглите от вашия Google Drive. Но това може да не е това, което искате.

За щастие има начин да изтеглите цяла папка от Google Диск без цип. Има и други важни функции, за които може да не знаете, като качване на папка без цип, намиране на папката на Google Drive на вашия компютър и др.
В тази статия ще ви покажем как да направите всичко това в няколко лесни стъпки.
Как да изтеглите папка на Google Drive без цип?
Не можете да изтеглите папка от Google Диск без цип. Това не е възможно във вашия уеб браузър.
Един от начините да заобиколите този проблем е да изтеглите Backup and Sync за вашия работен плот.
- Отидете на страница за изтегляне за архивиране и синхронизиране.

- В раздела Архивиране и синхронизиране щракнете върху Изтегляне.

- Кликнете върху Agree and Download, за да започнете да изтегляте инсталацията.

- Отидете в папката, от която сте изтеглили инсталацията, и стартирайте installbackupandsync.exe.

- Инсталацията е автоматична. Уверете се, че компютърът ви остава свързан с интернет.
- След като инсталацията приключи, щракнете върху Затвори в диалоговия прозорец.

- Програмата трябва да работи автоматично. Кликнете върху НАЧАЛО.

- Въведете вашия имейл и щракнете върху Напред.

- Въведете captcha и щракнете върху Напред.
- Въведете паролата си и щракнете върху Напред.

Забележка: Ако Backup and Sync не се стартира автоматично, щракнете върху Start на вашия работен плот, въведете Backup and Sync в лентата за търсене и стартирайте приложението.
как да премахнете специалните оферти от огъня
Току-що сте влезли в Backup and Sync. Ето как да изтеглите папка на работния си плот без цип:
- Премахнете отметката от всички папки и щракнете върху Напред в долната част.

- Отметнете Синхронизиране само на тези папки и изберете папката, която искате да изтеглите без цип.

- Щракнете върху СТАРТ в долната част.

Backup and Sync ще създаде нова папка и ще я нарече Google Drive. Тази папка ще се отвори автоматично, когато изтеглянето приключи. Тук ще намерите папката си разархивирана.
Как да изтеглите файлове от Google Drive без цип?
Отново няма бързо решение за това, но решение. Първо, трябва да организирате вашите файлове в папка.
- Влезте в Google Drive.

- Кликнете върху New и изберете Folder.

- Наименувайте папката, както искате, и щракнете върху СЪЗДАВАНЕ.

- Докато държите клавиша Ctrl, изберете файлове, които искате да изтеглите, без цип.

- Освободете клавиша Ctrl, щракнете върху някой от избраните файлове и ги плъзнете във вашата папка.

След като преместите всички файлове във вашата папка, върнете се към предишния раздел на тази статия, за да видите как да изтеглите папка без цип. Това ще ви позволи да изтеглите разархивирана версия на папката, която сте създали в Google Диск.
Забележка: Google Drive позволява на мобилните потребители да изтеглят файлове без цип чрез приложението Google Drive.
Допълнителни често задавани въпроси
Как да изтегля файлове от Google Drive след цип?
Понякога, въпреки че щракнете върху изтегляне в Google Drive, вашите файлове ще бъдат компресирани, но изтеглянето няма да започне. Има няколко причини, поради които това се случва.
Ако имате приложение за блокиране на изскачащи прозорци, това най-вероятно е причината за проблема. Деактивирайте блокиращия прозорец и опитайте да изтеглите файловете си отново.
Антивирусът може да блокира и изскачащи прозорци. Ако случаят е такъв, трябва да деактивирате антивируса си от това.
И накрая, може би случайно сте блокирали изскачащите прозорци на Google Drive в настройките на Chrome. За да върнете тази настройка:
1. Кликнете върху трите вертикални точки в горния десен ъгъл на екрана.

2. Щракнете върху Настройки.

3. Отидете на Поверителност и сигурност и щракнете върху Настройки на сайта.

4. Превъртете надолу до края на страницата и кликнете върху Изскачащи прозорци и пренасочвания.

5. Ако в секцията Блокиране има URL адрес на Google Drive, щракнете върху трите вертикални точки до този URL адрес и след това щракнете върху Разреши.

Ако и това не реши проблема ви, това вероятно е системна грешка.
Забележка: За да избегнете изобщо този проблем, изтеглете файлове, които са по-малки от 2 GB, и се уверете, че не изтегляте повече от 500 файла наведнъж.
Как да изтегля цяла папка от Google Диск?
За да изтеглите папка от Google Drive:
1. Влезте във вашия Google Drive.
2. Щракнете с десния бутон върху папката, която искате да изтеглите, и щракнете върху Изтегляне.
Забележка: Google автоматично ще конвертира вашата папка в zip файл. Ако искате да избегнете това, превъртете нагоре до началото на тази статия, за да видите как да изтеглите папка от Google Drive без цип.
Как мога да кача папка без цип?
Когато качите папка в Google Drive, нейният формат ще остане същият. Най-простият начин да направите това е както следва:
1. Влезте във вашия Google Drive.
2. Намерете папката на вашия компютър, която искате да качите.
3. Кликнете върху папката и я плъзнете до Google Drive във вашия браузър.
4. Пуснете папката във вашия Google Drive.
Честито! Качихте успешно папката си.
Забележка: Можете незабавно да пускате файлове в папки. Просто плъзнете и пуснете папката от компютъра си директно в папка в Google Drive.
Къде е папката ми в Google Drive?
Ако сте изтеглили Backup and Sync за настолни компютри, може би се чудите как да намерите папката, в която приложението е съхранило вашите файлове. Прекият път до папката ви в Google Drive трябва да бъде фиксиран в раздела за бърз достъп на вашия Windows Explorer.
нямаме достатъчно информация за нулиране на вашите въпроси за сигурност.
Ако не, можете да получите достъп до него по следния начин:
1. Отворете Windows Explorer.
2. Отидете на Local Disk (C :).
3. Отворете папката Потребители.
4. Отидете в папката Потребител. (Забележка: Името на тази папка може да варира в зависимост от езика на вашата операционна система и конфигурациите на вашия акаунт в компютъра.)
5. Тук се намира папката ви в Google Drive. Отворете го, за да видите вашите файлове.
Защо не мога да изтегля файлове от Google Диск?
Може да има няколко причини, поради които не можете да изтеглите файлове от Google Drive. Ето потенциални решения:
· Проверете вашата интернет връзка.
· Уверете се, че сте влезли във вашия акаунт в Google. Не можете да използвате функциите на Google Диск, ако не влезете.
· Ако изтегляте няколко файла или цяла папка, може би Google Drive все още подготвя zip файл за вашето изтегляне. Можете да видите това в долния десен ъгъл на вашия браузър.
· Може би бисквитките за вашия Google Drive са блокирани. Те са важна функция, тъй като ви позволяват да изтегляте файлове от вашия Google Drive.
За да активирате бисквитките, направете следното:
1. Отидете на вашия Google Drive.
2. В лентата за търсене на браузъра щракнете върху иконата за заключване, разположена преди URL адреса.
3. Кликнете върху „Бисквитки“.
4. Отидете в секцията Блокиран в диалоговия прозорец.
5. Ако има URL адреси, свързани с Google, изберете ги и щракнете върху Разрешаване.
Ако не можете да изтеглите файлове от връзка към Google Диск, която някой ви е изпратил, това също може да бъде коригирано. Проверете дали подателят ви е позволил да видите файла. Ако те са ви позволили да изтеглите файла, уверете се, че сте влезли във вашия акаунт в Google.
Като алтернатива, те могат да изберат опцията „Всеки с връзката може да преглежда“ при създаването на връзката. Ако все още не можете да изтеглите файловете си, копирайте и поставете връзката в режим „инкогнито“ или друг браузър. Ако и това се провали, временно деактивирайте антивирусната си програма.
google chrome продължава да се отваря при стартиране
Как да качвам и изтеглям файлове от Google Диск?
Най-често срещаният начин за качване на файл в Google Drive е следният:
1. Влезте във вашия Google Drive.
2. В горния ляв ъгъл щракнете върху бутона New.
3. Изберете Качване на файл.
4. Намерете файловете, които искате да качите, и ги изберете.
5. Щракнете върху Отваряне.
Забележка: Можете да проверите състоянието на вашите качвания в долния десен ъгъл на браузъра.
За да изтеглите файлове от Google Drive, изпълнете следните стъпки:
1. Влезте във вашия Google Drive.
2. Изберете няколко файла, като щракнете и плъзнете курсора върху файловете, които искате да изтеглите.
3. Щракнете с десния бутон върху някой от избраните файлове.
4. Щракнете върху Изтегляне.
Забележка: В стъпка 2 можете да изберете несъседни файлове, като задържите Ctrl и щракнете върху файловете, които искате да изтеглите.
Изтегляне на папка на Google Drive без цип
За да изтеглите папка от Google Drive без цип, ще трябва да инсталирате Backup and Sync. Това приложение обаче предлага много други функции, които ви позволяват да използвате хранилището си в Google Диск на вашия компютър. На всичкото отгоре можете да получите достъп до папката си в Google Drive точно като обикновена папка в Windows Explorer. Това може да е по-удобно, тъй като държите всичките си файлове на едно място.
Има и инструменти за изтегляне на папка от Google Drive без цип в браузъра. Но ако искате да запазите идентификационните си данни за профила си в Google, трябва да стоите настрана от тези инструменти и да използвате един от методите, описани в тази статия.
Използвали ли сте някой от тези инструменти или сте намерили друг начин за изтегляне на папка от Google Drive без цип? Ако е така, уведомете ни в раздела за коментари по-долу.