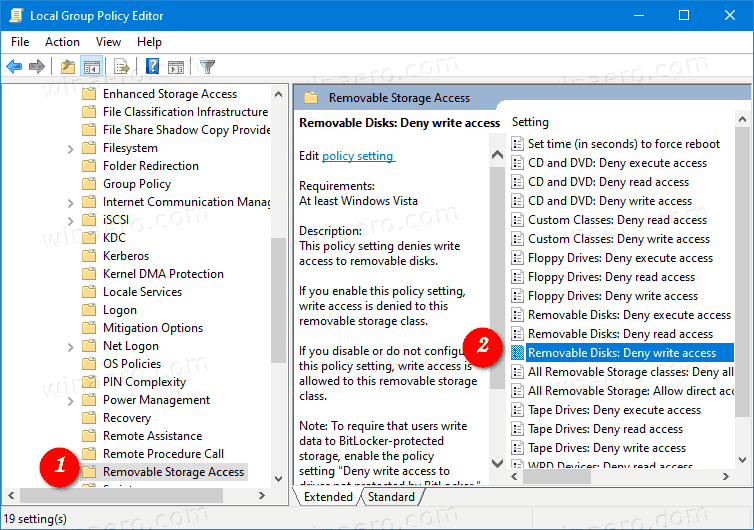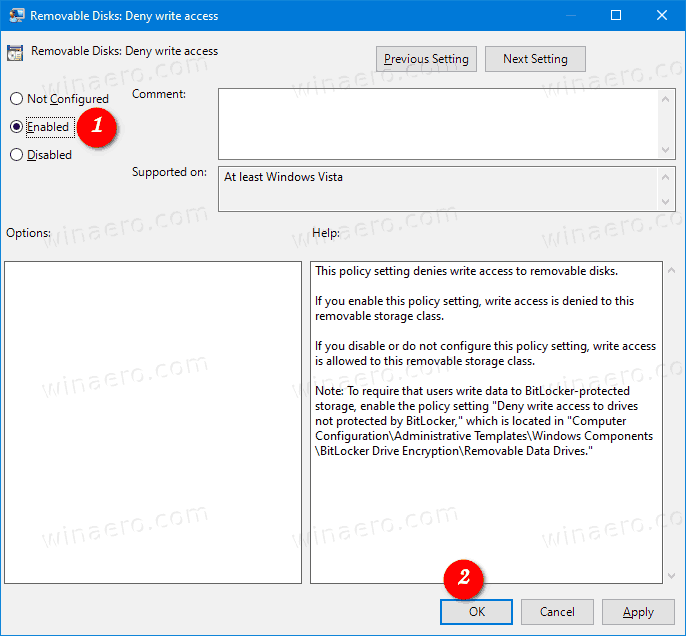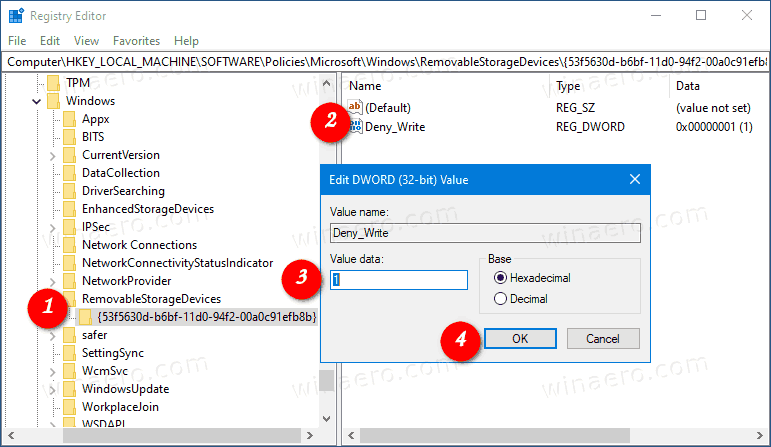Как да деактивирам достъпа до запис на сменяеми дискове в Windows 10
По подразбиране в Windows 10 всеки потребител може да пише файлове и папки на всички сменяеми устройства за съхранение, които свързва към компютъра. Потребителят може също да изтрие или модифицира всеки файл, съхраняван на сменяемо устройство. Windows 10 включва опция за деактивиране на достъпа до запис на всички сменяеми дискове за всички потребители.
Реклама
как да инсталирам psp игри на ps vita -
Windows 10 включва специална групова политика, която, когато е разрешена, отказва запис на достъп до сменяеми дискове. Ако активирате тази настройка на правилата, достъпът за запис е отказан на всички сменяеми устройства за съхранение. Това не засяга защитеното съхранение на BitLocker.
Ако трябва да приложите ограничение и да попречите на потребителите да имат достъп за запис на сменяеми устройства, Windows 10 ви предлага поне два метода, опция за групови правила и ощипване на регистъра на груповите правила. Първият метод може да се използва в издания на Windows 10, които се доставят с приложението Local Group Policy Editor. Ако използвате Windows 10 Pro, Enterprise или Education издание , тогава приложението Local Group Policy Editor е налично в операционната система от кутията. Потребителите на Windows 10 Home могат да приложат ощипване на системния регистър. Нека да разгледаме тези методи.
За да деактивирате достъпа до запис на сменяеми дискове в Windows 10,
- Отворете редактора на Local Group Policy или го стартирайте за всички потребители с изключение на администратор , или за конкретен потребител .
- Отидете доКомпютърна конфигурация Административни шаблони Система Достъп за подвижно съхранениеналяво.
- Отдясно намерете настройката на политикатаПреносими дискове: Отказ за достъп за запис.
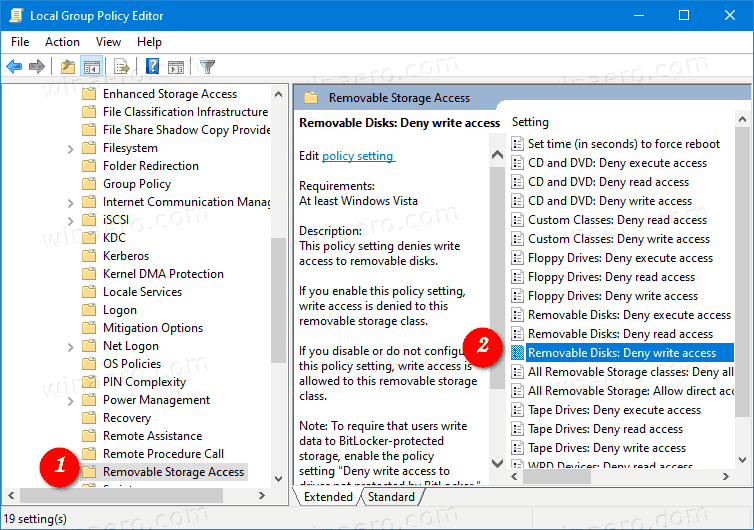
- Щракнете двукратно върху него и задайте политиката наАктивирано.
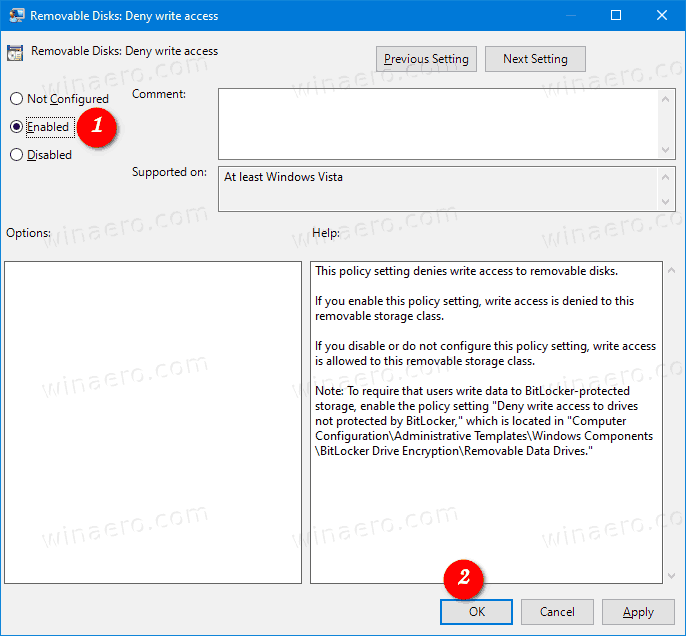
Ти си готов. Ако някой се опита да пише на сменяемо устройство, операцията ще се провали сДостъпът до папка за местоназначение е отказансъобщение.
Съвет: Вижте Как да нулирате всички настройки на локалната групова политика наведнъж в Windows 10 .
Сега нека видим как същото може да се направи с ощипване на системния регистър.
Деактивирайте Достъп за запис до сменяеми дискове w с настройка на системния регистър
- Отворете Редактор на регистъра .
- Отидете на следния ключ на системния регистър:
HKEY_LOCAL_MACHINE Software Policies Microsoft Windows RemovableStorageDevices {53f5630d-b6bf-11d0-94f2-00a0c91efb8b}. Съвет: Вижте как да преминете към желания ключ на системния регистър с едно щракване . Ако нямате такъв ключ, просто го създайте. - Тук създайте нова 32-битова стойност на DWORD Deny_Write .Забележка: Дори и да сте с 64-битов Windows , все още трябва да използвате 32-битов DWORD като тип стойност.
- Задайте го на 1, за да забраните достъпа до запис.
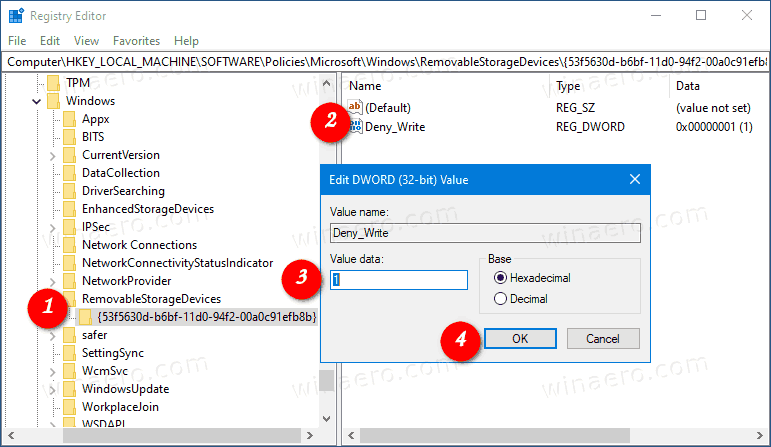
- Изтрийте го или го задайте на 0, за да възстановите настройките по подразбиране.
- За да влязат в сила промените, направени от ощипването на системния регистър, рестартирайте Windows 10 .
Заинтересованите потребители могат да изтеглят готовите за използване файлове от системния регистър:
Изтеглете файлове от системния регистър
менюто ми за старт няма да се отвори на Windows 10
Включено е ощипването на отмените.
Съвет: Можете опитайте да активирате GpEdit.msc в Windows 10 Home .
Статии на интерес:
- Деактивирайте достъпа до всички сменяеми устройства за съхранение в Windows 10
- Деактивирайте инсталирането на сменяеми устройства в Windows 10
- Активирайте защитата от запис на сменяемо устройство в Windows 10
- Как да видите приложените групови политики в Windows 10
- Всички начини за отваряне на редактора на локални групови правила в Windows 10
- Приложете групови правила към всички потребители с изключение на администратор в Windows 10
- Приложете групови правила към конкретен потребител в Windows 10
- Нулирайте всички настройки на локалната групова политика наведнъж в Windows 10
- Активирайте Gpedit.msc (групови правила) в Windows 10 Home