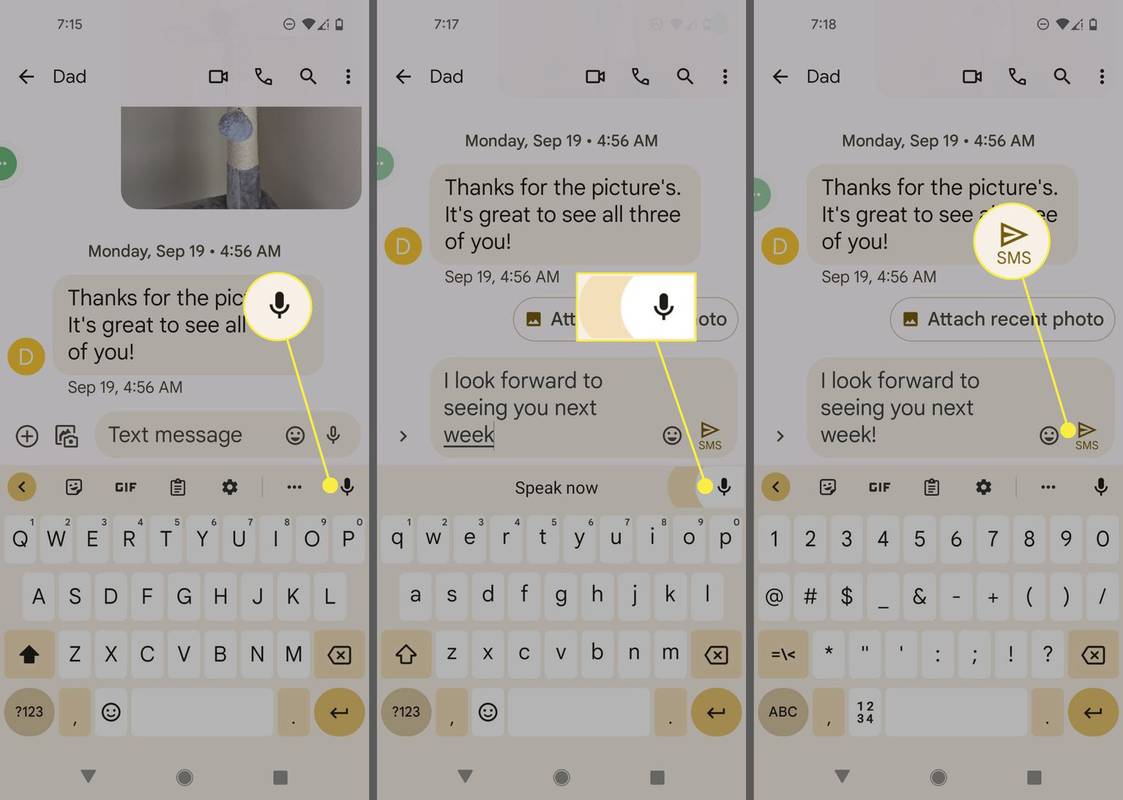Какво трябва да знаете
- Включете контролера в USB порт на вашия компютър, за да играете Steam игри. Свържете се чрез Bluetooth, за да играете безжично.
- За да персонализирате или калибрирате вашия контролер, отидете на Пара > Настройки > Контролери > Общи настройки на контролера .
- За игри, различни от Steam, използвайте адаптер като 8BitDo Wireless USB Adapter или софтуерна обвивка.
Тази статия обяснява как да свържете контролер Nintendo Switch Pro към компютър. Инструкциите се отнасят за игри за Steam и игри извън Steam на Windows.
Как да свържете Switch Pro контролер към компютър
Steam поддържа контролера Nintendo Switch Pro, така че ако включите контролера в един от USB портовете на вашия компютър, всяка Steam игра трябва да го разпознае веднага. Използвайте кабела, предоставен с вашия контролер Switch, или който и да е USB-C кабел.

Nintendoipod classic 7-мо поколение надстройка на ssd
За да използвате Switch Pro Controller безжично, свържете го с Windows чрез Bluetooth:
-
Изберете Започнете в системната област на Windows, след което изберете Настройки .

-
Изберете Bluetooth и устройства .
В по-стари версии на Windows отидете на устройства > Bluetooth и други устройства .

-
Включете Bluetooth, ако вече не е активиран, след което изберете Добави устройство .

-
Изберете Bluetooth .

-
Натиснете и задръжте Синхронизиране бутон отгоре на контролера Nintendo Switch Pro, докато светлините отпред започнат да мигат.

-
Изберете Професионален контролер в списъка с налични устройства за свързване чрез Bluetooth.
Как да настроите контролер Switch Pro в Steam
След като свържете вашия Switch Pro Controller към вашия компютър, можете да започнете да играете веднага. За най-добри резултати обаче трябва да персонализирате и калибрирате вашия контролер в настройките на Steam.
-
Отворете Steam Client и отидете на Пара > Настройки .

-
В настройките на Steam изберете Контролер , след което изберете Общи настройки на контролера .

-
Изберете Поддръжка за конфигурация на Switch Pro .

-
По желание изберете Използвайте оформлението на бутоните Nintendo за промяна на картографирането на бутоните. Steam ще разпознае контролера Switch като контролер за Xbox, така че картографирането на бутоните по подразбиране ще бъде различно от буквите на контролера.

-
Под Открити контролери изберете Xbox 360 контролер . Изберете Калибриране за да калибрирате джойстика или изберете Предпочитания за повече опции.

-
Дайте име на контролера, включете или изключете функцията за тътен, след което изберете Изпращане за да потвърдите.

Защо контролерът ми Switch Pro не работи със Steam?
Контролерът Switch работи най-добре, когато играете игри в режим Big Picture директно през Steam. Контролите може да не работят правилно, ако стартирате игра от работния плот. За да отворите режим Голяма картина, изберете Голяма картина икона в горния десен ъгъл на Steam.

Как да използвате контролер Switch Pro с игри, различни от Steam
Контролерът Switch Pro не е съвместим с игри, различни от Steam, така че имате нужда от адаптер. Например, на 8BitDo безжичен USB адаптер ви позволява да свържете контролери Nintendo Switch и Wii U към вашия компютър с Windows. Точните стъпки зависят от типа адаптер, който използвате. Веднъж свързан, вашият компютър ще разпознае контролера Switch като контролер Xbox.
как да получите препис в

Amazon
По-сложна, но по-евтина алтернатива е да се използва софтуерна обвивка като TocaEdit Xbox 360 контролер емулатор . Тези типове програми превеждат входове от вашия Switch контролер в Xbox входове, които Windows може да разбере. Този метод изисква много ръчна настройка и не винаги е гарантирано, че работи с Switch Pro Controller, така че се препоръчва само за напреднали потребители.
Мога ли да свържа Nintendo Switch Joy-Cons към моя компютър?
Също така е възможно да използвайте контролери Switch Joy-Con на компютър като ги свържете чрез Bluetooth. Всеки Joy-Con трябва да се синхронизира отделно, така че не можете да използвате и двата Joy-Con заедно като един контролер, както можете на Switch, и функционалността на сензора за движение няма да работи на вашия компютър.
Можете дори свържете вашия Switch към вашия компютър с HDMI карта за заснемане.
ЧЗВ- Как да изключа контролер на Nintendo Switch?
За да изключите контролер на Nintendo Switch, поставете вашия Switch в режим на заспиване или отидете на Контролери > Промяна на хватката/поръчката . На компютър изключете контролера Switch или го изключете от Bluetooth.
- Защо моят Nintendo Pro Controller мига?
Ако LED светлините на Switch Pro Controller продължават да мигат, той не може да се свърже с вашето устройство. Приближете се и се уверете, че Bluetooth е активиран.
- Как да свържа PS4 или Xbox контролер към моя Switch?
Можете да използвате адаптер за свържете PS4 или Xbox контролер към вашия Switch . Отидете на Настройки > Контролери и сензори и включете Кабелна комуникация на Pro Controller , след което сдвоете вашите устройства.