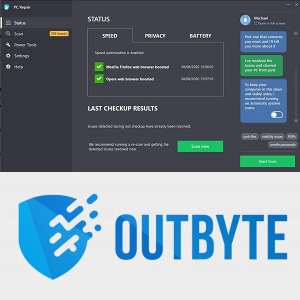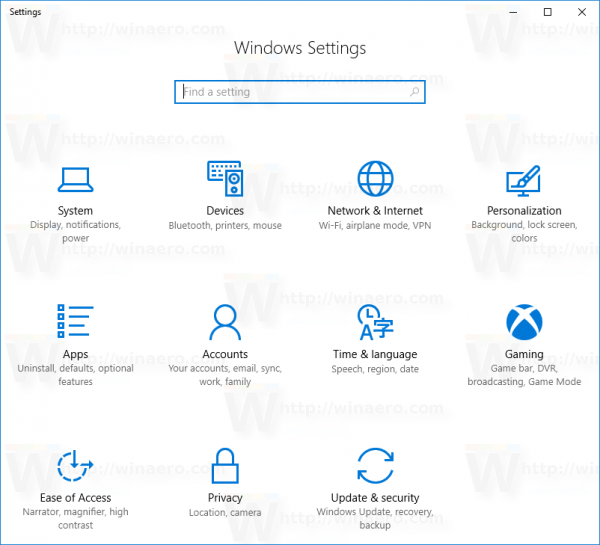- Съвети и трикове за Xbox One: Всичко, което трябва да знаете, за да се възползвате максимално от вашия Xbox
- Как да възстановите фабричните настройки на Xbox One
- Как да ускорите вашия Xbox One
- Как да увеличите своето място за съхранение на Xbox One
- Как да актуализирате вашия Xbox One
- Как да споделяте вашите игри за Xbox One
- Най-добрите игри за Xbox One X
- Какво трябва да знаете за Xbox One S
Споделянето на игри навремето беше толкова просто, колкото предаването на приятели на касета или диск и докато появата на дигитални заглавия направи това много по-трудно, все още има начин да споделите Xbox One игри с други, с лекота.

Едно от основните предимства, които видяхме от споделянето на игри по този начин, е, че вие двамата все още можете да играете заедно. По времето на споделянето на дискове MMO всъщност не беше нещо, но не можехте да седнете рамо до рамо и да се наслаждавате на игра заедно с различни конзоли. Сега ти можеш.
Как да споделяте игра Xbox One
Задаване на Xbox One тъй като домашният ви Xbox позволява на всеки, който използва тази конзола, да играе вашите игри, докато е влязъл в собствения си акаунт. Имайте предвид, че това е заобиколно решение, защото Microsoft все още не ни позволява да споделяме покупки като iTunes на Apple.
Това важи и за абонаменти за Xbox Live Gold , което означава, че приятелите могат да играят онлайн, както и игри, изтеглени като част от Games with Gold, EA Access и Xbox Game Pass. Освен това домашният ви Xbox може да играе вашите цифрови игри, когато конзолата е офлайн.
Трябва да се отбележи, че можете да имате само една конзола, зададена като домашен Xbox едновременно, но все пак можете да влезете във вашия акаунт в Xbox Live на други конзоли и да играете игрите си, докато сте свързани с интернет.
Всичките ви спестявания на игри автоматично се съхраняват в облака, когато сте свързани онлайн, така че винаги можете да продължите точно там, където сте спрели.
Как да зададете Xbox One като домашен Xbox
- Натисни Бутон за Xbox на вашия контролер, за да изведете менюто Guide, превъртете надясно до раздела System и отворете Настройки
- Изберете общ
- Насочете се към Персонализация | Моят домашен Xbox . В зависимост от вашите предпочитания за влизане и защита, може да се наложи да въведете своя ключ за Xbox или парола за акаунт в Microsoft
- Изберете Направете това моят домашен Xbox за да го определите като домашна конзола или Това не е моят домашен Xbox, за да деактивирам тази функция

Превключете домашния Xbox на различен Xbox One
Можете да превключите домашния Xbox по всяко време от всяка конзола, в която сте влезли в момента. Няма нужда първо да деактивирате текущия си домашен Xbox, просто следвайте горните инструкции на новата конзола и той ще поеме ролята на вашия домашен Xbox.
Забележка : Можете да промените само домашния си Xbox пет пъти в рамките на 12-месечен период , така че не можете да продължите да превключвате напред-назад. Когато активирате конзола, ще бъдете информирани колко ключове са ви останали или ще ви бъде показано кога ще стане налично следващото ви активиране, ако сте достигнали годишния си лимит.
Деактивирайте дистанционно домашния си Xbox
За съжаление, Microsoft не ви позволява да деактивирате дистанционно конзола Xbox като ваше домашно устройство. Но има бързо и лесно решение за това. Ако сте влезли в устройство на приятел (или сте го продали) и сте забравили да го деактивирате, просто влезте в своя Майкрософт акаунт и сменете паролата.
Превъртете надолу и кликнете върху „ Актуализиране ' под Сигурност раздел.

Щракнете върху опцията за „ Промяна на паролата ми . ’

Сега можете да зададете вашето като домашно устройство или да го оставите на мира. След като смените паролата, вашият приятел вече няма да има достъп до вашия акаунт в Xbox.
Това ще премахне само домашното активиране на Xbox от конзолата. Ако искате да премахнете акаунта си и от Xbox, ще трябва да го направите с достъп до конзолата.
пази прозореца на горните прозорци 10
Xbox Anywhere заглавия
След като вече обсъдихме как можете да споделяте вашите цифрови игри с други, може да се чудите дали можете да споделяте игри със себе си? Общественият протест за игри с различни платформи става все по-широко разпространен в наши дни и за щастие Microsoft е готов да даде само малко.

Ако сте PC / Xbox геймър, разбирате, че едва ли има нещо по-утежняващо от това, че целият ви напредък в играта е залепен на едно устройство. Ако искате да играете на друго устройство, не само трябва да закупите играта отново, но и да започнете отначало.
Ако закупите цифрово копие на игра Xbox Anywhere, можете да го използвате както на вашия компютър, така и на вашия Xbox (съжалявам за феновете на PlayStation, опция като тази все още не е разработена от Sony).
За пълен и актуален списък на тези игри посетете Уебсайт на Microsoft тук . Все още чакаме да излязат някои от любимите ни заглавия, но междувременно поне Microsoft полага усилия и ни дава надежда, че един ден ще можем безпроблемно да играем на множество платформи.
Можете ли да споделяте игри в семейна група?
За съжаление не. Microsoft представи Family Group като нещо подобно на семейното споделяне на Apple. Единствената разлика; не можете да споделяте закупено съдържание. Целта на Microsoft’s Family Group е услуга за наблюдение на домакинства с по-малки деца.
Можете да настроите ограничения за време, ограничения за покупки и филтри за съдържание за други членове на групата.
често задавани въпроси
Какво е Xbox Live Gold Sharing?
Live Gold Sharing ви дава възможност да споделяте абонамента си с всички в дома си. Това ще ви спести много пари, ако имате множество геймъри или дори няколко компютъра.
Следвайте стъпките по-горе за настройка на вашия домашен Xbox, за да позволите на другите да се насладят на предимствата.
Какво мога да направя, ако моят Xbox все още ме моли да купя играта?
Ако приемем, че сте спазили инструкциите по-горе и заглавието, което се опитвате да възпроизведете, все още ви моли да направите покупка, щракнете върху бутона Xbox на вашия контролер и превключете вдясно с помощта на RB.
Изберете „Добавяне или смяна на акаунт.“ Влезте както в своя акаунт, така и в този, който първоначално е закупил играта. По този начин Xbox разпознава, че играта е активна на тази конзола, докато ви позволява да заредите вашия герой.