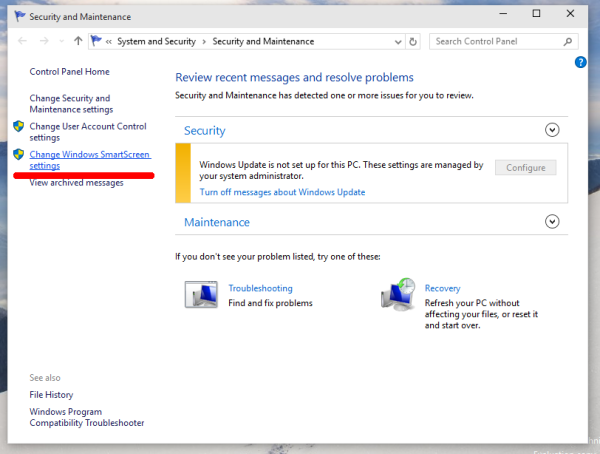Някои хора са много чувствителни към количеството светлина в заобикалящата ги среда и това може да им причини дискомфорт. Дори и без такова условие, може да ви е по-удобно да навигирате в браузъра си, когато белият цвят не е толкова ярък.
Тъмният режим е практичен и ако използвате компютър или смартфон в тъмна стая, както повечето от нас правят точно преди да заспим.
Каквито и да са причините ви, ще ви предоставим списък с най-добрите разширения в тъмен режим за Chrome, за да можете да изберете такова, което да отговаря на вашите нужди.
Кои са най-добрите разширения в тъмен режим за Chrome?
Защо изобщо трябва да изтегляте разширение, ако Chrome вече предлага опцията за тъмен режим? Е, така е, но този режим не покрива всички области на екрана ви. Нещо повече, това не се отнася за страниците на уебсайта и там обикновено най-много се нуждаете.
Там се намесват тези разширения. Можете лесно да ги настроите и да видите кое от тях работи най-добре във вашия случай.
Ето нашите предложения:
# 1 Dark Reader

Това разширение за Chrome е избор номер едно за значителен брой потребители. Той има доста добра оценка в уеб магазина на Chrome, така че можете да го изтеглите без никакви притеснения.
The Тъмно разширение на четеца позволява висок контраст на всеки уебсайт, обръщайки ярките цветове и улеснявайки четенето, когато сте в тъмна стая.
Освен това има и много опции за персонализиране. Можете да настроите различни елементи, като сепия филтър, яркост или контраст, за да отговарят идеално на очите ви.
Може също така да разберете, че разширението не показва реклами, което прави вашето изживяване на Chrome толкова приятно, колкото когато е в ярък режим.
Когато изтеглите Dark Reader, ще трябва да премахнете всички подобни разширения, в случай че те пречат на начина, по който работи.
# 2 Night Eye - тъмен режим на всеки уебсайт

Това разширение е друга високо оценена опция, която може да отговаря на вашите изисквания. Той дори работи офлайн и предлага покупки в приложения, ако се интересувате от добавяне на повече функции, за да го подобрите.
The Разширение Night Eye е съвместим с широк спектър от устройства. Той работи малко по-различно от другите разширения за нощен режим, тъй като не инвертира цветовете, а вместо това използва индивидуални алгоритми на всеки уебсайт, който посещавате. Следователно, ако уебсайт, който вече сте отворили, предлага тъмен режим за своите потребители, ще можете да го контролирате. YouTube и Reddit са сред тези уебсайтове.
# 3 Лунен четец

Лунна четец ви дава свободата да регулирате настройките на яркостта, така че да отговаря точно на вашите нужди. Не всеки предпочита едно и също ниво на яркост, така че е добра новина, че можете да го промените, ако изберете това разширение. За разлика от повечето други разширения в тъмен режим, това има режим, който може да добави малко жълт нюанс към всеки уебсайт, така че да се чувства по-естествено, когато го гледате.
как да променяте емотикони на Snapchat
Той се предлага и с множество други полезни функции, като бели и черни списъци. Те могат да бъдат особено полезни, ако не сте единственият, който използва устройството, на което сте инсталирали разширението.
# 4 Режим Dark Night

Ако търсите просто разширение без твърде много допълнителни функции, режимът Dark Night може да е подходящ. Можете обаче да регулирате нивото на яркост в тъмен режим, но това е всичко.
Това е лесен начин да направите превъртането на Facebook, YouTube и други уебсайтове по-удобно за очите ви през нощта.
Преглед на автоматичното запаметяване
The Разширение на Dark Night Mode е безплатен софтуер с отворен код, който позволява тъмния режим на всички уебсайтове, в които навигирате в реално време. Едновременно с това не инвертира цветовете или изкривява изображенията, така че можете да разчитате на същото ниво на качество, както ако използвате обикновения режим.
Как да активирам разширенията в Chrome
Ако сте начинаещ в разширенията за Chrome, не се притеснявайте. Ето бърз начин да ги активирате.
- Стартирайте браузъра си Chrome и въведете уеб магазина на chrome в полето за търсене.

- Когато отворите уебсайта, въведете желаното разширение в полето в горния ляв ъгъл. Натиснете Enter.

- Кликнете върху разширението, което искате да инсталирате, и след това изберете Добавяне към Chrome.

- Потвърдете, че давате на разширението всички необходими разрешения, като кликнете върху Добавяне на разширение. Тъй като може да му предоставяте достъп до вашите данни, уверете се, че инсталирате само надеждни разширения.

- Когато разширението е инсталирано, ще видите иконата му в десния ъгъл на прозореца на браузъра, до полето за търсене.

Ако не можете да видите иконата на разширението, щракнете върху иконата на пъзела в същия ъгъл, където пише Разширения. Ще намерите новоинсталирания в падащото меню.
Как да активирам тъмния режим в Chrome
Можете да активирате тъмния режим в Chrome по няколко начина. Едно разбира се би било да инсталирате и активирате едно от препоръчаните разширения за тъмен режим, но можете да използвате и различни настройки, налични на вашия компютър. Може да не получите същите резултати като при разширенията, но можете да проверите дали следните методи работят за вас.
1. Тъмен режим на Windows
- Отидете до бутона Старт в лентата на задачите в долната част и щракнете, за да отворите главното меню.

- Щракнете върху иконата на зъбно колело вляво, за да отворите Настройки.

- Изберете Персонализация и от менюто вляво изберете Цветове.

- Изберете Dark от падащото меню.

Промените ви ще се приложат и ще видите тъмния режим на Windows на вашия компютър. Това би трябвало да засегне и Chrome. Имайте предвид обаче, че тази промяна не засяга уебсайтове - само някои елементи от браузъра ви Chrome, като лентата на отметките в горната част, изскачащите прозорци, известията и т.н.
Изборът на тъмна тема от раздела „Външен вид“ на Google Chrome в „Настройки“ работи по същия начин. Можете да си поиграете с цветове и да изберете различни тъмни теми от доста широк спектър от опции, но уебсайтовете, които посещавате, ще останат бели.
2. Флаг за уеб съдържание
Ако не сте доволни от резултата от предишния метод, опитайте този.
- Отворете браузъра си Chrome и въведете следното в полето за URL: chrome: // flags /

- Когато се отвори новата страница, въведете тъмно в полето за търсене.

- Ще видите Force Force Mode за Web Contents, така че изберете Enabled в падащото меню до него.

Ако искате да активирате тъмния режим на мобилното си устройство, можете да намерите тази опция в настройките на дисплея. Стъпките могат да се различават в зависимост от типа смартфон или таблет, който използвате в момента. Възможно е също да можете да изтеглите тъмна тема от App Store или Google Play Store.
Известни проблеми с тъмния режим на Chrome
Тъй като използването на страницата с флагове винаги е било заобиколно решение, а не официален начин за задаване на тъмен режим в Chrome, може да възникнат грешки, ако използвате този метод. Някои потребители се оплакват от бели светкавици, което несъмнено е неудобно за очите им.
С последната актуализация на Chrome, която излезе по-рано тази година, страниците с флагове, които използвахме, изглежда са изчезнали. Все пак можете да опитате да ги използвате, за да принудите тъмен режим за уебсайтовете, които посещавате - може да имате късмет и да го накарате да работи.
Ако обаче не успеете да го накарате да работи, не се разочаровайте. Все повече и повече уебсайтове са въвели тъмни режими за своите уебсайтове, така че можете да използвате техните местни опции, вместо да принуждавате тъмния режим на Chrome.
как да покажа fps лигата на легендите -
Допълнителни често задавани въпроси
Имате ли още въпроси относно използването на тъмен режим в Chrome? Следващият раздел може да ви помогне.
Как мога да деактивирам тъмния режим в Chrome?
Деактивирането на тъмния режим в Chrome работи по същия начин, като го прави - просто трябва да изберете обратната опция на последната стъпка от процеса.
Ако сте настроили тъмния режим на Windows, просто изберете Светъл вместо Тъмен под Цветове.
Ако сте направили това чрез страницата с флагове, изберете Disabled вместо Enabled.
Тези, които са инсталирали разширение за тъмен режим, просто трябва да го премахнат и Chrome ще се върне в предишното си състояние.
Защо се нуждая от разширение за тъмен режим в Chrome?
Според експерти очите ни могат да се уморят по-бързо, когато четем от ярък екран в тъмна стая. Това се случва, защото те непрекъснато трябва да превключват между ярка и тъмна среда.
Това допълнително натоварва очите ви, главно поради синята светлина, излъчвана от бял екран. Ако консумирате твърде много от тази синя светлина ежедневно, може да забележите, че имате проблеми със заспиването през нощта.
Експертите също така предлагат помещението, в което работите на компютъра си или четете, да бъде със същата яркост като устройството, от което четете, ако не и по-светло. Ето защо трябва да активирате тъмния режим, ако сте склонни да използвате компютъра си и да навигирате през Chrome през нощта.
Погрижете се за очите си
Има много начини да активирате няколко нива на тъмен режим с помощта на Chrome. Ако нищо друго не работи, можете да изтеглите безплатно разширение, което ще ви позволи да работите на компютъра или телефона си през нощта, без да натоварвате много очите си.
В тази статия препоръчахме няколко разширения с отлични оценки и сме сигурни, че ще намерите такова, което работи идеално за вас и вашите устройства.
Пробвали ли сте вече някои от разширенията от списъка? Имате ли други предложения? Уведомете ни в раздела за коментари по-долу.