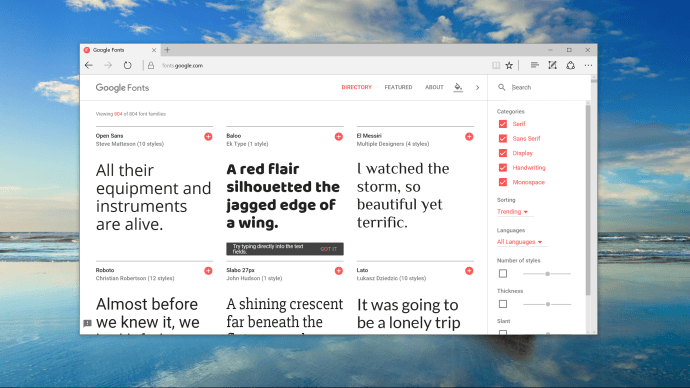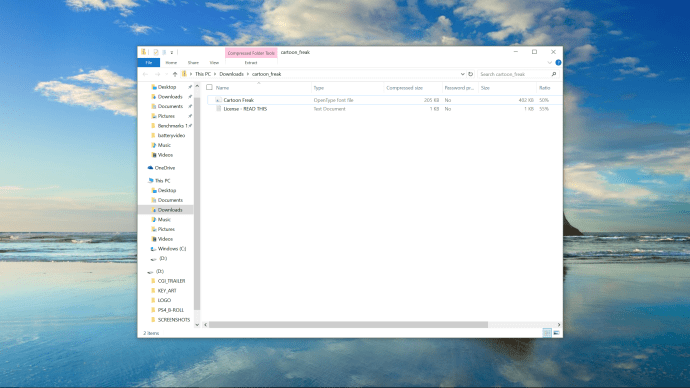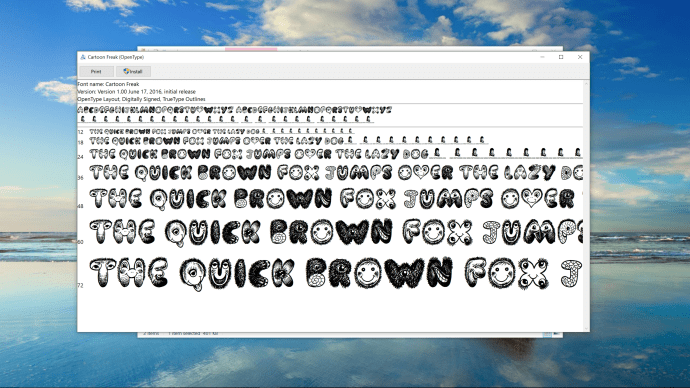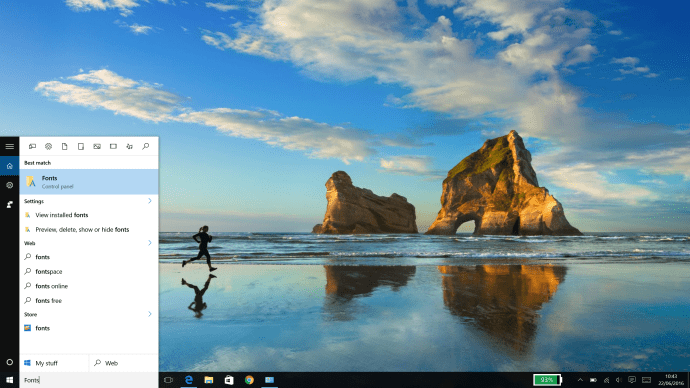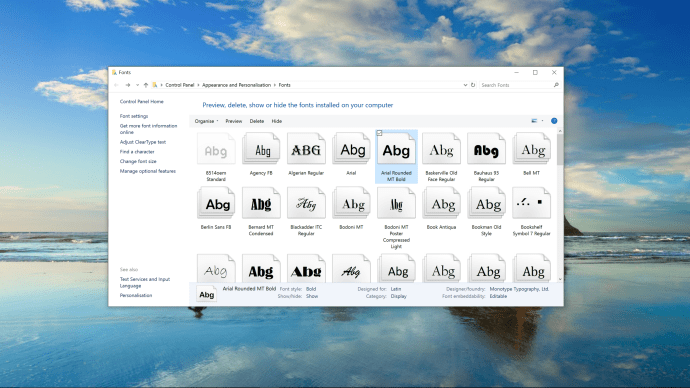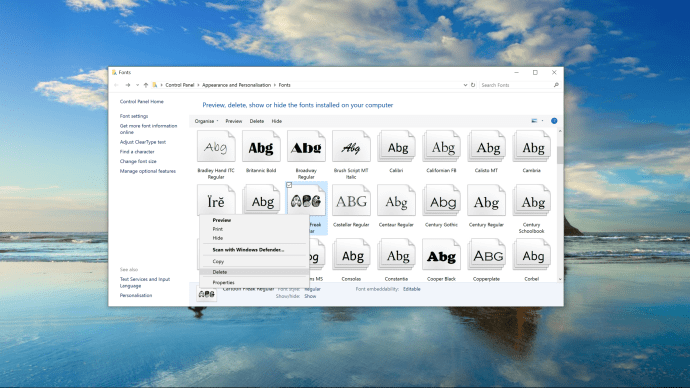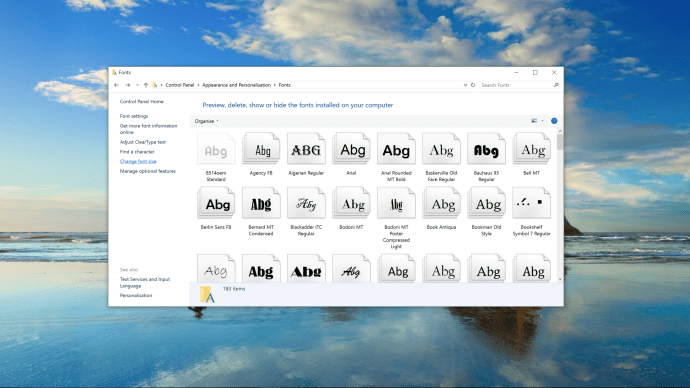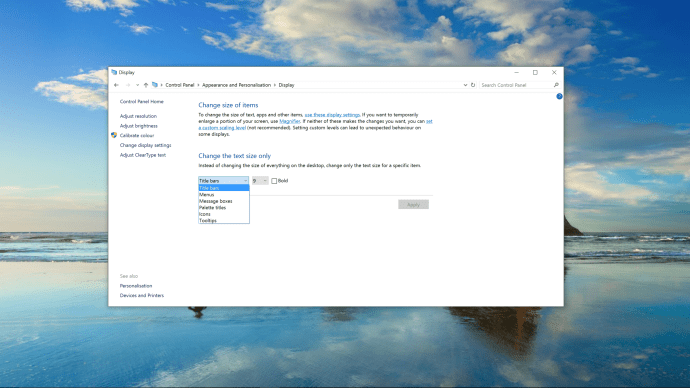Добрата типография е великолепна - в крайна сметка никой не иска да чете бележка в офисния хладилник, написана на Comic Sans. Докато Windows 10 има богат набор от добри шрифтове, инсталирани по подразбиране, има много отлични - и безплатни - шрифтове, ако искате нов вид на вашия документ.

По-рано инсталирането на шрифтове беше изключително трудно, но с всяка нова версия на Windows става по-лесно. Естествено, Windows 10 е опростил процеса на инсталиране на шрифта до най-простата му форма.
Как да добавите шрифт в Windows 10:
- Отидете до хранилище на шрифтове, като DaFont или Google шрифтове и изтеглете избрания от вас шрифт. Той трябва да излезе като TrueType шрифт (TTF) или OpenType шрифт (OTF).
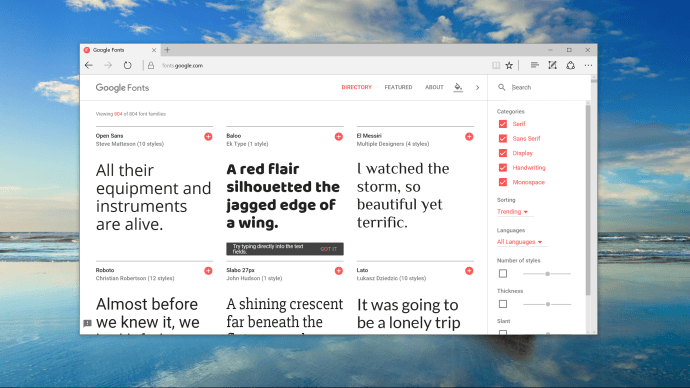
- Отворете ZIP файла на шрифта и щракнете двукратно върху него. Някои шрифтове идват с множество файлове за курсив, получер, подчертан и различни размери на заглавията. Отворете всеки.
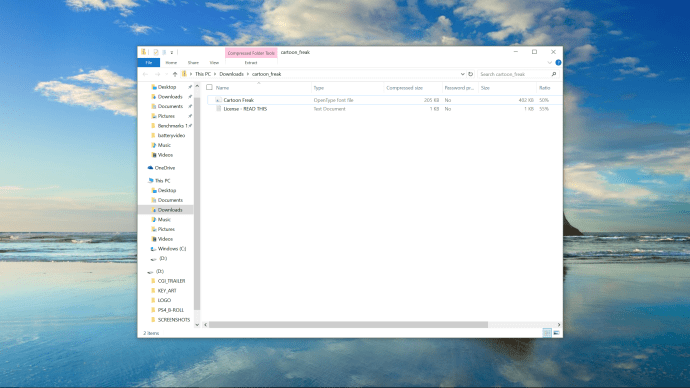
- След като се отвори, щракнете върху бутона Инсталирай в горната част (до Печат), за да инсталирате новия си шрифт.
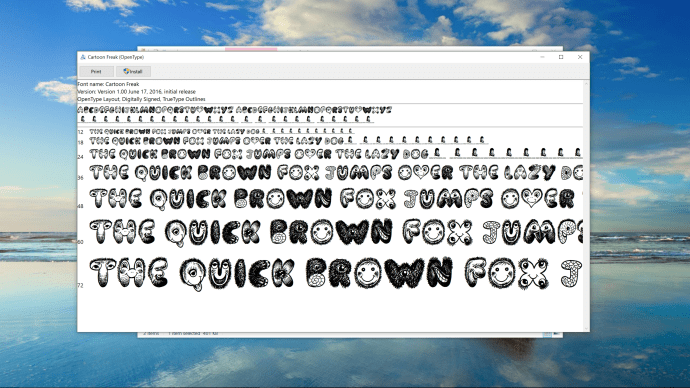
- Поздравления, новият ви шрифт вече е инсталиран.
Как да премахнете шрифт в Windows 10:
- Отворете Cortana, потърсете шрифтове и щракнете върху най-горния резултат. Като алтернатива, ако нямате активирано търсене, преминете към Настройки, потърсете контролния панел и след това към Облик и персонализация | Шрифтове.
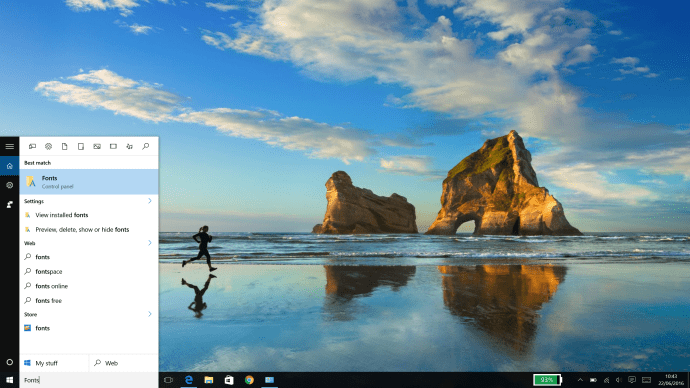
- Вече трябва да можете да виждате всеки шрифт, който сте инсталирали на вашето устройство с Windows 10.
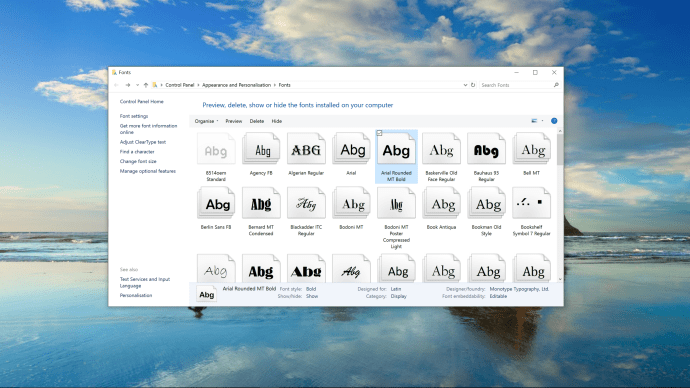
- Намерете шрифта, който искате да премахнете. Щракнете с десния бутон върху него и изберете Изтриване.
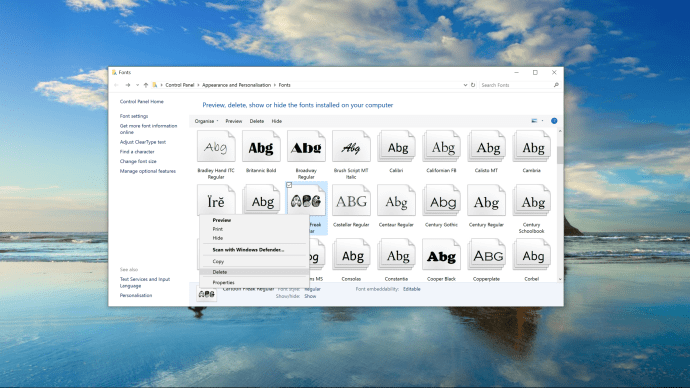
- Поздравления, сега току-що изтрихте шрифт. Внимавайте да не изтривате стандартни системни шрифтове, тъй като те могат да бъдат трудни за връщане и някои от вашите приложения и софтуер могат да ги използват като шрифтове по подразбиране.
Как да модифицирам шрифтове в Windows 10:
Вижте свързаните Как да деактивирам Cortana на Windows 10 16 ОСНОВНИ съвета и трикове за Windows 10, които ще ви помогнат да се възползвате максимално от новата операционна система на Microsoft 31-те най-добри приложения за Windows 10 от 2017 г.: Новини, производителност, игри и др
Можете да персонализирате как Windows 10 ви представя размерите на шрифтовете и кои шрифтове използва в приложенията и системния софтуер. Можете да промените размера на текста за отделни области на текст в приложението съвсем просто, като ви позволява да променяте заглавия, менюта, полета за съобщения, заглавия на палитра, икони и размери на шрифта на подсказките.
- От менюто Шрифтове в контролния панел щракнете върху Промяна на размера на шрифта.
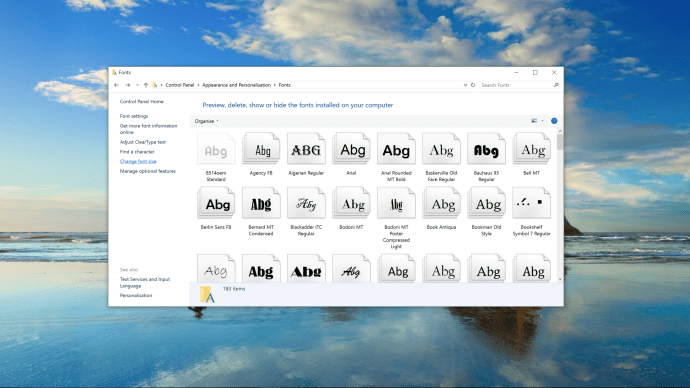
- Под Промяна само на размера на текста ще видите падащо меню. Тук можете да промените размера на шрифта за определени атрибути в Windows 10
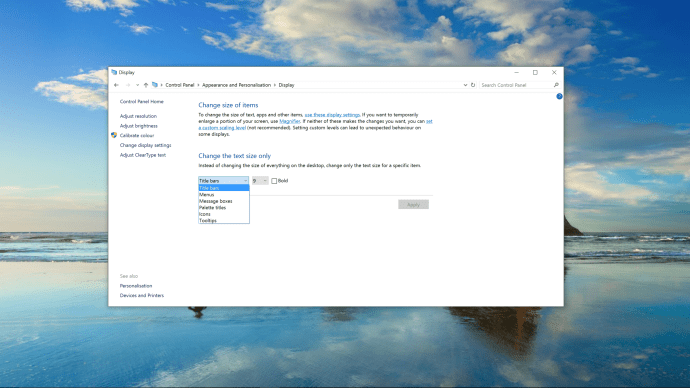
Търсите VPN за използване с Windows? Вижте буферирани , гласувана за най-добра VPN за Обединеното кралство от BestVPN.com.
безопасно за изпращане на номер на банкова сметка по имейл