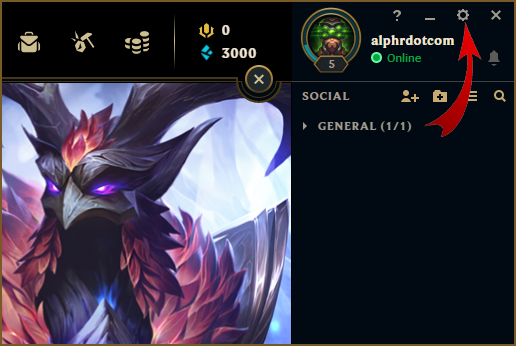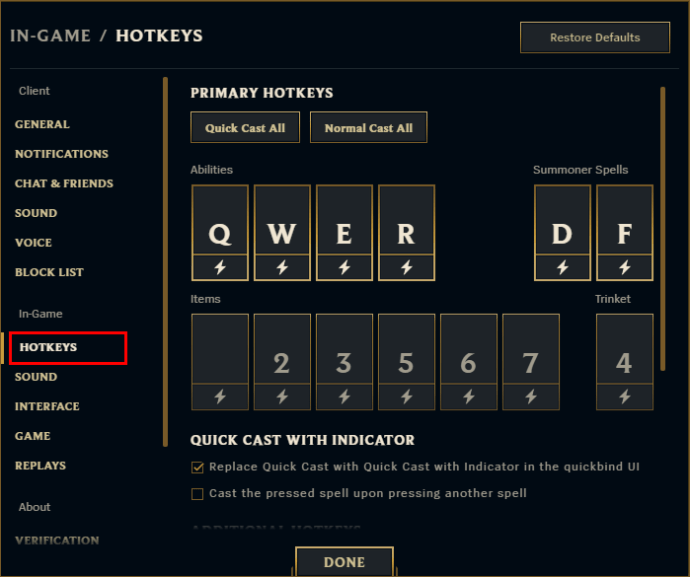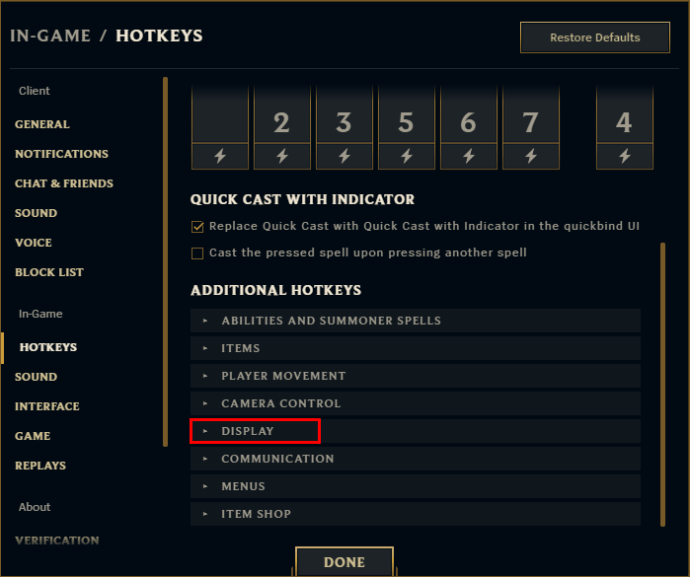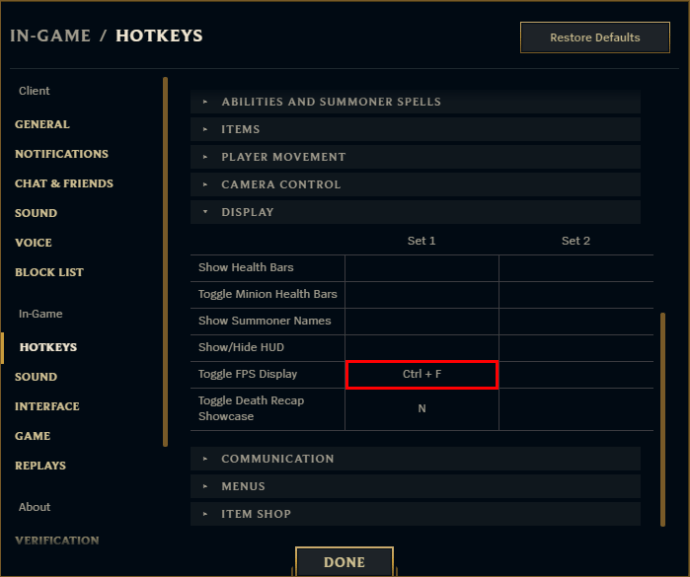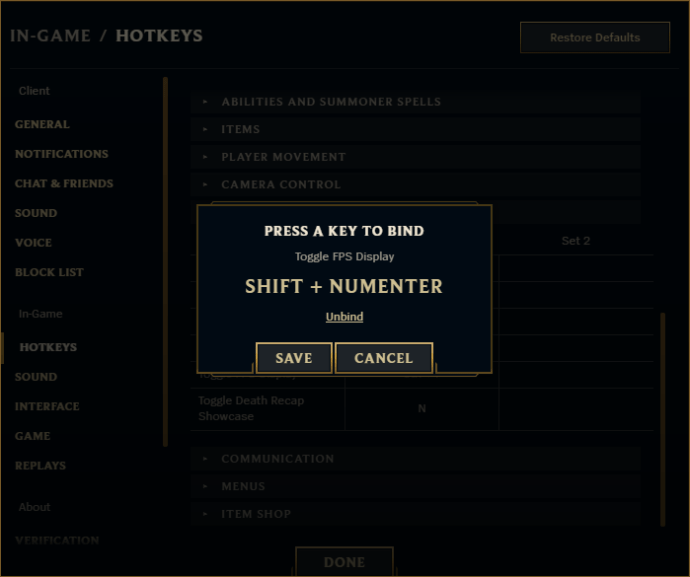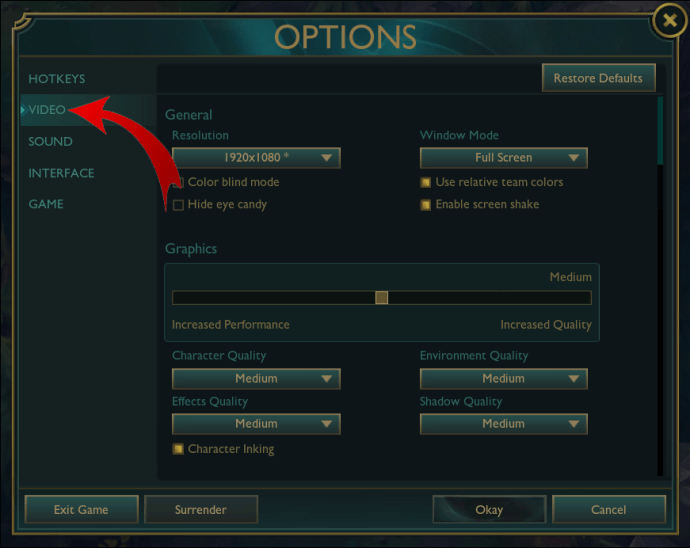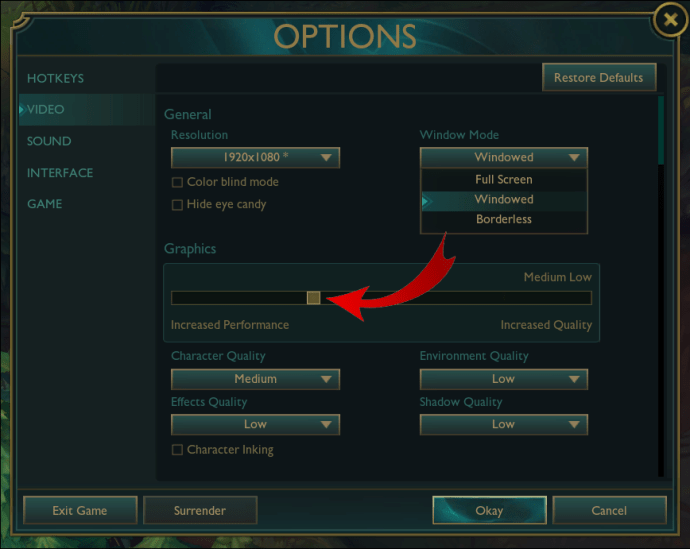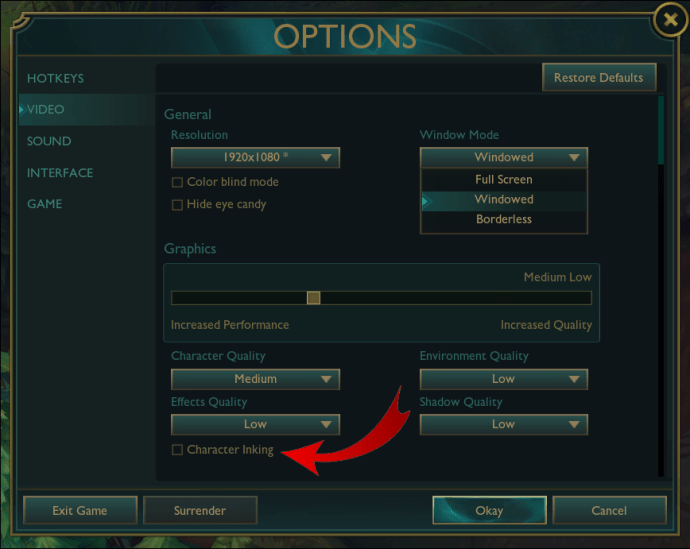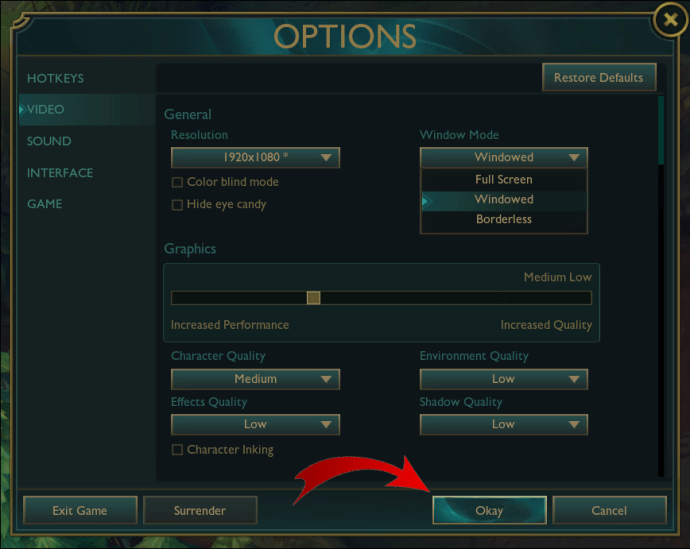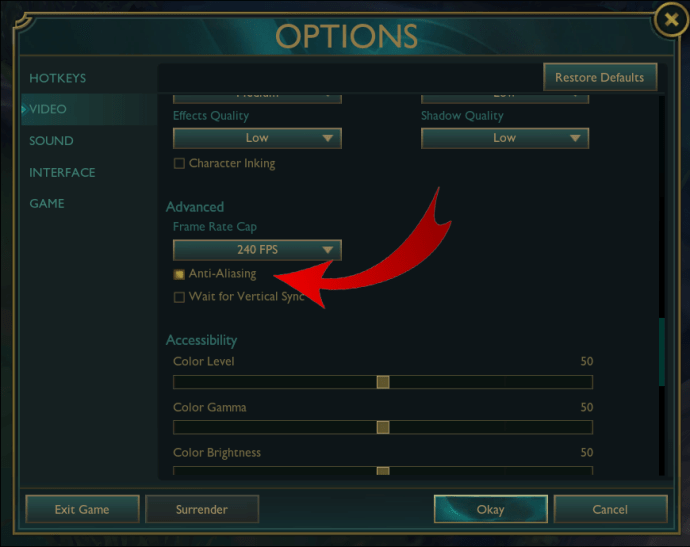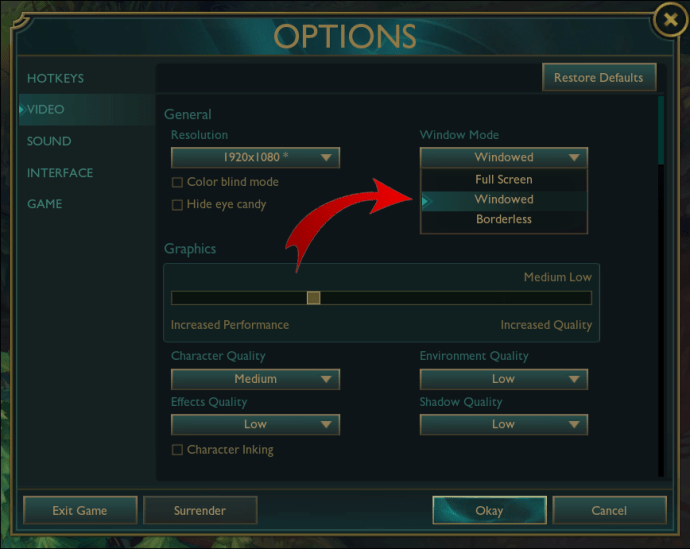Малко са нещата, които гневят геймърите повече, отколкото играта им не работи правилно. League of Legends е създаден, за да побере голямо разнообразие от персонални компютри и да може да се играе на по-стари машини, но понякога играта може да започне да работи по-накъсано от обикновено. Отстраняването на проблема най-често започва с показване на вашите FPS и подробности за пинг и разберете кой не изглежда правилно.

За щастие RIOT направи тези два инструмента за анализ лесни за достъп и показване в играта, така че няма да е необходимо да зареждате допълнителни програми и онлайн услуги.
Ето всичко, което трябва да знаете за FPS и пинг в League of Legends.
Как да покажем FPS и Ping в League of Legends
Играта има просто свързване на клавиши за превключване на родния FPS и ping дисплея. Всичко, което трябва да направите, е да натиснете Ctrl + F, за да покажете тези числа в горния десен ъгъл на екрана. Данните се показват в реално време и ще се променят, когато връзката ви се подобри (или влоши) или FPS се промени поради основните процеси.
Можете да промените контролите по подразбиране за FPS дисплея, като влезете в настройките на играта. Не е нужно да сте в играта, за да имате достъп до тези настройки и е препоръчително да го направите извън играта така или иначе. Прекарването на време в бъркане с връзки на клавиши означава, че не можете да отделите вниманието си на играта.
Ето как да промените свързването на клавишите на FPS дисплея в клиента за игра:
- В клиента кликнете върху иконата на зъбно колело в горния десен ъгъл.
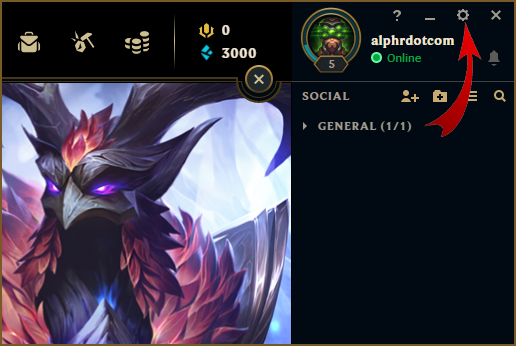
- Кликнете върху раздела Бързи клавиши вляво, намиращ се под „‘ В играта ’.
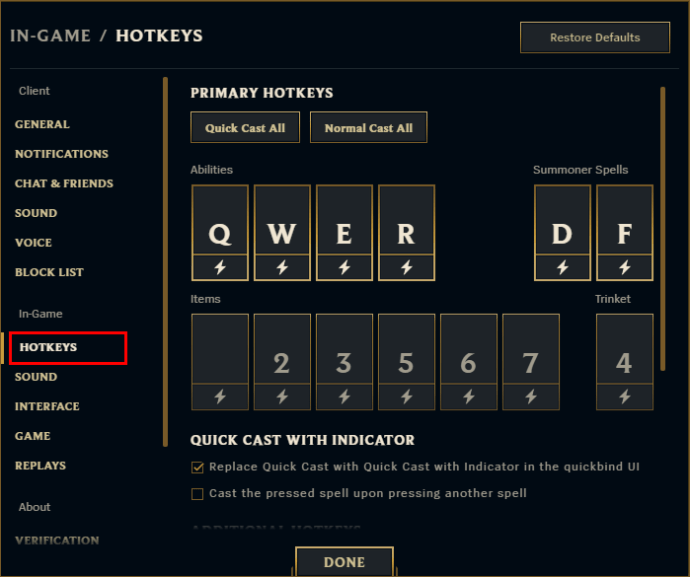
- Превъртете надолу, докато стигнете до раздела ‘’ Display ’’, след което го отворете.
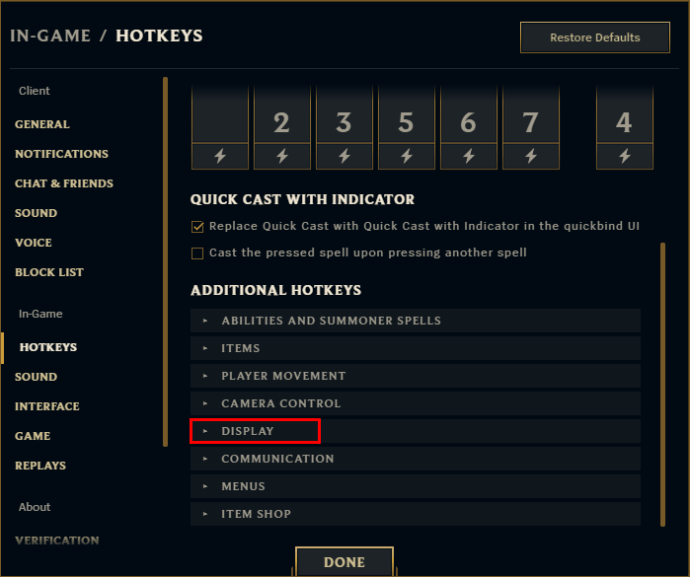
- Потърсете ред, наречен ‘’ Toggle FPS display ’’. Щракнете върху първата клетка, за да промените връзката на клавишите. Текстът по подразбиране на клетката трябва да бъде „’ Ctrl + F ’“.
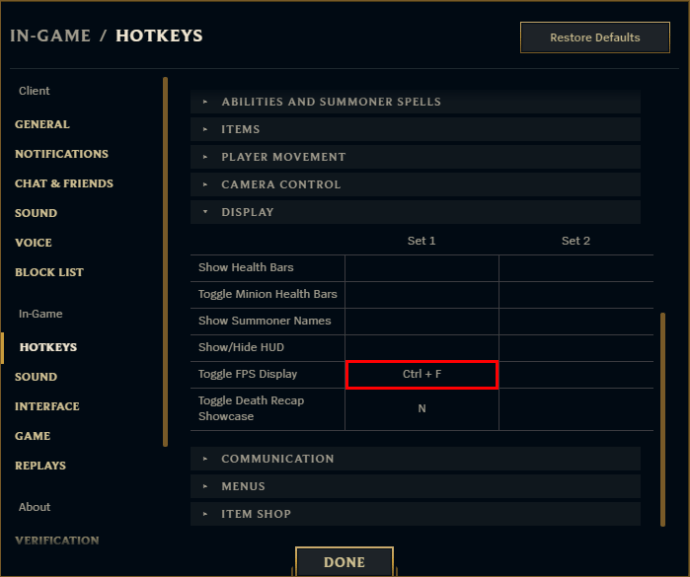
- Можете да кликнете върху съседната клетка, за да настроите допълнително свързване на клавиши за по-лесен достъп.
- Ще се отвори изскачащо меню с разпределение на клавишни връзки. Въведете връзката на клавишите, която искате да използвате, и кликнете върху „Запазване“.
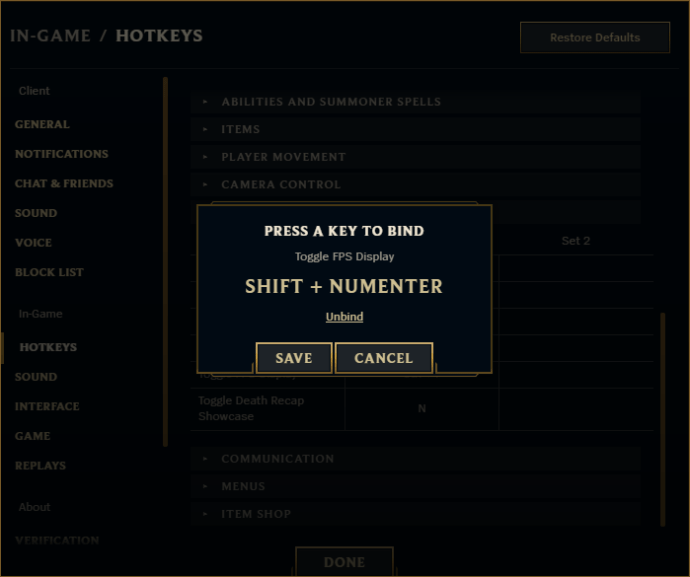
Като алтернатива можете да използвате ‘‘ Unbind ’’, за да изчистите клетката и да премахнете изцяло клавишната комбинация. - Кликнете върху „Готово“, за да запазите.
Като алтернатива можете да осъществите достъп до тези настройки и да направите необходимите промени на клавишните комбинации, като натиснете ‘‘ Escape ’’. Докато сте в менюто, няма да можете да преместите героя си, така че внимавайте.
Какво означава FPS?
FPS означава кадри в секунда и основно ви казва колко пъти се обновява екранът всяка секунда. Колкото по-голямо е числото, толкова по-плавен е геймплеят, тъй като има по-малко забавяне между сървъра и това, което се показва на монитора ви.
как да видя списъка с приятели на пара
Всички монитори имат твърдо ограничение за това колко FPS могат да поддържат, като по-новите модели увеличават цифрите все по-високо. Например, ако имате монитор с 60 кадъра в секунда, играта не може да опресни повече от това, независимо от номера в горния десен ъгъл на това, което екранът ви казва друго. Допълнителните кадри просто се изхвърлят, освен ако нямате по-добър монитор.
Кой е най-добрият FPS за League of Legends?
Най-общо казано, колкото по-висок е вашият FPS в играта, толкова по-плавно ще работи вашата игра. Обикновено препоръчваме да натискате поне 60 кадъра в секунда, за да получите прилично игрово изживяване, тъй като всичко по-ниско от това (особено под 30) ще доведе до накъсани, неотзивчиви игри.
Ако се опитвате да постигнете това ниво на FPS, ще трябва да намалите графичните настройки на играта си. Ето какво трябва да направите:
- Влезте в настройките на играта, докато играете играта (Escape). Препоръчваме да използвате ‘’ Practice Mode ’’, за да не нарушавате игра на живо чрез промяна на графичните настройки. Можете да изберете ‘’ Practice Mode ’’ в раздела ‘’ Training ’’, когато настройвате игра.
- Изберете раздела ‘’ Video ’’ отляво.
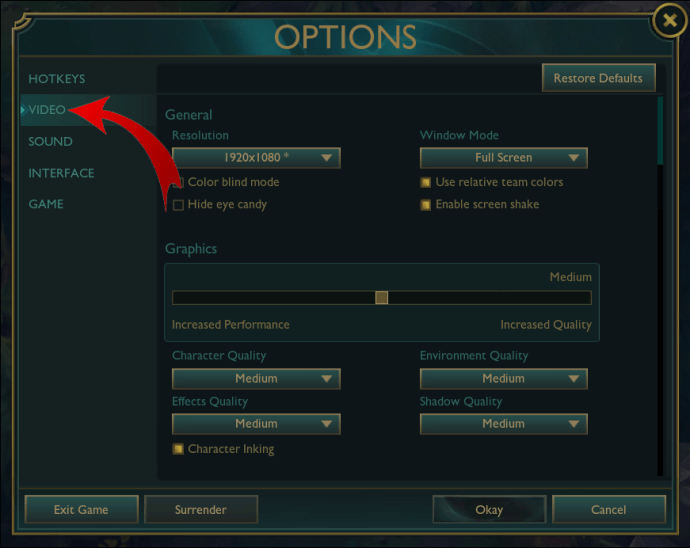
- Под „Графика“ завъртете плъзгача надолу.
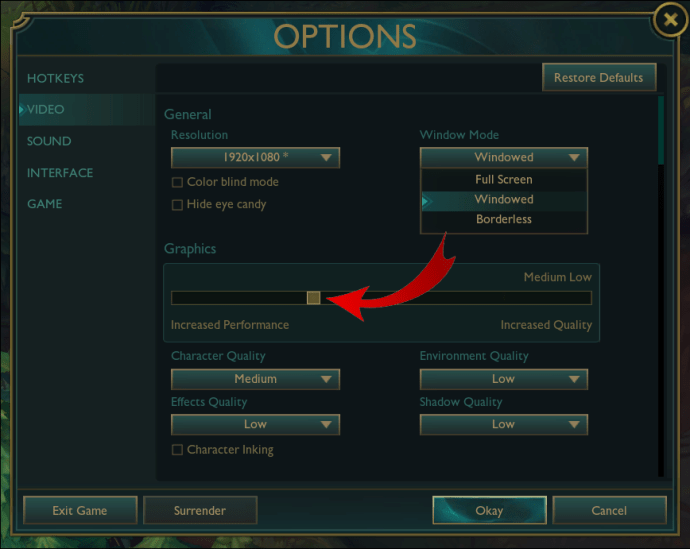
- Можете също така да изключите ‘‘ Inking Character ’’.
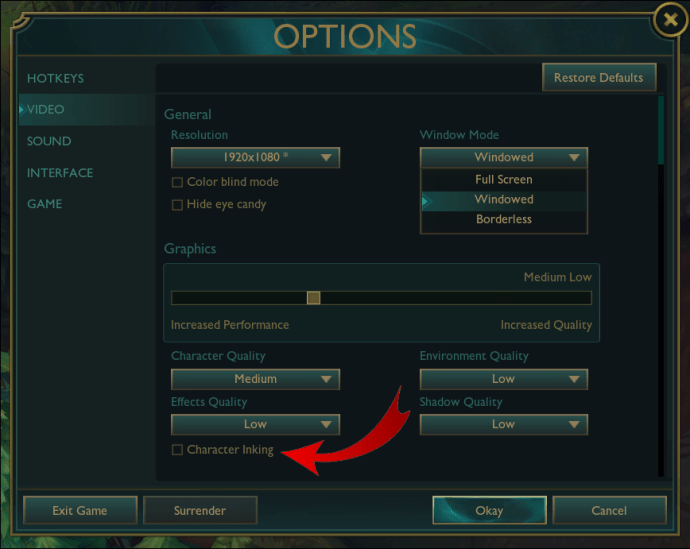
- Натиснете ‘Добре’, за да запазите промените и да излезете от настройките.
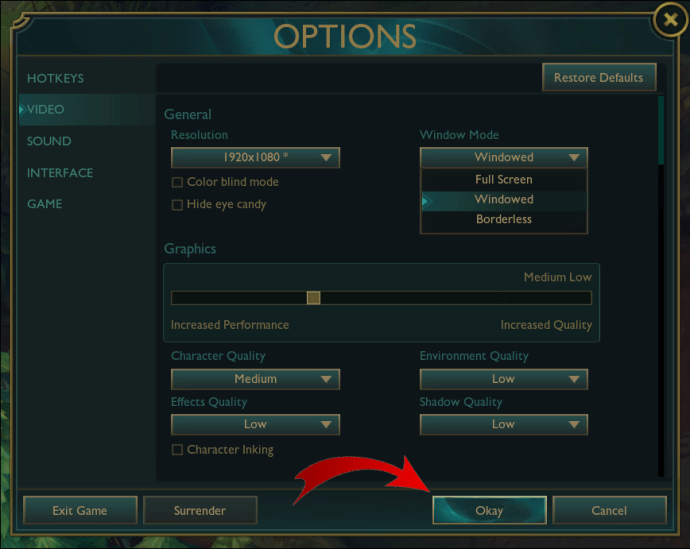
- Погледнете как се е променил вашият FPS в резултат. Трябва да включите вашия FPS дисплей.
- Ако вашият FPS все още не е в разумни граници, повторете този процес. Можете също да изключите ‘‘ Anti-Aliasing ’’ и ‘‘ Wait for Vertical Sync ’’, за да подобрите производителността. Това може да намали малко стабилността на изображението, но отива значително за подобряване на играта на играта за машини от нисък клас.
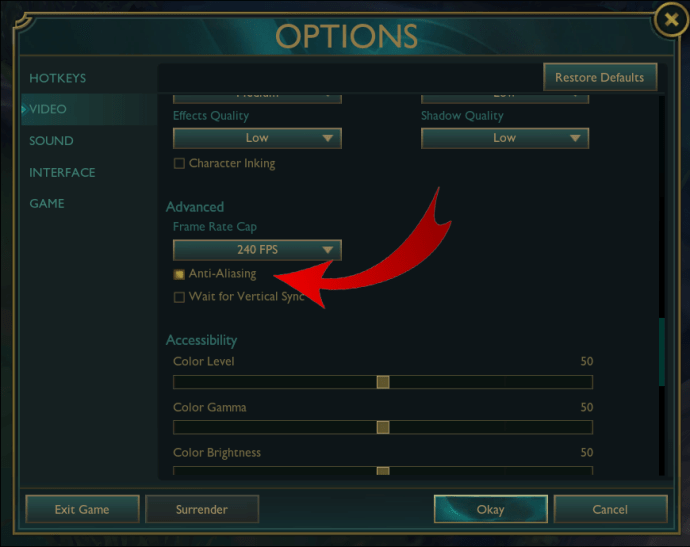
- Можете също да промените режима на прозореца на играта отгоре. Изберете падащото меню под „‘ Режим на прозорец “и изберете опция, която ви харесва. Вижте как влияе на вашия FPS и геймплея и направете повече промени, ако е необходимо.
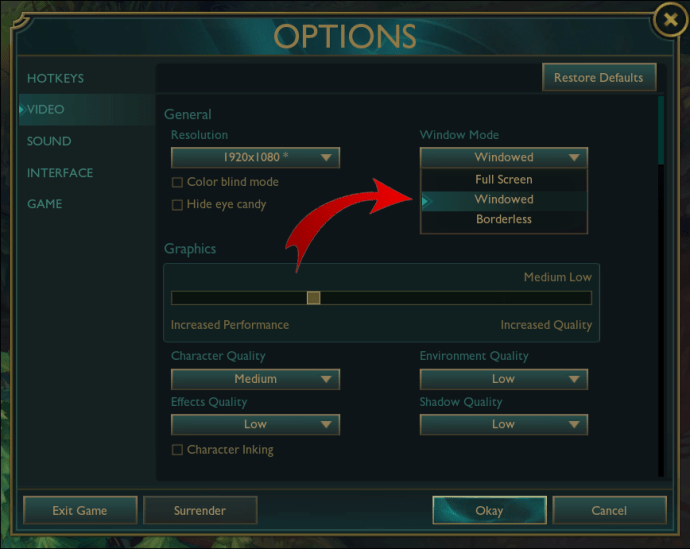
Може да забележите и ред, който казва „’ Frame Rate Cap ’“. За повечето машини най-добре е да поставите тази настройка толкова висока, колкото позволява честотата на опресняване на монитора ви (както всичко по-горе, което не прави по-значима промяна). Разкриването на честотата на кадрите изцяло може да подобри производителността на машини от по-висок клас, но резултатите все още са ограничени от възможностите на монитора.
Допълнителни често задавани въпроси
Какво може да повлияе на FPS?
Има няколко забележителни фактора, които допринасят за FPS на играта ви:
• Хардуерът на вашата система (процесор, графична карта, памет) е един от ключовите фактори. По-старият компютър просто няма достатъчно звук, за да захрани нова игра.
как да разберете кой ви преследва в Instagram
• Графичните настройки на играта. При повечето съвременни игри разликата между най-ниските и най-високите графични настройки обикновено е това, което отличава машините от висок клас от останалите. Изборът на най-ниските настройки може да не осигури най-добрата естетика, но ще позволи на играта да се изпълнява с проходим (или отличен) FPS, което ще подобри колко добре можете да играете.
• Текущото натоварване на вашата машина. Други програми, които изискват много процесорна мощност и памет, ще отнемат ресурси и ще намалят FPS.
• Оптимизацията и кодирането на играта. Не можете наистина да повлияете на това, но разработчиците често го правят. Като пример, RIOT направи крачки към подобряване на представянето на играта за машини от по-нисък клас, като същевременно осигури стабилна игра и графична производителност.
Най-простият начин да подобрите незабавно FPS е да затворите ненужни или ненужни програми и да намалите графичните настройки на играта. Освен това, най-добрият вариант е да подобрите своя хардуер, за да отговаря на по-взискателните изисквания на по-новите игри.
Какво означава пинг в League of Legends?
Ping е продължителността на времето, необходимо на интернет пакет данни да достигне сървъра на играта и да се върне на вашето устройство. По същество, колкото по-висок става вашият пинг, толкова по-дълго е закъснението между въведеното от вас и това, което вашият герой прави по време на игра.
Пинг под 60 обикновено се счита за напълно приемлив. Пинг по-висок от 100 често е причина за безпокойство и може да доведе до забавяне и да намали ефективността на играта ви. Ужасният пинг 9999 обикновено означава, че играта е загубила връзка със сървъра на играта и трябва да се свърже отново.
За разлика от FPS, вашият пинг се основава на две неща:
• Колко бърза и стабилна е вашата интернет връзка. Абонирането за по-стабилна връзка или премахването на други устройства от вашата локална мрежа ще доведе до това, че вашият ping ще намалее или ще стане по-малко непостоянен с течение на времето.
• Доколко сървърът за игри е сравнен с вашето местоположение. Местоположението на игровия сървър се базира изцяло на региона, в който играете. Ако вашият пинг е постоянно висок, може да намерите по-добри резултати, като промените региона на играта.
Защо не мога да видя моя FPS в League of Legends?
Ако щракнете върху „Ctrl + F“ и дисплеят на FPS не се появи в горния десен ъгъл на екрана, възможно е промяната на клавиш да е заменила настройките по подразбиране. Ще трябва да се върнете към настройките и да поставите правилното свързване на клавишите, за да видите FPS дисплея отново. Можете да следвате инструкциите за промяна на настройките на FPS по-горе.
Как да провеждам пинг тест на League of Legends?
Ако искате да изпълните пинг тест, имате две възможности:
• Научете IP адреса на сървъра, който се опитвате да ping (NA сървърът използва 104.160.131.3, но можете да намерите списък с други опции тук ), след това използвайте командата ‘’ ping ’’ в командния ред за този IP адрес.
• Използвайте онлайн инструмент за тестване на пинг, като например Пинг на сървъра за игри или Тест за пинг на лигата , за да проверите бързо какъв ще бъде вашият пинг на всеки даден LoL сървър.
Как показвате FPS в Windows?
Windows 10 пусна актуализация през 2019 г., за да позволи на играчите да виждат FPS на играта си, без да изтеглят приложения на трети страни в процеса. Всичко, което трябва да направите, е да натиснете ‘‘ Win + G ’’, за да отворите лентата за игри на Windows.
Вашият FPS ще се покаже в прозорец, наречен ‘’ Resources ’’. Ще трябва да дадете разрешения на Windows за събиране на тези данни и рестартиране на вашия компютър, за да влязат промените в сила при първото отваряне на лентата за игри на Windows.
Знай своята игра, за да спечелиш играта
Познаването на текущия ви FPS и пинг може да ви помогне да оптимизирате настройките на играта за по-добра производителност. Увеличеният кадър в секунда може да доведе до моментален тласък на играта и лесно ще видите разликата между 30 и 60 кадъра в секунда. Въпреки че определянето на FPS не е предизвикателство, подобряването му ще изисква малко работа с настройките на играта и вашия хардуер, за да извлечете максимума от вашия компютър.
как да конвертирате word файл в jpg
Какъв е вашият текущ LoL FPS? Уведомете ни в раздела за коментари по-долу.