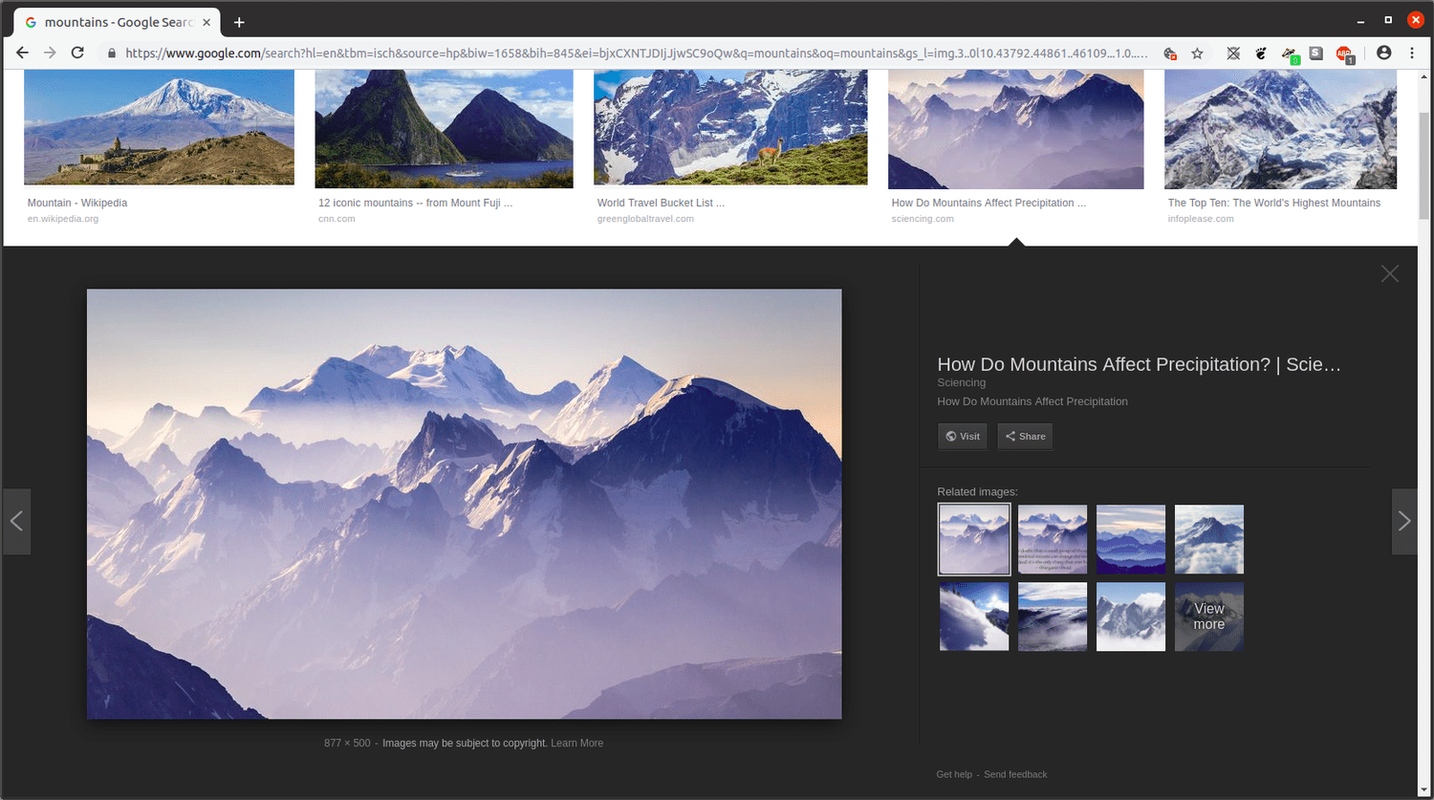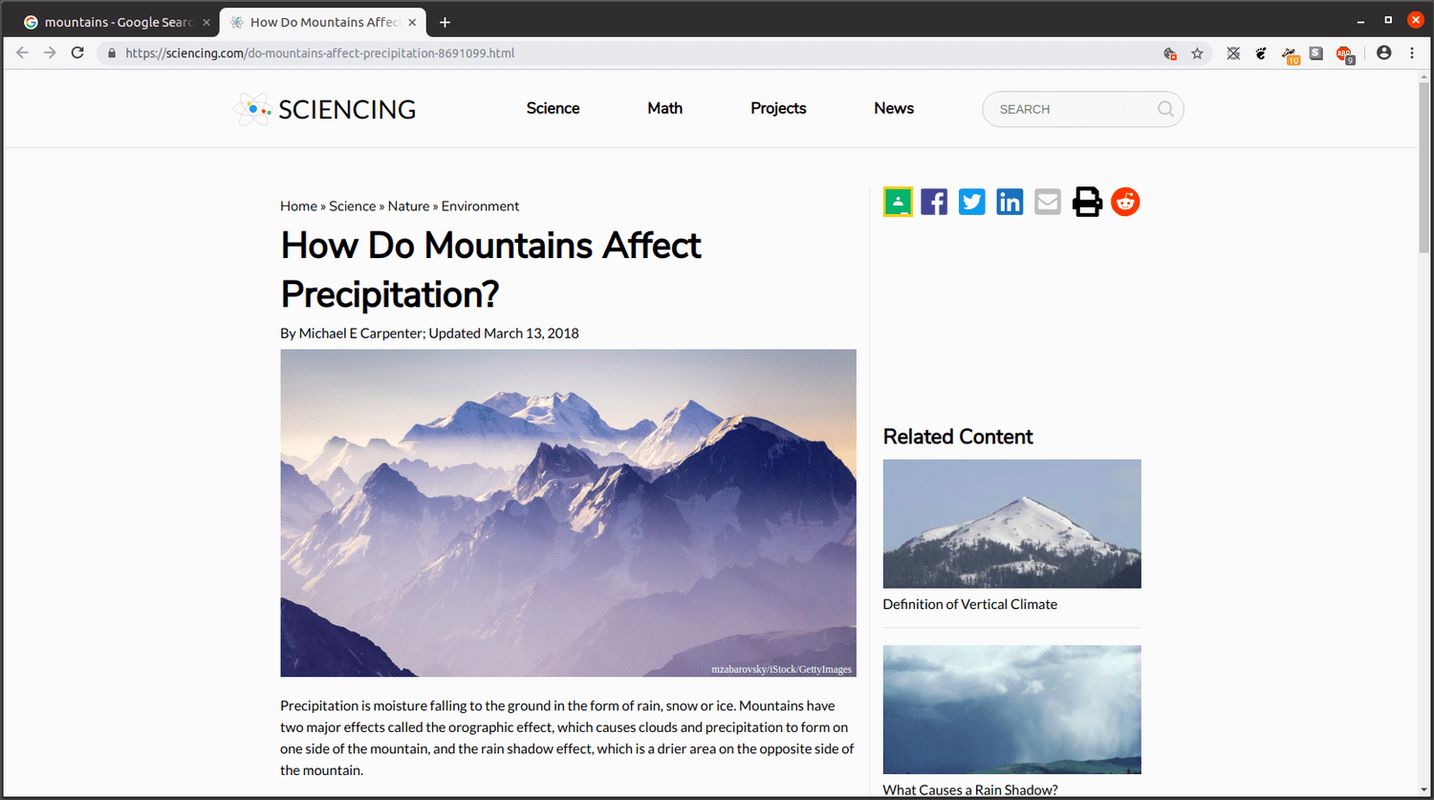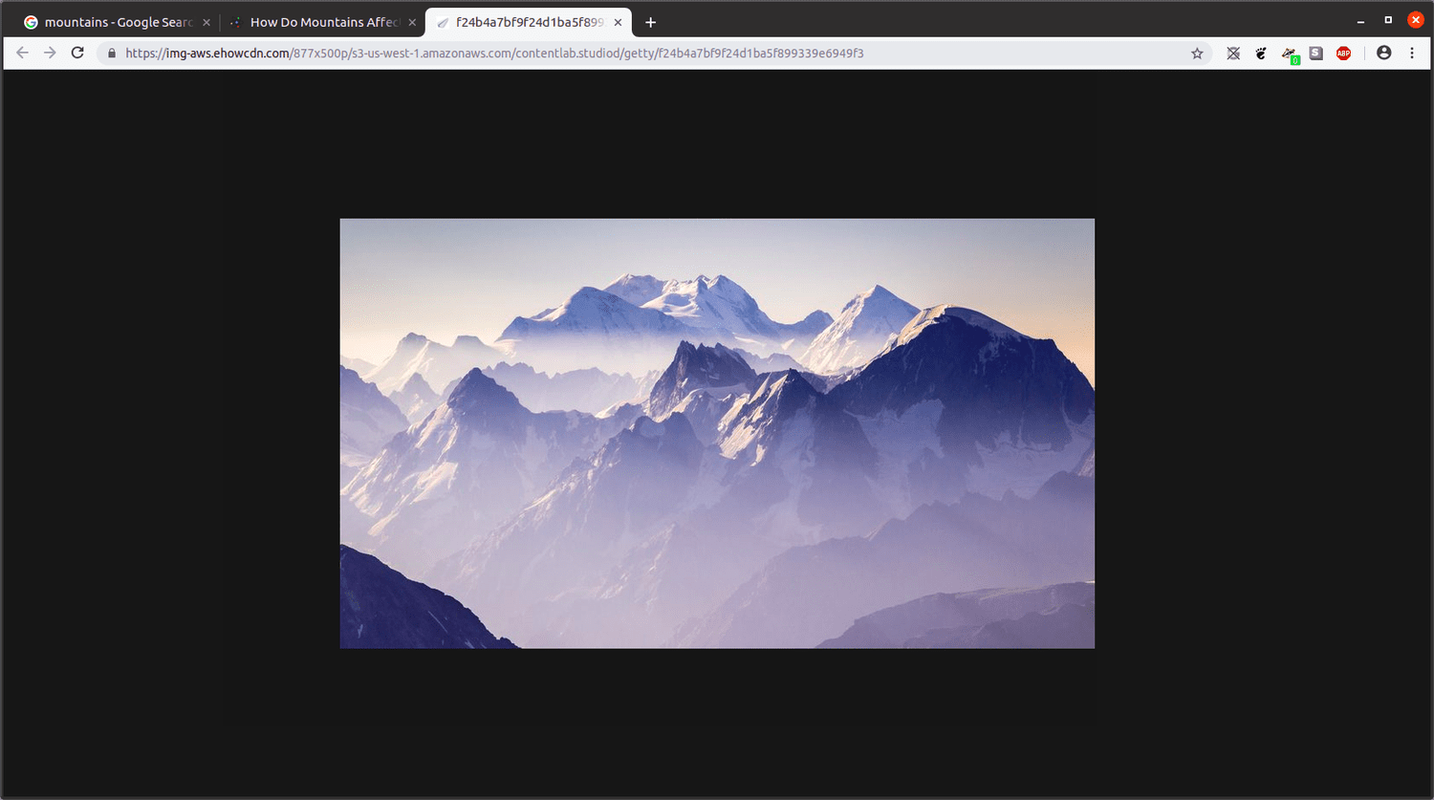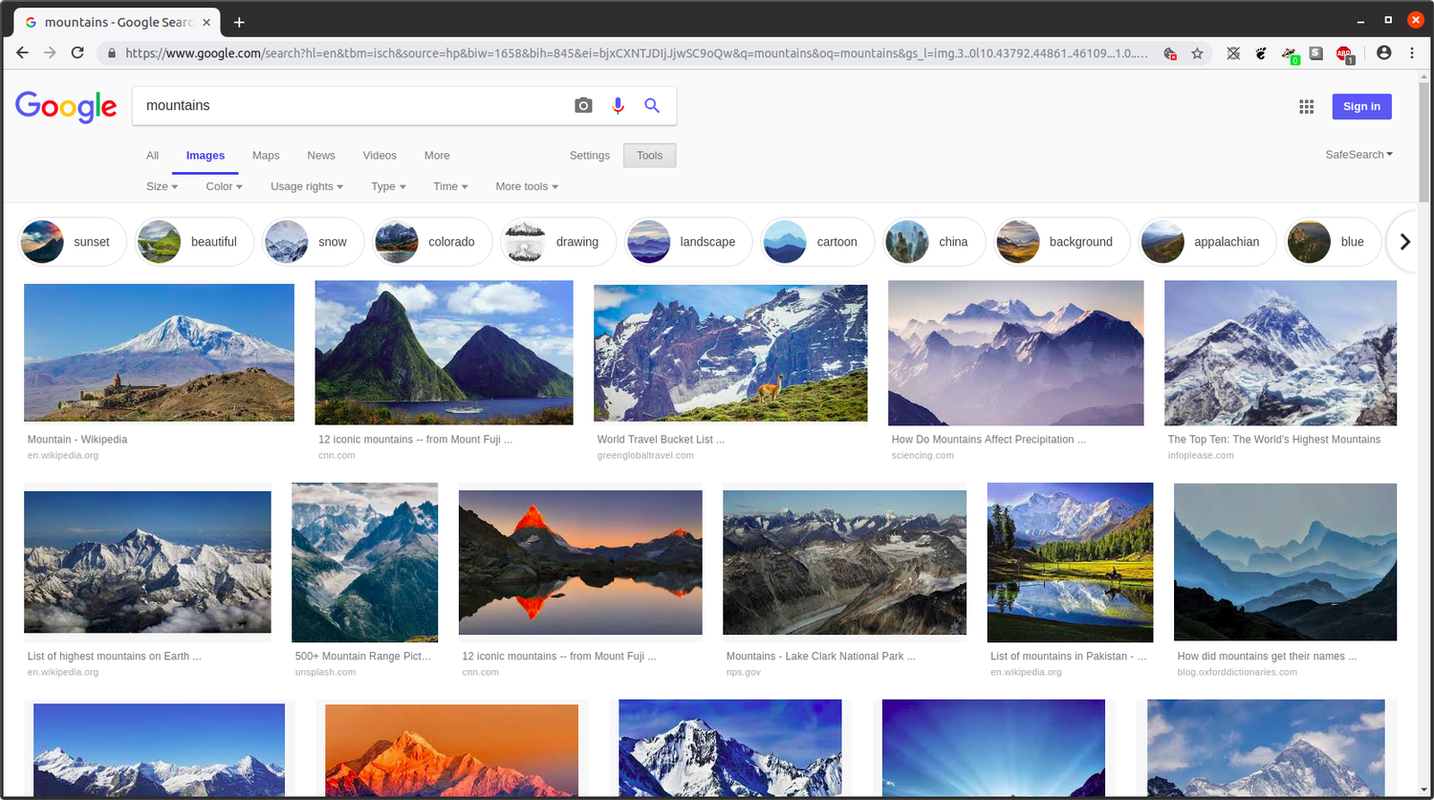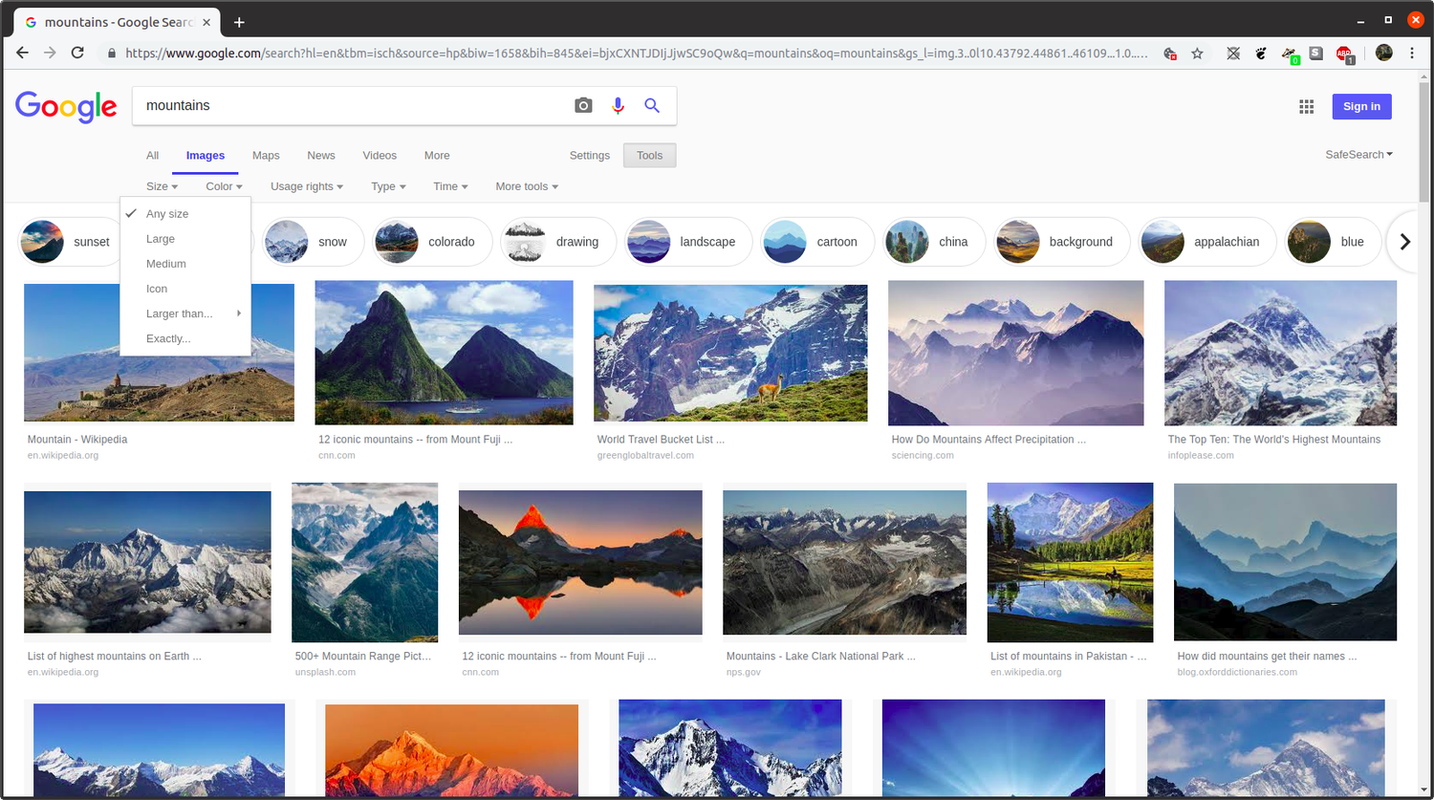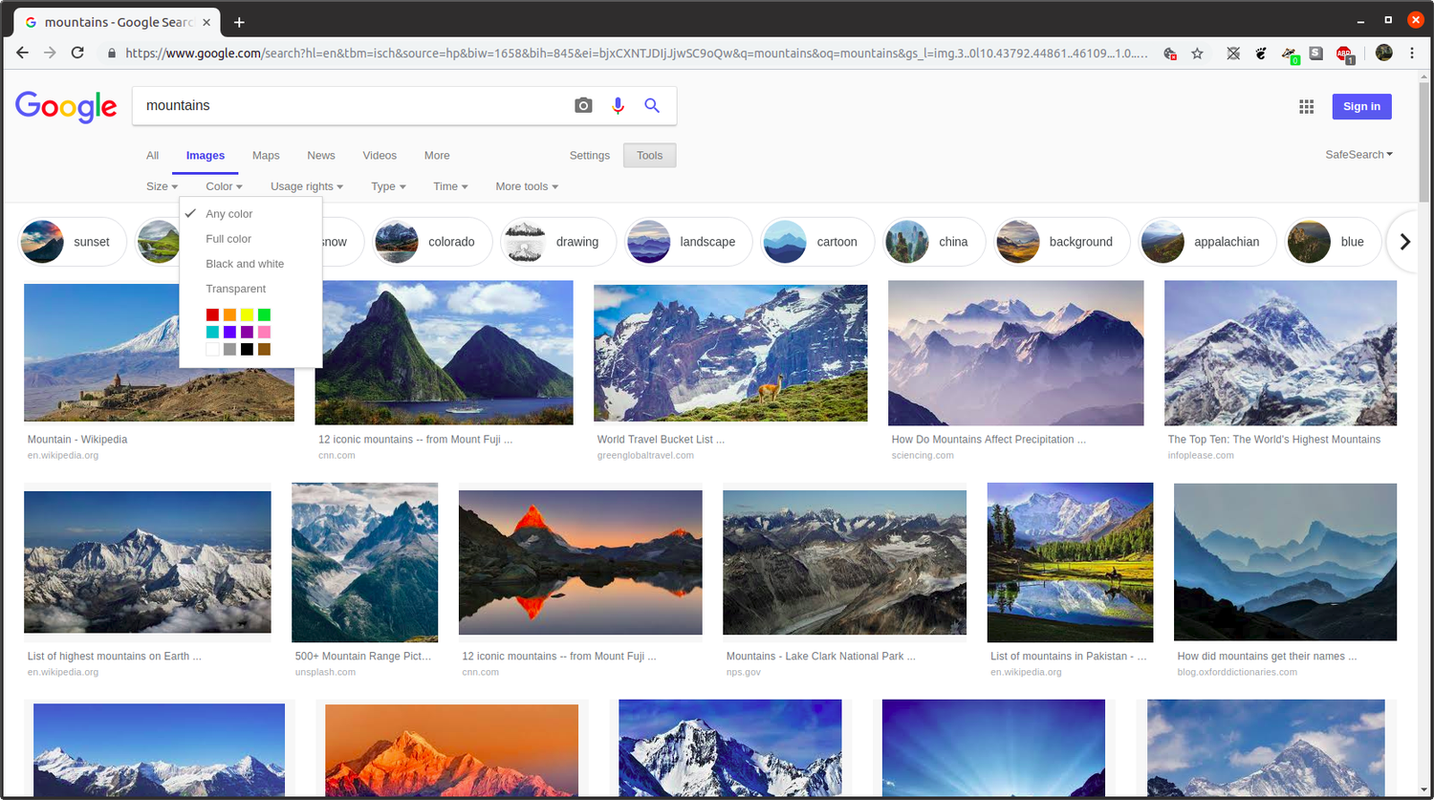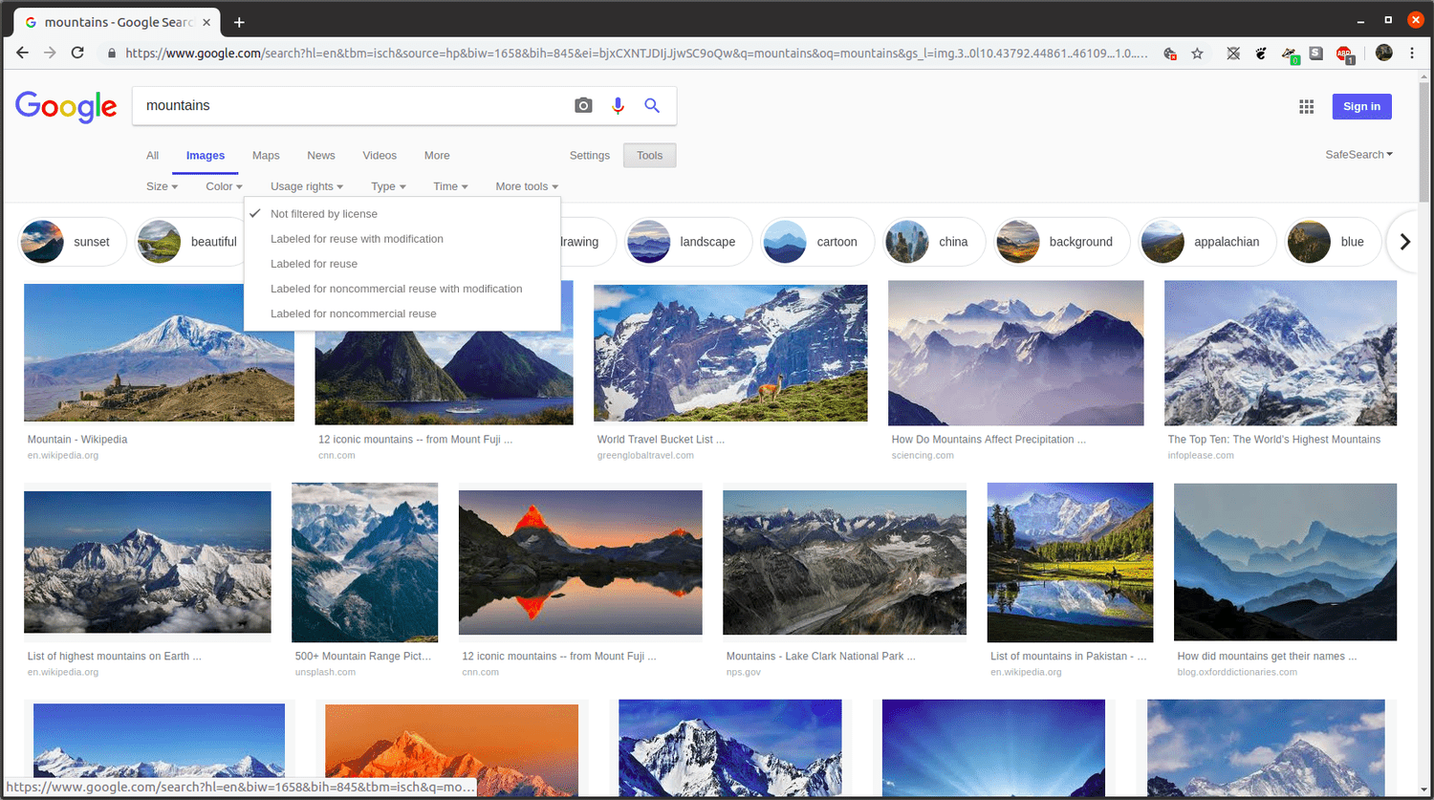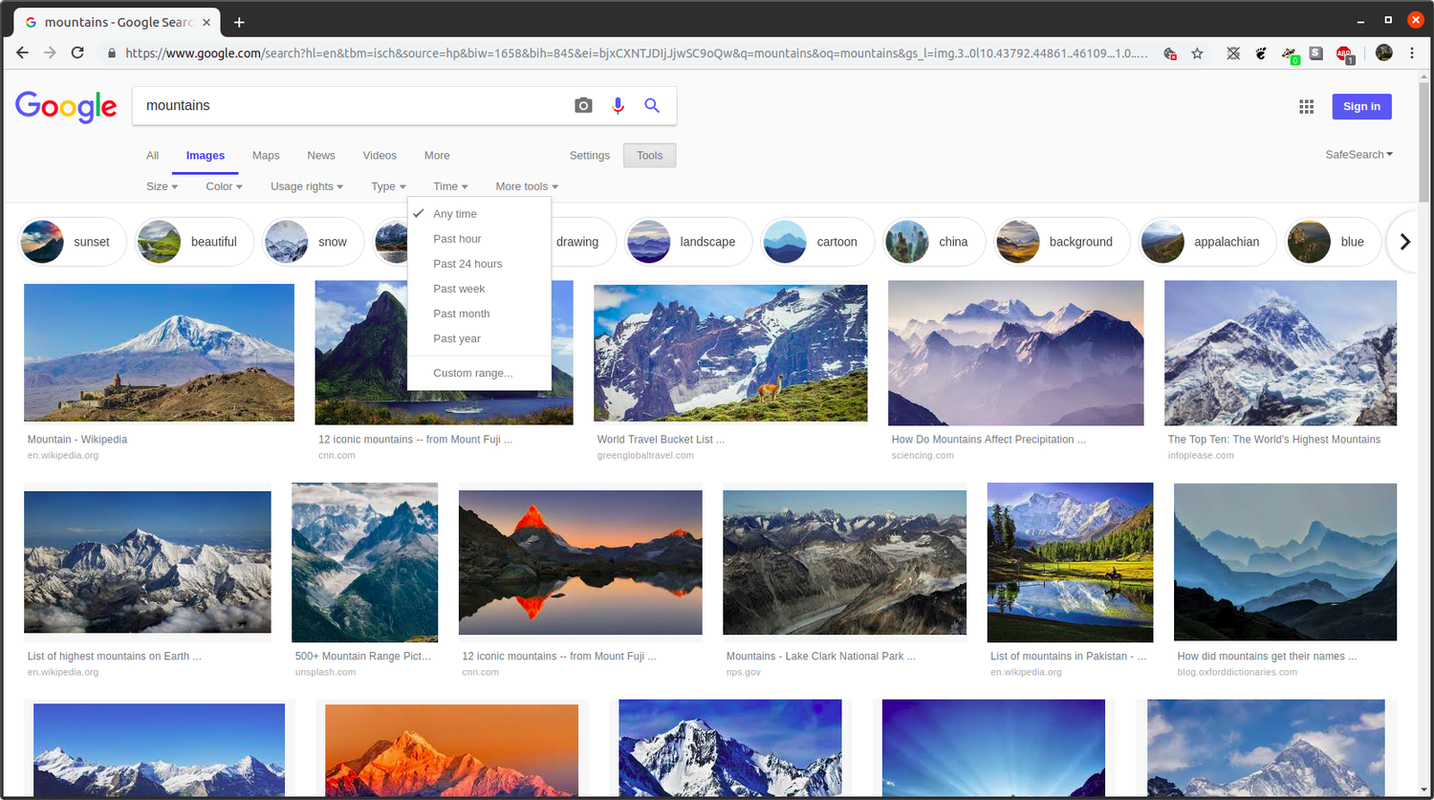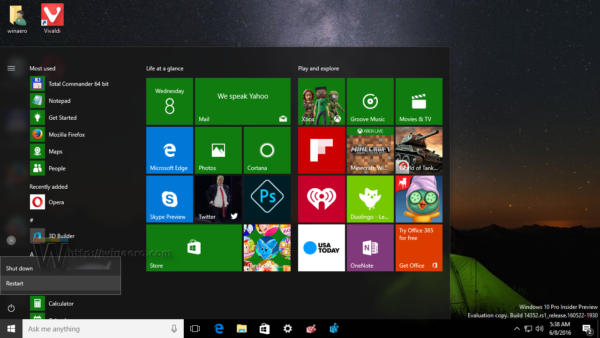Google измина дълъг път от просто търсачка. През годините компанията е изградила впечатляващ набор от инструменти и докато някои от тях са тясно специализирани, има няколко, които си струва да знаете, независимо за какво използвате мрежата. Google Images, известен още като Google Image Search, е само един от тези инструменти, така че ако не знаете какво представлява или не сте сигурни колко много може да направи, ето какво трябва да знаете.
Какво е Google Images?
Google Images е уеб базиран продукт от Google за търсене на изображения онлайн. Въпреки че изпълнява същите основни функции за търсене и извличане на резултати като водещата търсачка на Google, по-добре е да се разбира като специализирано разклонение.
Докато Google Търсене създава уеб страници с текстово съдържание чрез директно сканиране на текстово съдържание, Google Изображения връща мултимедия с изображения въз основа на въведени ключови думи, така че процесът изглежда малко по-различен отзад. Основният фактор при определяне на това какви изображения да попълват вашата страница с резултати е колко близо думите за търсене съвпадат с имената на файловете на изображенията. Това само по себе си обикновено не е достатъчно, така че Google Images разчита и на контекстна информация, базирана на текст на същата страница като изображение.
как да направите скрийншот на snapchat история, без те да знаят
Като последна съставка, алгоритъмът използва примитивно машинно обучение, при което Google Images се научава да свързва определени изображения едно с друго, за да създава клъстери, за да предостави своята функция за обратно търсене на изображения.
След като бъде изпратено търсене, услугата връща набор от миниатюрни изображения, съответстващи на описанието на вашата ключова дума.
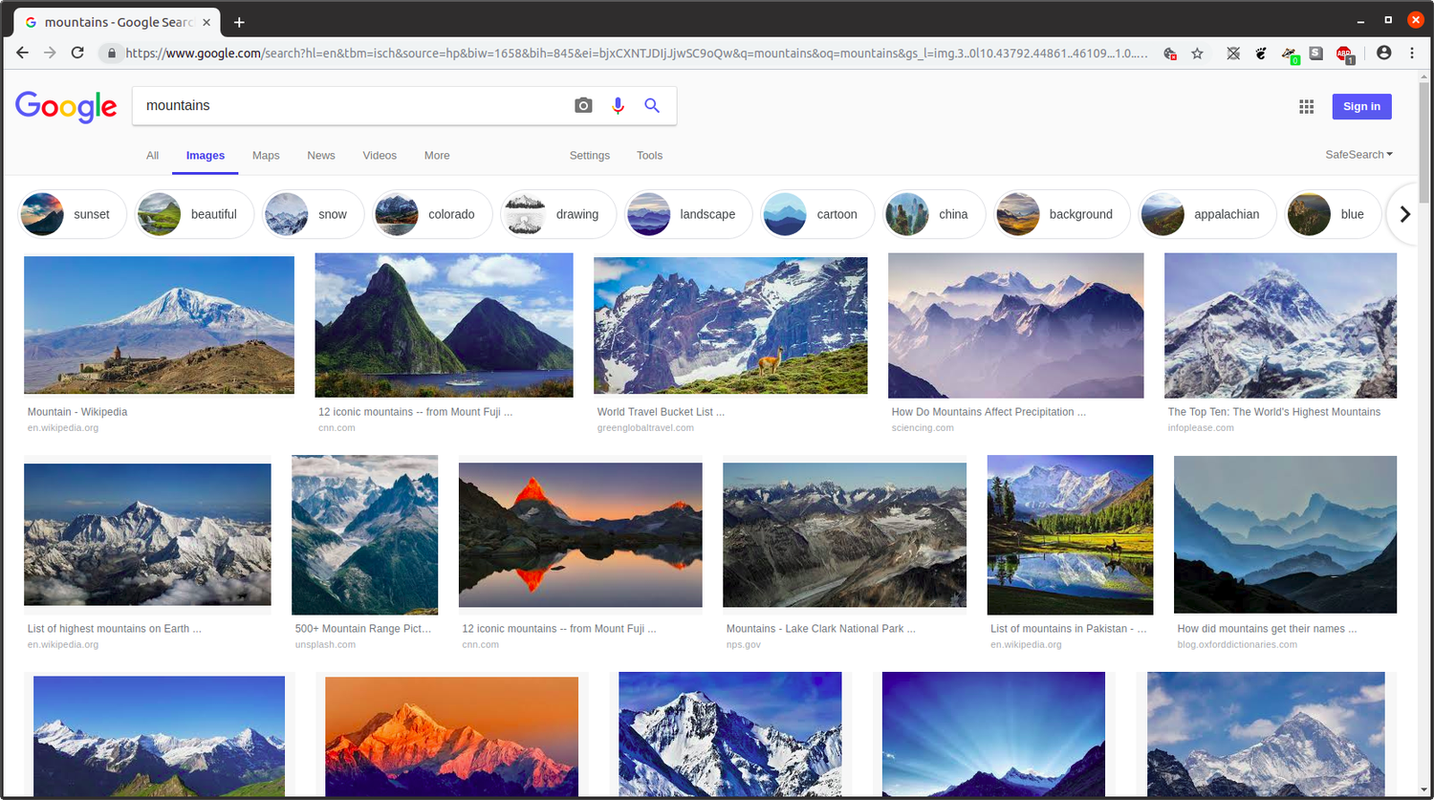
В този момент потребителите имат достъп до уеб страници, съдържащи избрано изображение, при условие че уебсайтът, хостващ изображението, позволява това. Ако даден уебсайт ви позволява да видите страницата с изображението, той може също така да ви позволи директен достъп до изображението и да отворите страница само с изображението върху нея, като по същество представя URL адреса на индивидуалния ресурс на изображението. Уеб сайтовете невинаги ви позволяват достъп до точната страница с изображението – сайтове, които продават професионална фотография, са един пример – но в много случаи го правят.
Как да получа достъп до Google Images?
Има три прости начина за достъп до Google Изображения:
- Отидете на Google com и изберете Изображения в горния десен ъгъл.
- Отидете на images.google.com , което е по-директен начин да стигнете до Google Изображения.
- Въведете думите за търсене за вашето търсене на изображения в търсенето по подразбиране в Google и на страницата с резултати изберете Изображения .
Основно търсене в Google Изображения
Точно както при Google Търсене, можете да използвате Google Изображения, като въведете текстови думи за търсене, описващи изображението. Това предоставя страница с резултати с мрежа от миниатюри, подредени по ред на точността на съвпадението отляво надясно и отгоре надолу.
На тази страница просто следвайте тези стъпки.
-
Изберете миниатюра, за да видите нейна по-голяма версия в ред до кратък списък с информация за нейния източник.
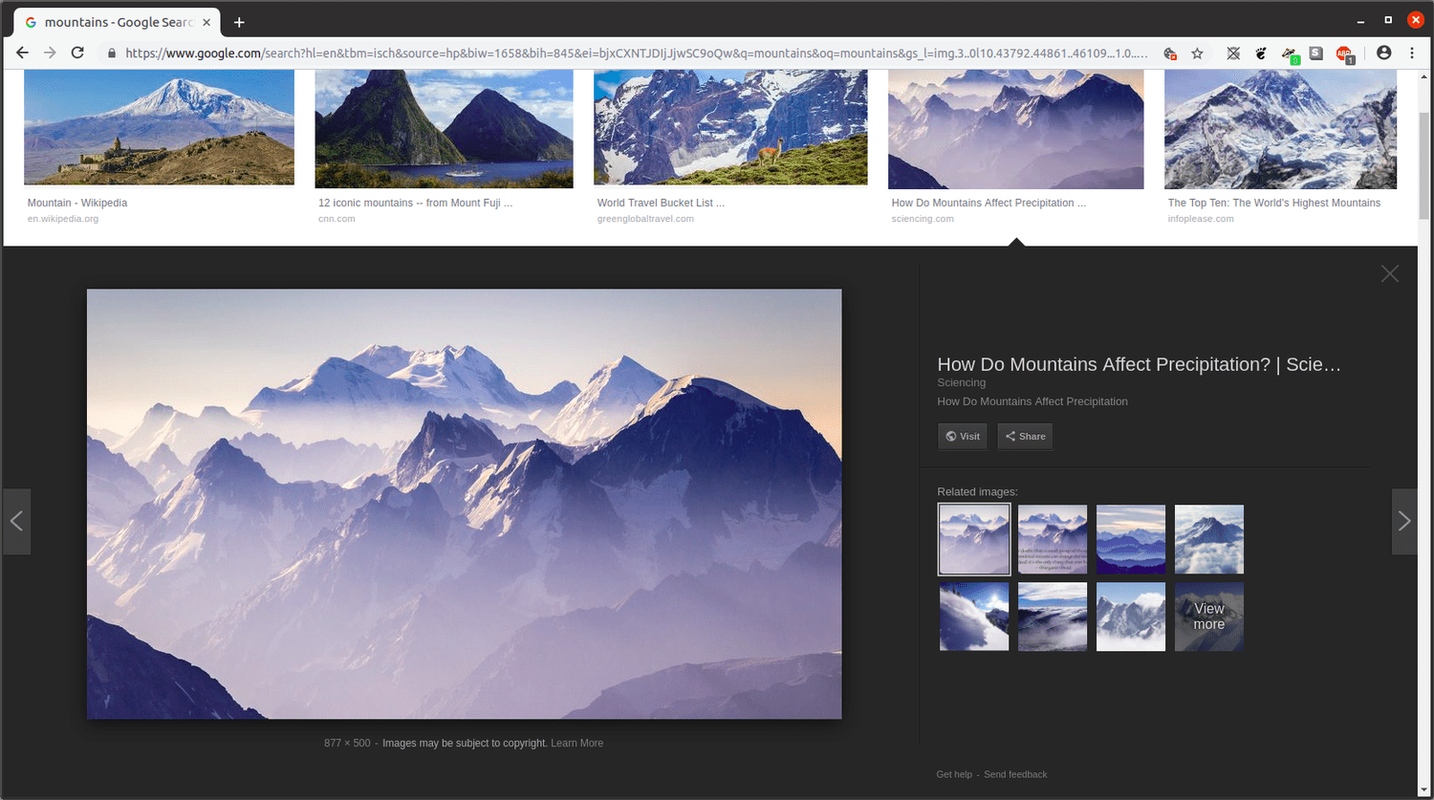
-
Оттук изберете Посетете за навигация до изходната уеб страница, съдържаща пълното изображение.
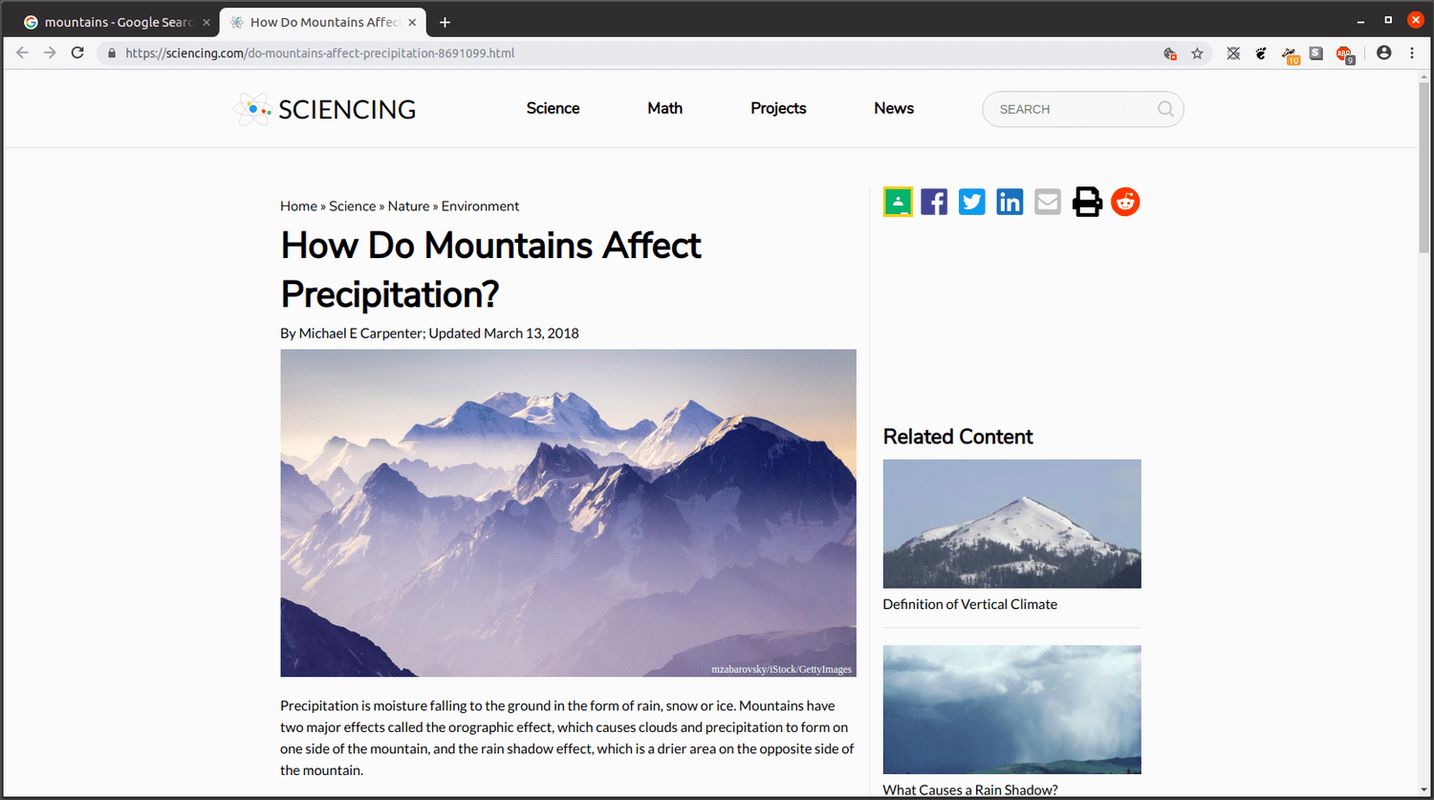
Като алтернатива можете да изберете миниатюра под Свързани изображения, за да я поставите на фокус в страницата с вградени резултати, където ще ви бъдат представени същите опции за това следващо изображение, както и изображения, свързани с него.
-
Ако изберете Посетете ви отвежда до страницата, съдържаща пълното изображение, можете да използвате изображението по няколко начина; щракнете с десния бутон (или, на мобилно устройство, натиснете дълго) изображението.
-
Изберете едно от следните:
-
Сега имате отделно изображение или връзка с изолираното изображение.
-
Изберете Размер .
не мога да щракна върху бутона windows windows 10
-
Изберете Точно от падащото меню.
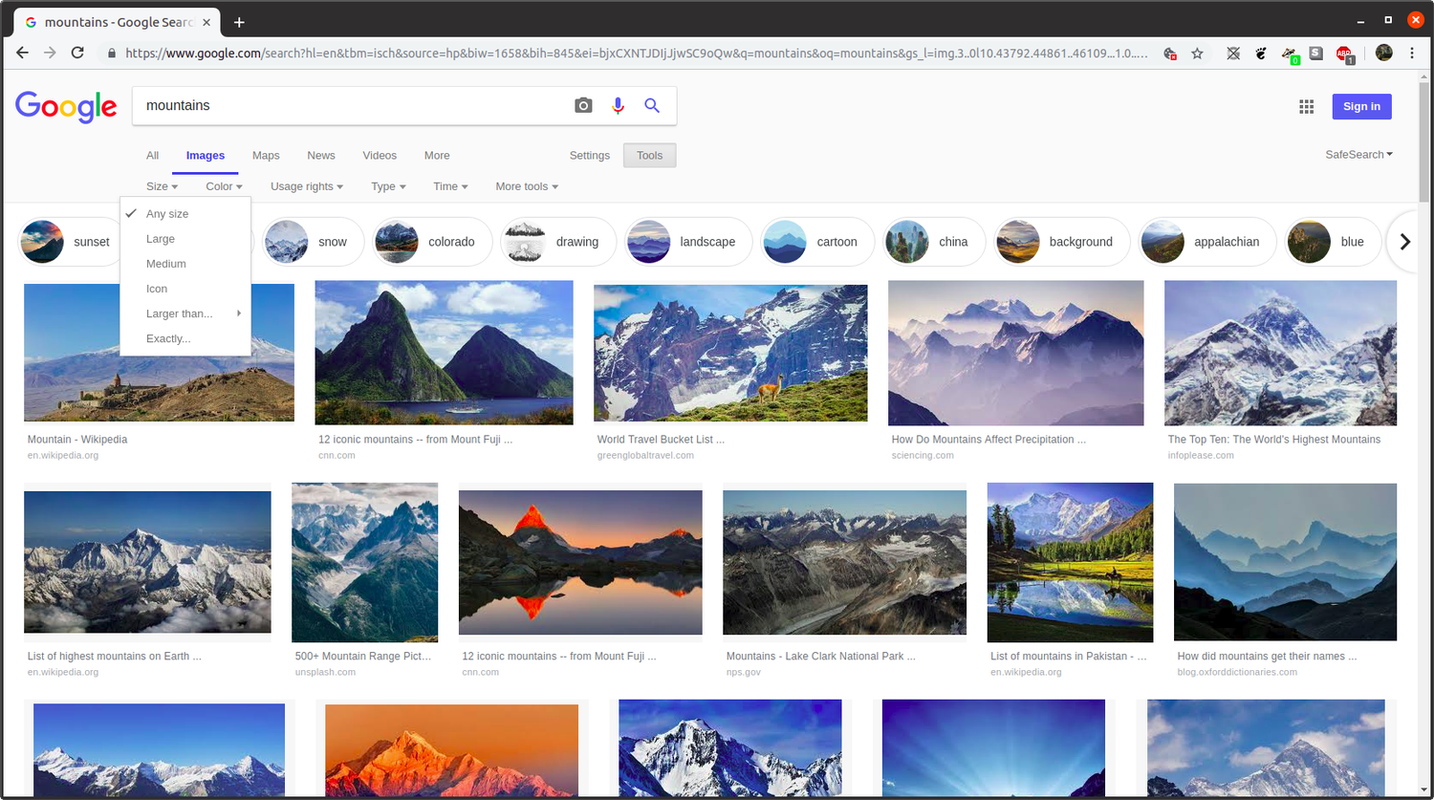
-
В изскачащия диалогов прозорец въведете ширината и височината на пикселите, след което изберете Отивам .
-
Изберете време .
-
Изберете Персонализиран диапазон .
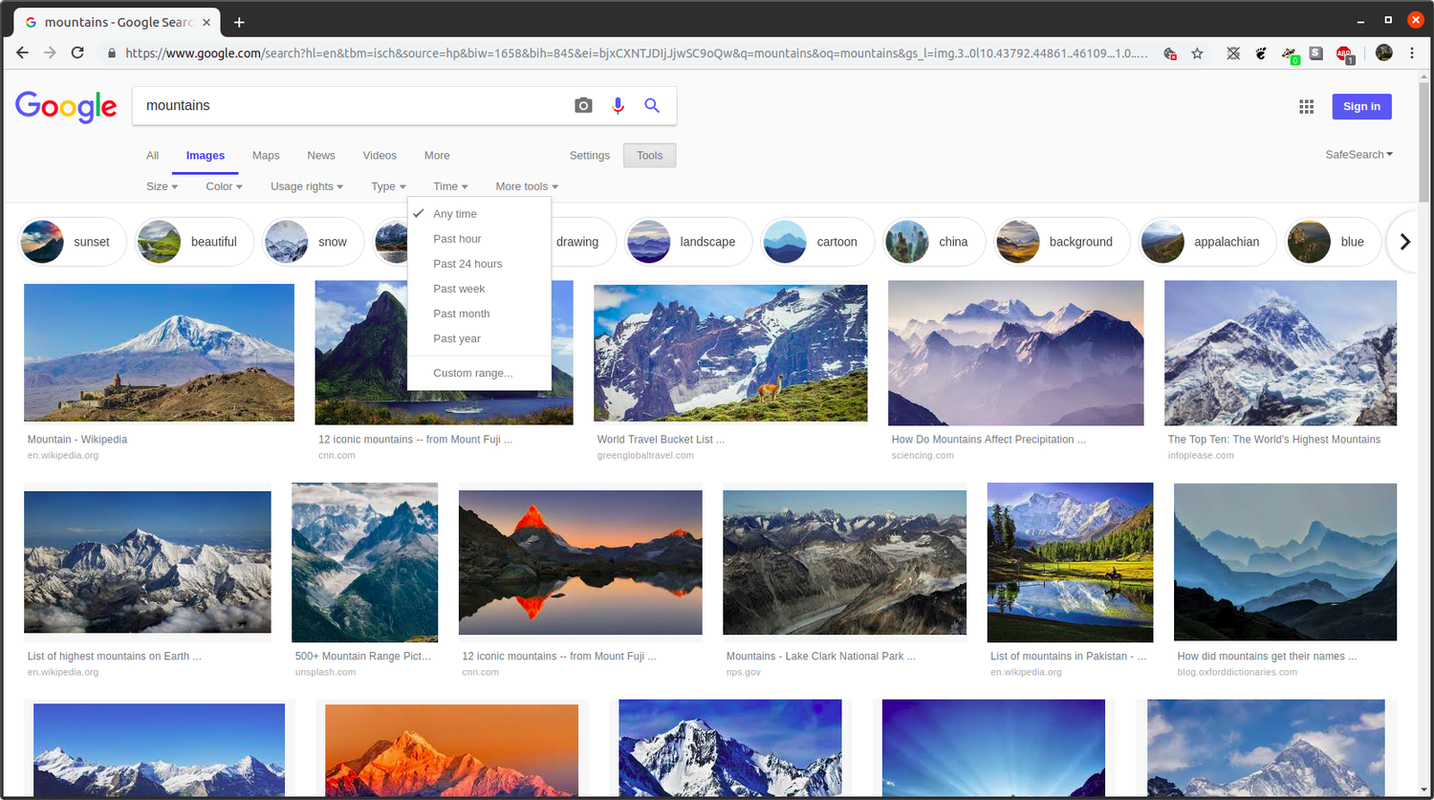
-
Въведете началната и крайната дата в задължителните полета или с низ от дата, разделен с наклонена черта (xx/xx/xxxx), или я изберете с помощта на календара вдясно.
-
Изберете Отивам .
Отворете изображението в нов раздел : Зарежда страница само с това изображение и чийто URL можете да използвате, за да се върнете директно към този ресурс за изображение.Запазване на изображението като : Отваря диалоговия прозорец за изтегляне на файлове на вашата операционна система, за да ви позволи да изберете къде да запазите изображението и как да го наименувате.Копирайте адреса на изображението : Създава същия директен URL адрес на изображение, но вместо да отваря URL в нов раздел, той невидимо го запазва в клипборда за копиране на вашата операционна система, за да го поставите някъде другаде.Копирай изображение : Копира изображението в медиен формат във вашия клипборд, за да ви позволи да поставите изображението като изображение, например в текстообработващ документ.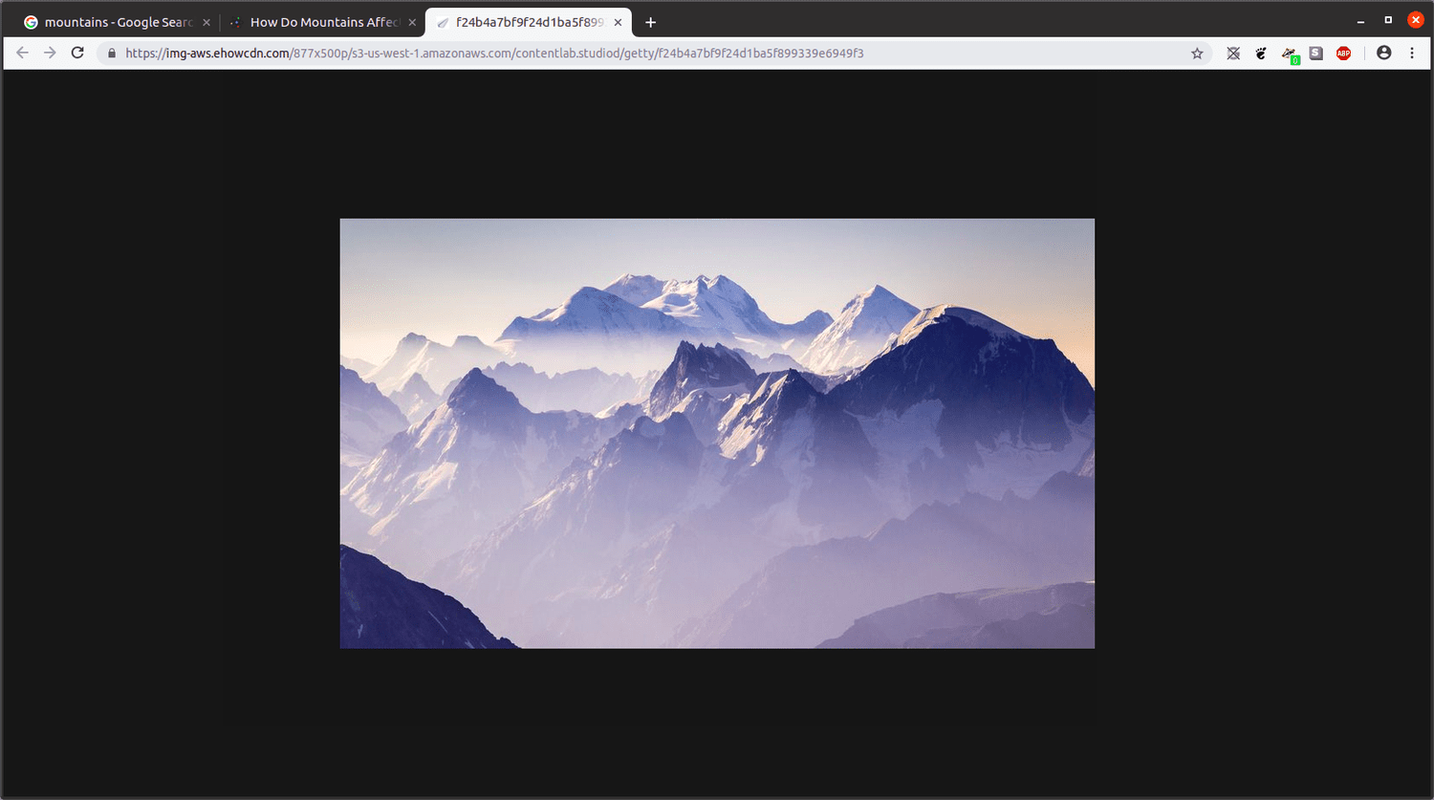
Филтриране на изображения и разширени инструменти на Google
Под лентата за търсене на страницата с резултати има падащо поле, наречено Инструменти, което предлага редица допълнителни опции за филтриране.
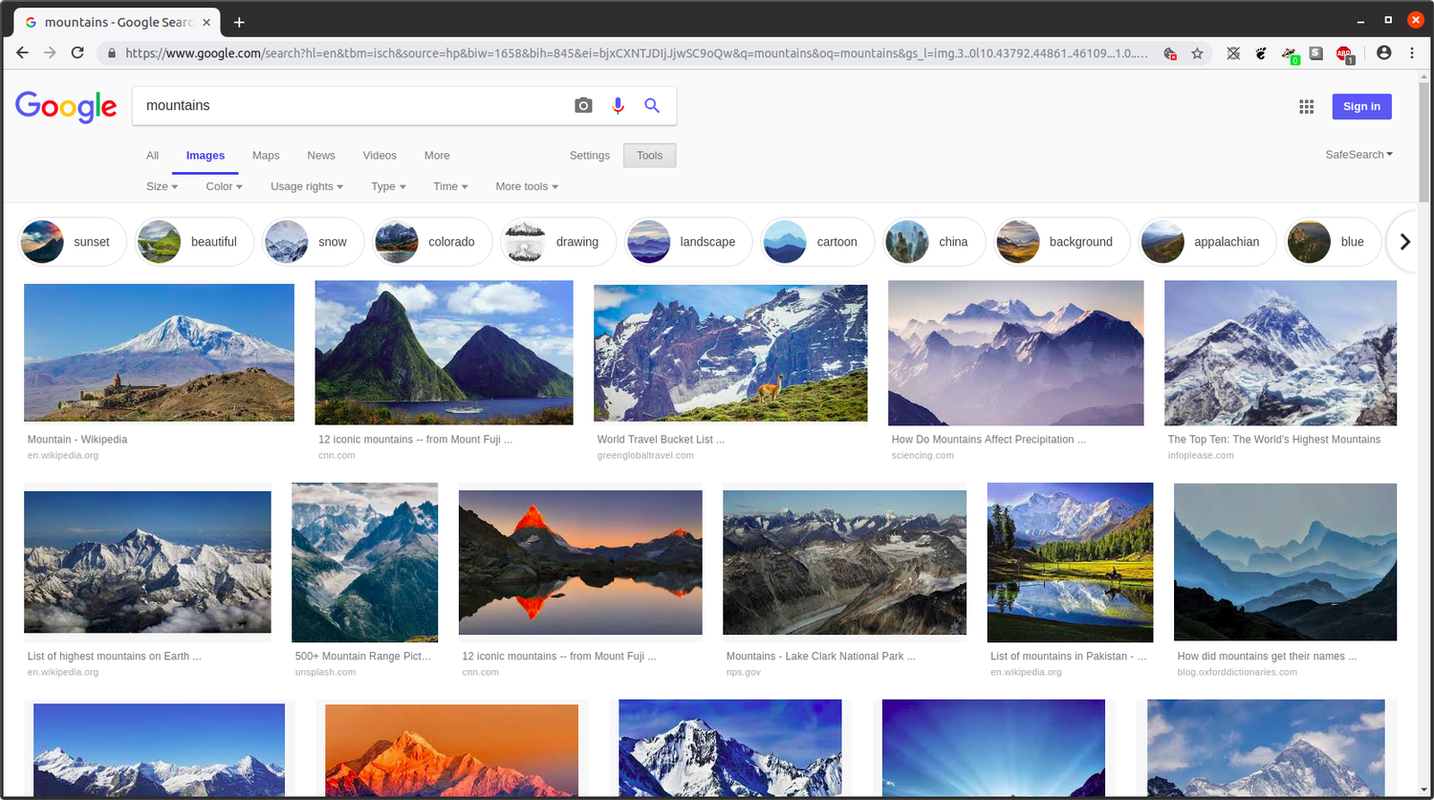
Размер
Първата от тези падащи опции е Размер, която ви позволява да ограничите резултатите до изображения с определени размери в пиксели. Това може да бъде или общ диапазон от размери, или дори точно измерение в пиксели, и се прави чрез следните стъпки.
Цвят
Друга полезна опция за филтриране е Цвят, която филтрира резултатите от изображенията по цвят. За да използвате това, просто изберете Цвят и изберете цвета или цветната функция, която искате да видите.
как да превърна лаптопа в
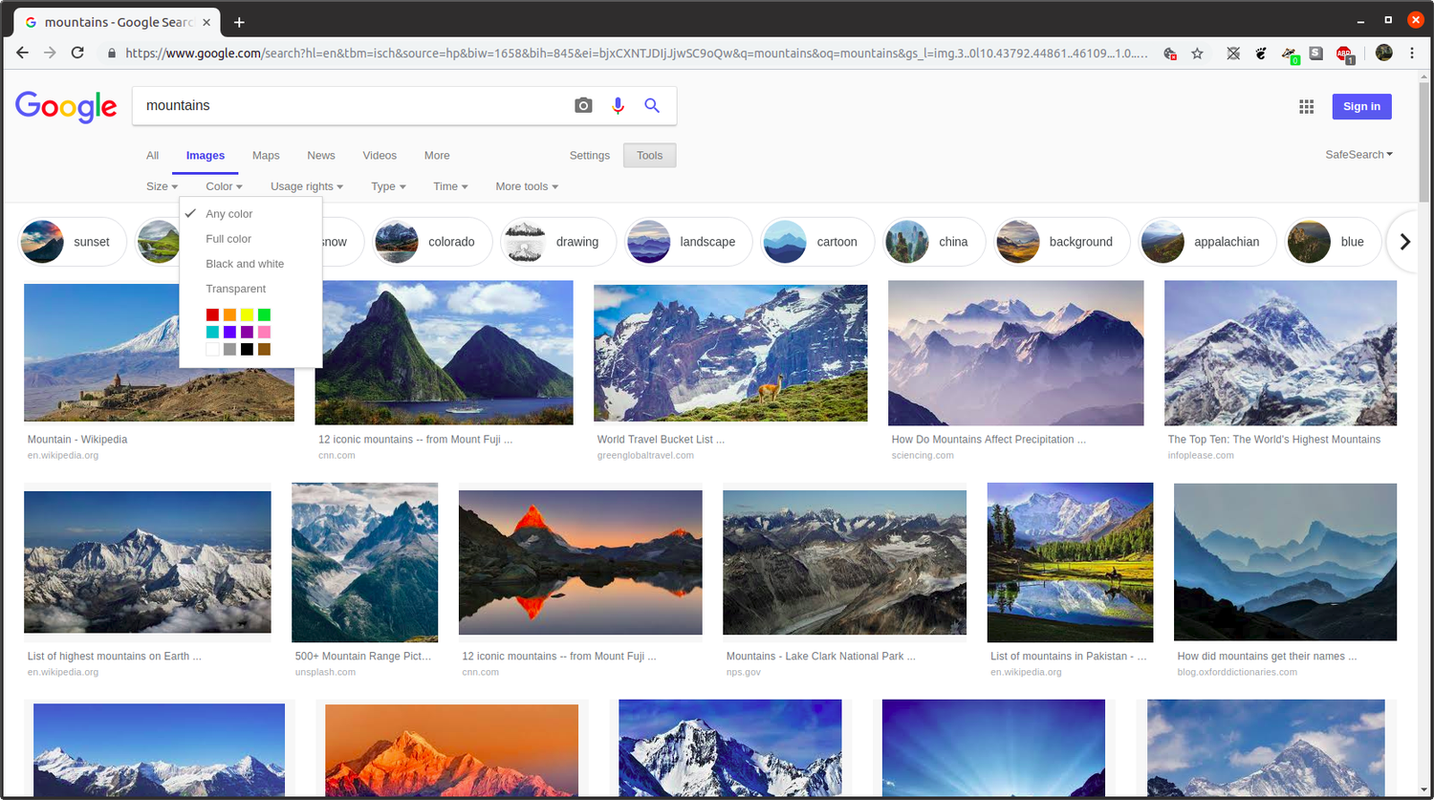
Права за ползване
Опцията Права за използване също може да бъде полезна, ако търсите изображения, които можете да включите в медия, създадена от вас, като публикации в блогове, видеоклипове или нещо друго. Това меню, което предлага четири състояния на разрешение за използване, от които да избирате, ви позволява да филтрирате резултати за изображения, които е по-вероятно да бъдат законно допустими за повторна употреба от други.
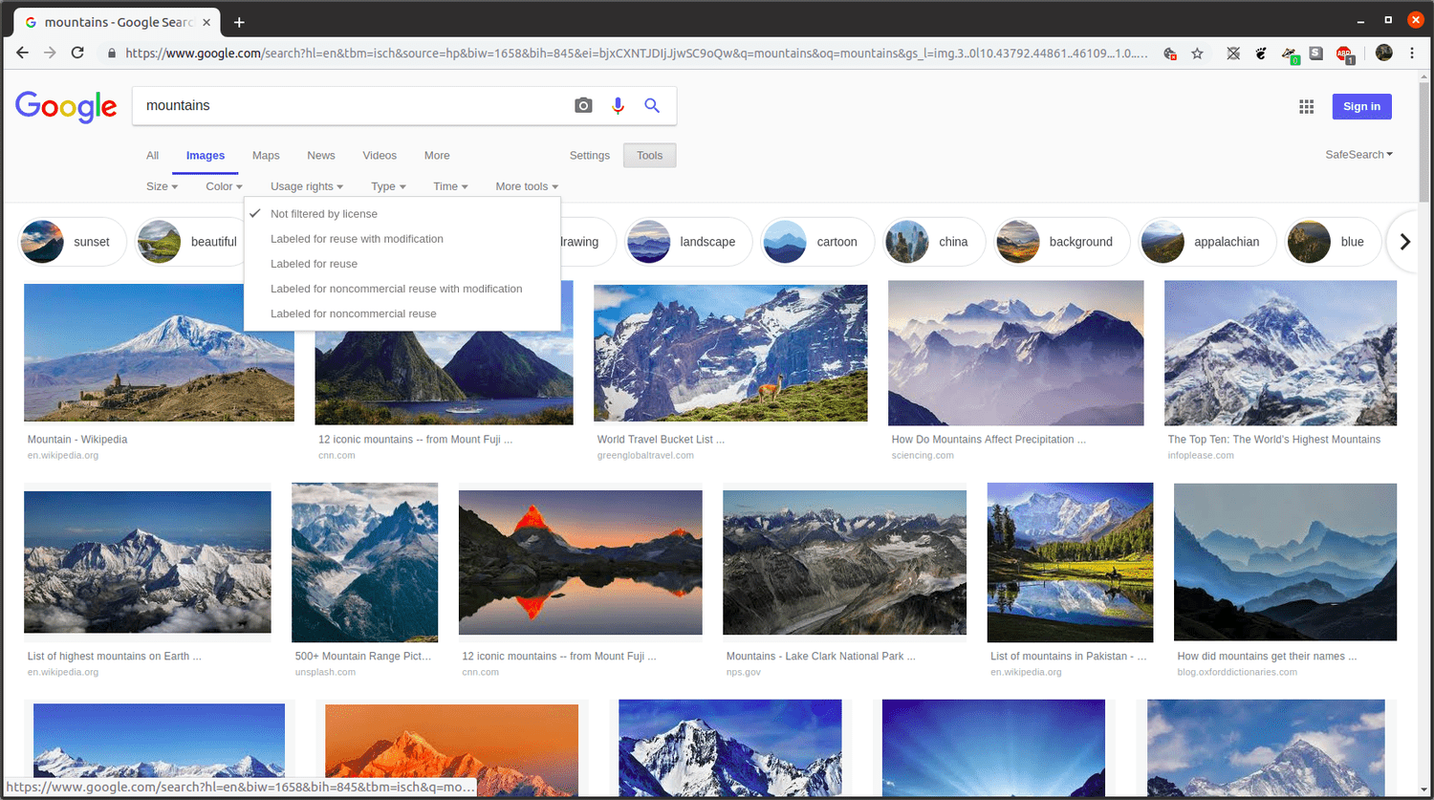
Този процес не е сигурен и вие трябва да направите допълнителни проучвания, за да се уверите, че избраното от вас изображение е законно достъпно за повторна употреба по начина, посочен от избрания филтър.
време
И накрая, както при класическото Google Търсене, Google Images позволява на потребителите да филтрират по времето, в което дадено изображение е публикувано на уебсайт.
Какво представлява обратното търсене на изображения в Google Images?
Може би най-мощната функция на Google Изображения е обратното търсене на изображения, което използва изображение като термин за търсене. Обратно търсене на изображения като това може да върне два различни набора от резултати:
Изходен уебсайт : Може да върне изходни уебсайтове, където може да бъде намерено изображението, и всякакви имена или описания, свързани с изображението. Това е полезно, ако имате изображение, но искате да знаете откъде идва.Подобни изображения : Обратното търсене може също да покаже визуално подобни изображения. Например, можете да търсите обратно във вашето изображение на планина, за да видите други подобни планински тапети.Интересни Статии
Избор На Редактора

Как да прехвърляте снимки от iPhone към iPhone
Имате ли iPhone и искате да прехвърлите снимки на свой приятел или на чисто новия iPhone, който сте закупили? Не искате да губите време, но също така не искате и качеството на снимките

iPhone XS – Как да изчистите Chrome и кеша на приложения
Докато сърфирате в мрежата, Chrome улавя различни битове данни. Той запазва бисквитки, история на сърфиране, пароли и кеширани файлове и изображения. Същото важи и за повечето други уеб-базирани приложения на вашия iPhone XS. Кешираните данни може да

Нови опции за тостове за уведомяване в Windows 10
Windows 10 разполага с известия за тост вместо класическите подсказки за балон. Microsoft непрекъснато подобрява системата за уведомяване, така че най-новата версия 18917 на Windows 10 Insider Preview (20H1) включва няколко нови функции, добавени към тостовете за уведомяване. Когато дадено приложение изпрати известие, Windows 10 показва банер с наздравици над лентата на задачите.

Генерирайте QR код с PowerShell в Windows 10
PowerShell позволява създаването на QR кодове за споделяне на информация между вашите устройства и с други потребители. PowerShell е вградено решение в Windows 10.

Как да отстраните неизправности при мигащ синьо звънец на вратата
Звънецът на вратата е оборудван с камера Peephole. На него има LED светлина, която помага на потребителите да отстраняват проблеми със звънеца. Първият път, когато настроите устройството, ще забележите пълнежа на синя светлина

Как да промените цвета на HUD на CSGO
Може да се спори, че регулирането на цвета на HUD в CSGO носи само визуални предимства и функцията е разработена за забавление. Въпреки това, различните хора виждат цветовете по различен начин, така че промяната на цвета на HUD може да ви помогне да забележите определена информация на

Как да прегледате историята на търсенията си в Google
Искате ли да намерите уеб страница или уебсайт, който сте посетили преди известно време, но не можете да си спомните как да се върнете към него? Може би сте намерили URL на телефона си тогава, но имате проблеми с намирането му
-