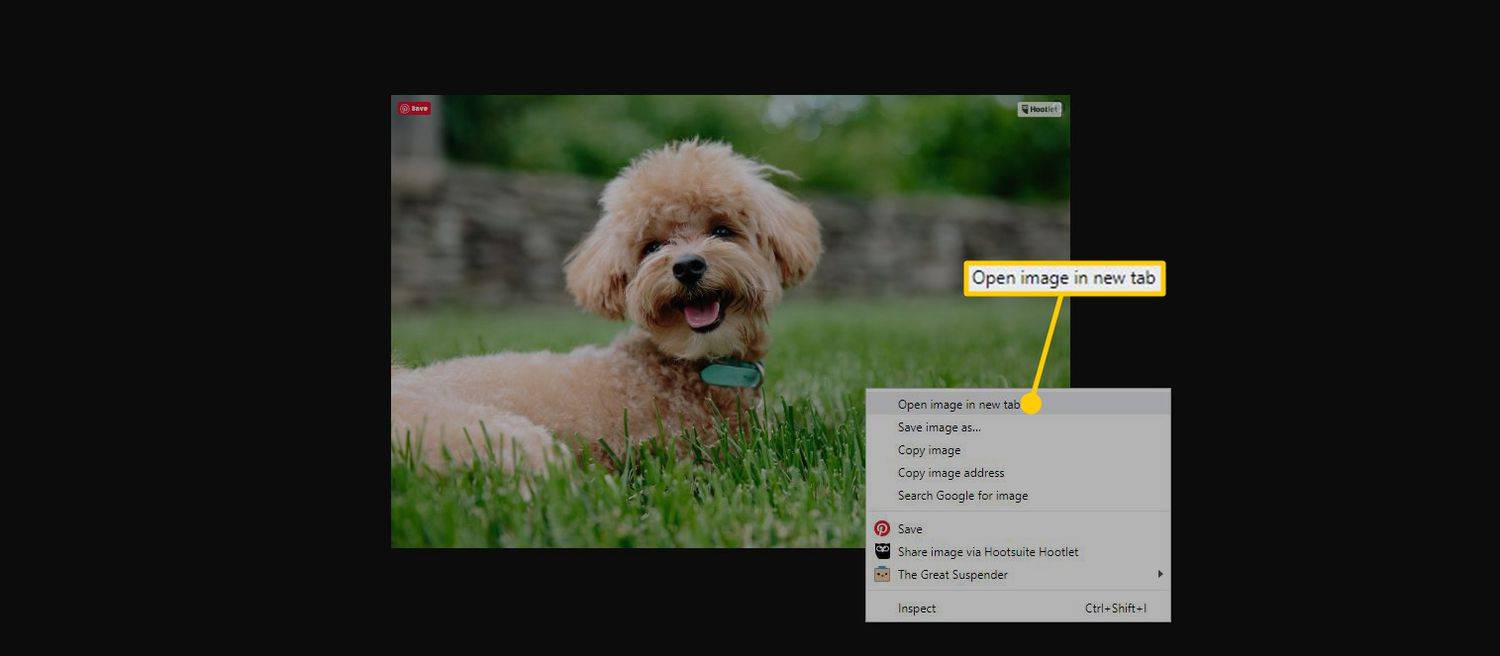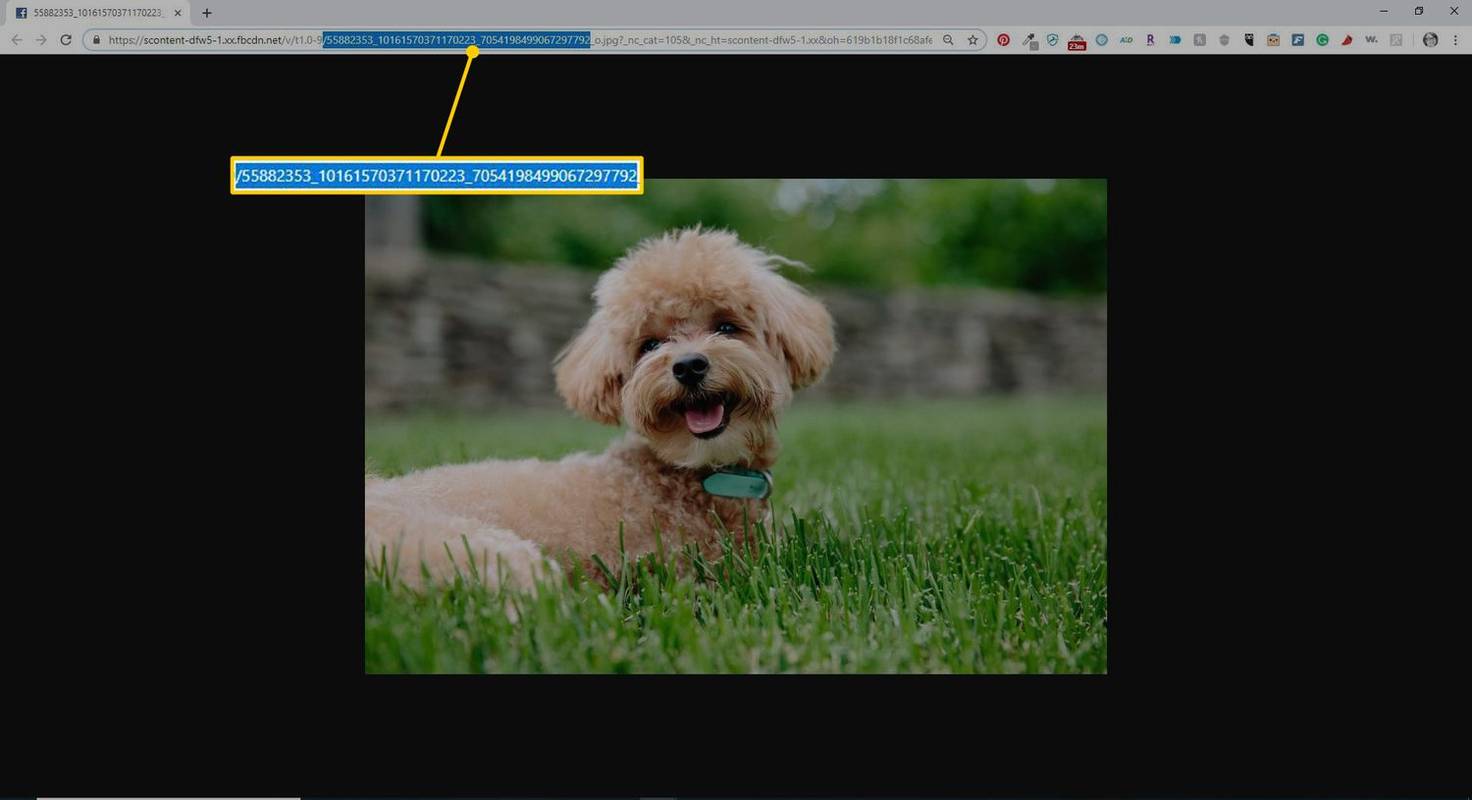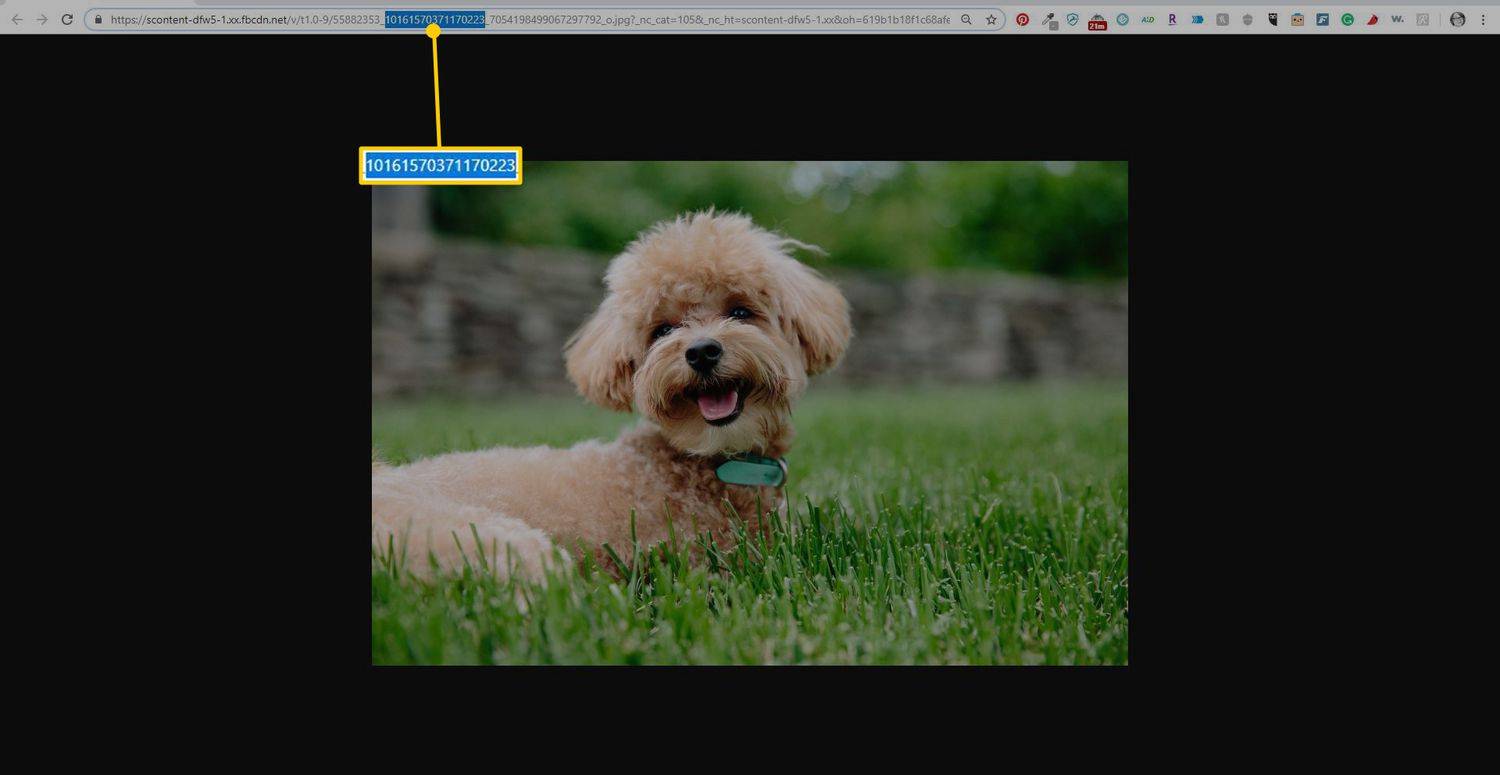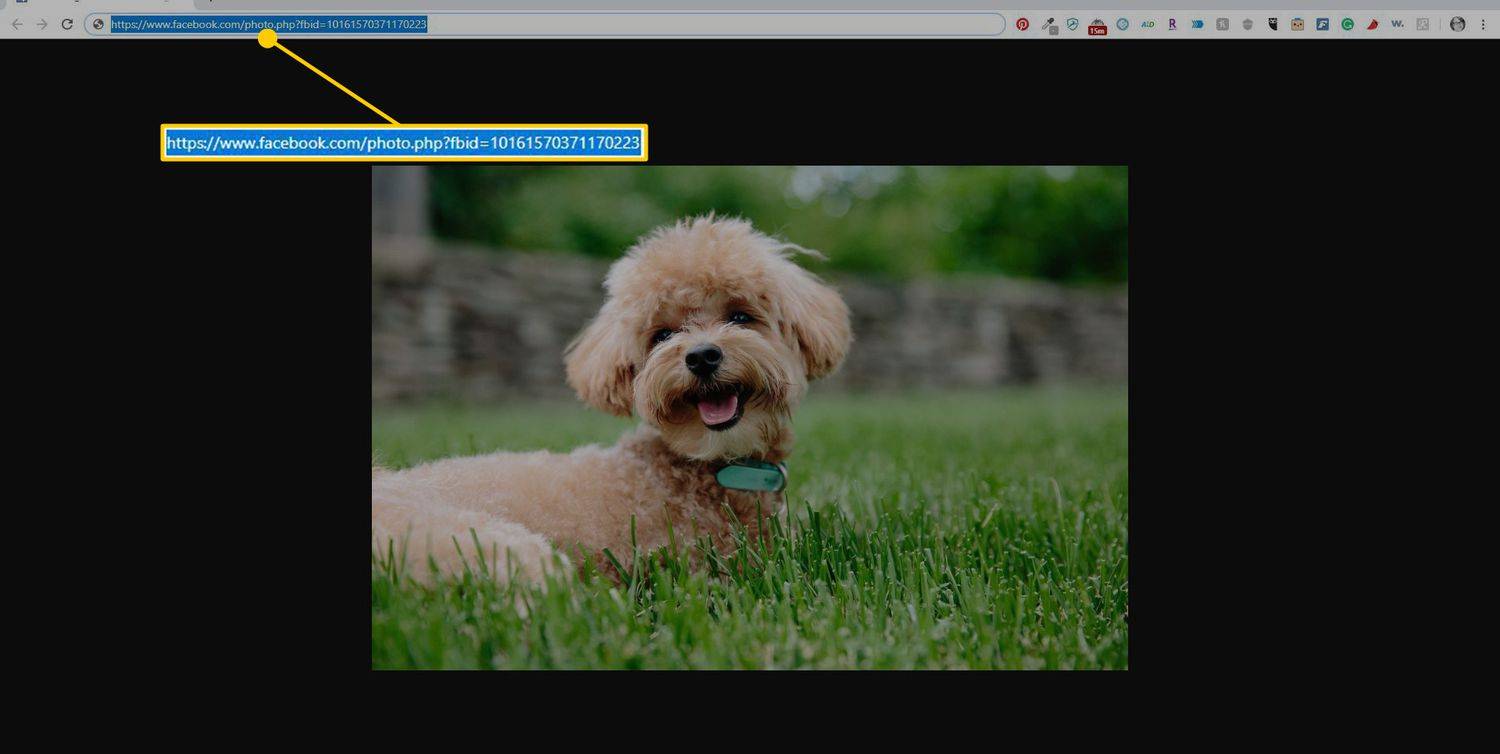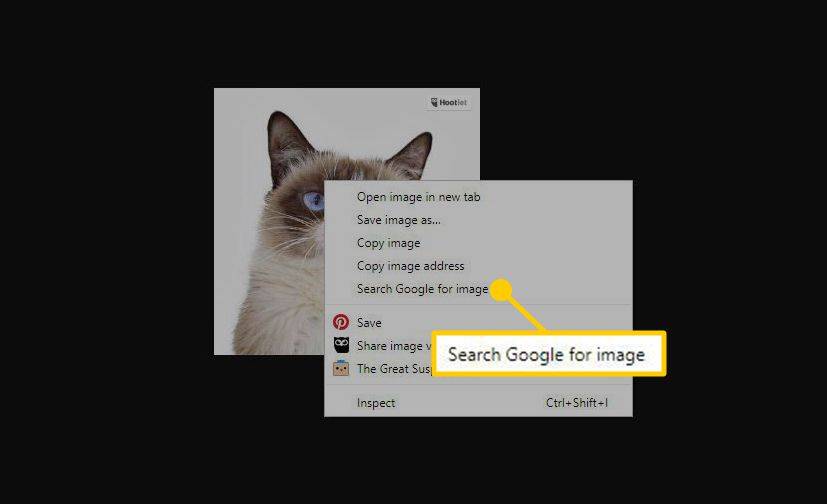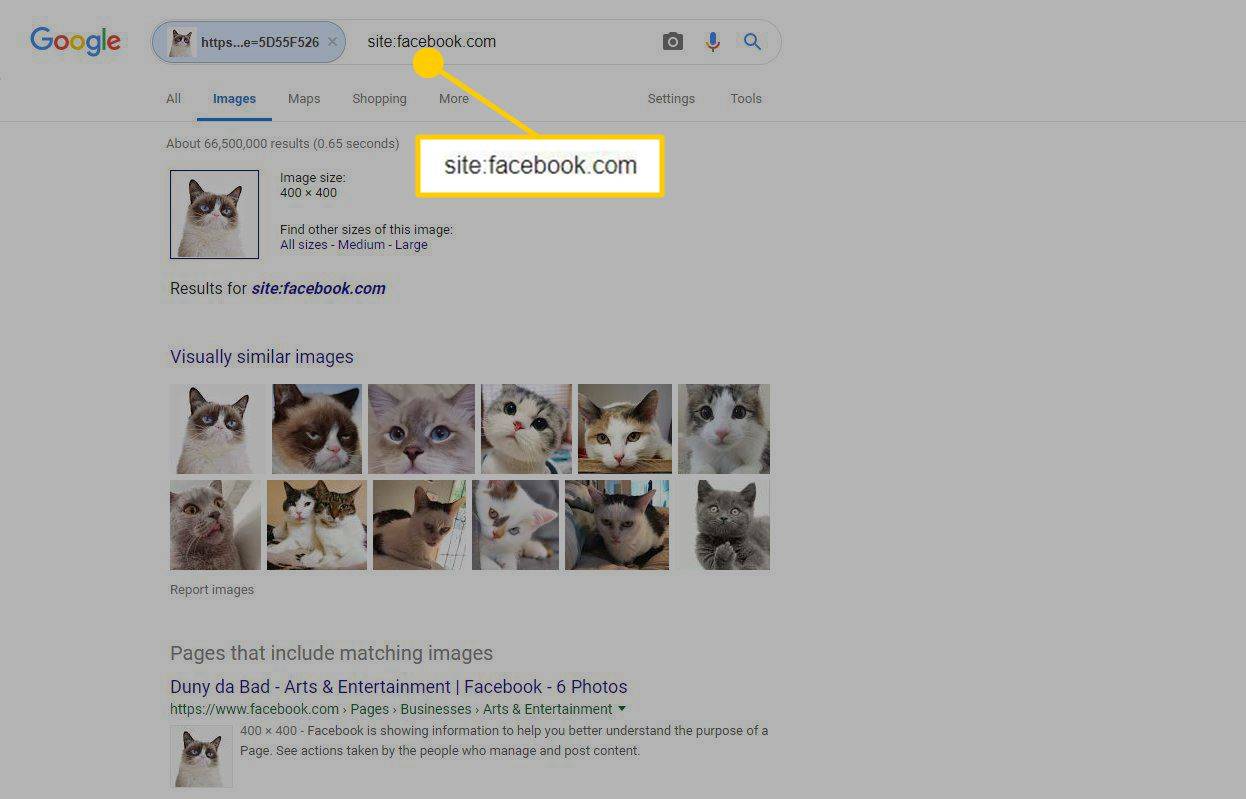Какво трябва да знаете
- Отворете уеб браузър и влезте във Facebook. Щракнете с десния бутон върху изображение и изберете Отворете в нов раздел (или подобни).
- Потърсете три набора от числа, разделени с долна черта в адресната лента или името на файла. Копирайте среден набор от числа .
- Тип https://www.facebook.com/photo.php?fbid= последвано от средния набор от числа. Натиснете Въведете .
Тази статия обяснява как да използвате метод за търсене на изображения във Facebook с идентификационния номер на изображението. Той също така включва информация как да извършите обратно търсене в Google.
Как да използвате Facebook Image Search
Facebook присвоява цифров идентификатор на всички снимки, качени в канала на социалните медии. Изображенията, изтеглени от Facebook, имат този цифров идентификатор като част от името на файла по подразбиране. Ако знаете този номер, можете да го използвате, за да намерите източника на снимката във Facebook. Това може да е профилната снимка на човека, който я е споделил, или лицето, чийто профил се опитвате да намерите, може да е наименувано или маркирано в изображението.
-
Щракнете с десния бутон върху изображението, което искате да търсите във Facebook.
-
Изберете Отворете в нов раздел в Google Chrome. Ако използвате различен уеб браузър, изберете Вижте снимката , Вижте изображението , или подобна опция.
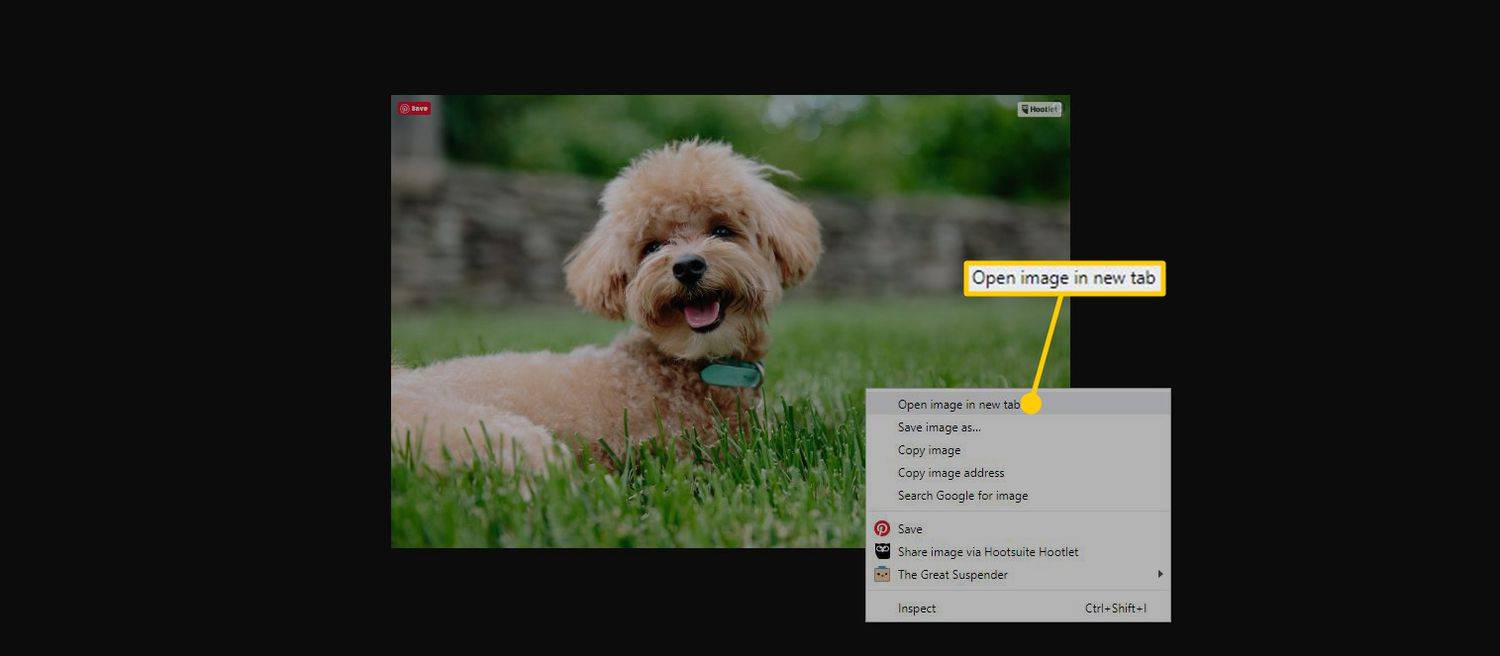
-
Потърсете три набора от числа, разделени с долна черта в адресната лента или името на файла на изображението, като тези, подчертани в този пример.
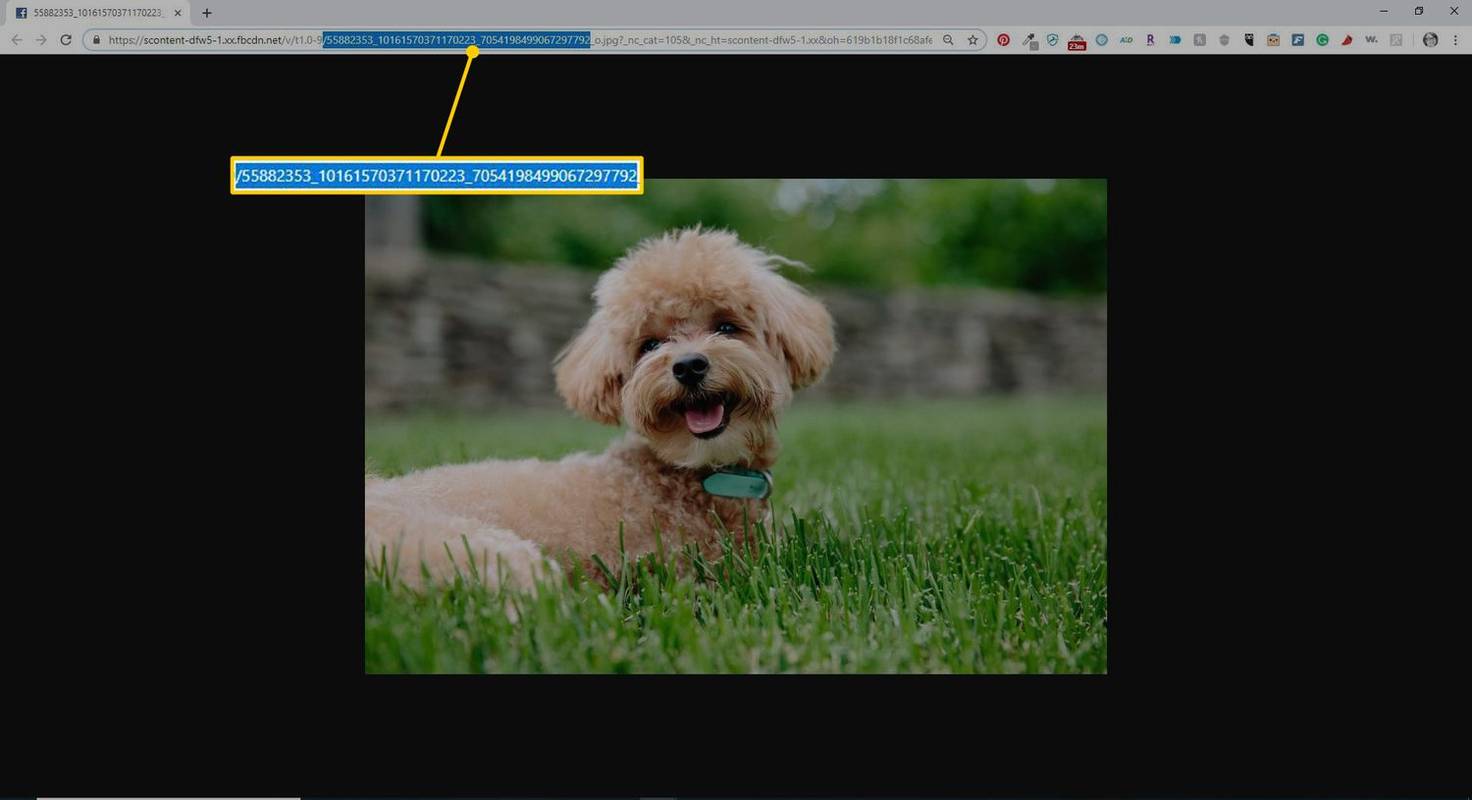
-
Намерете средния низ от числа. В този пример, т.е 10161570371170223 . Това е идентификационният номер, който ще използвате във Facebook, за да намерите изображението.
промяна на цвета на лентата на задачите на Windows 10 -
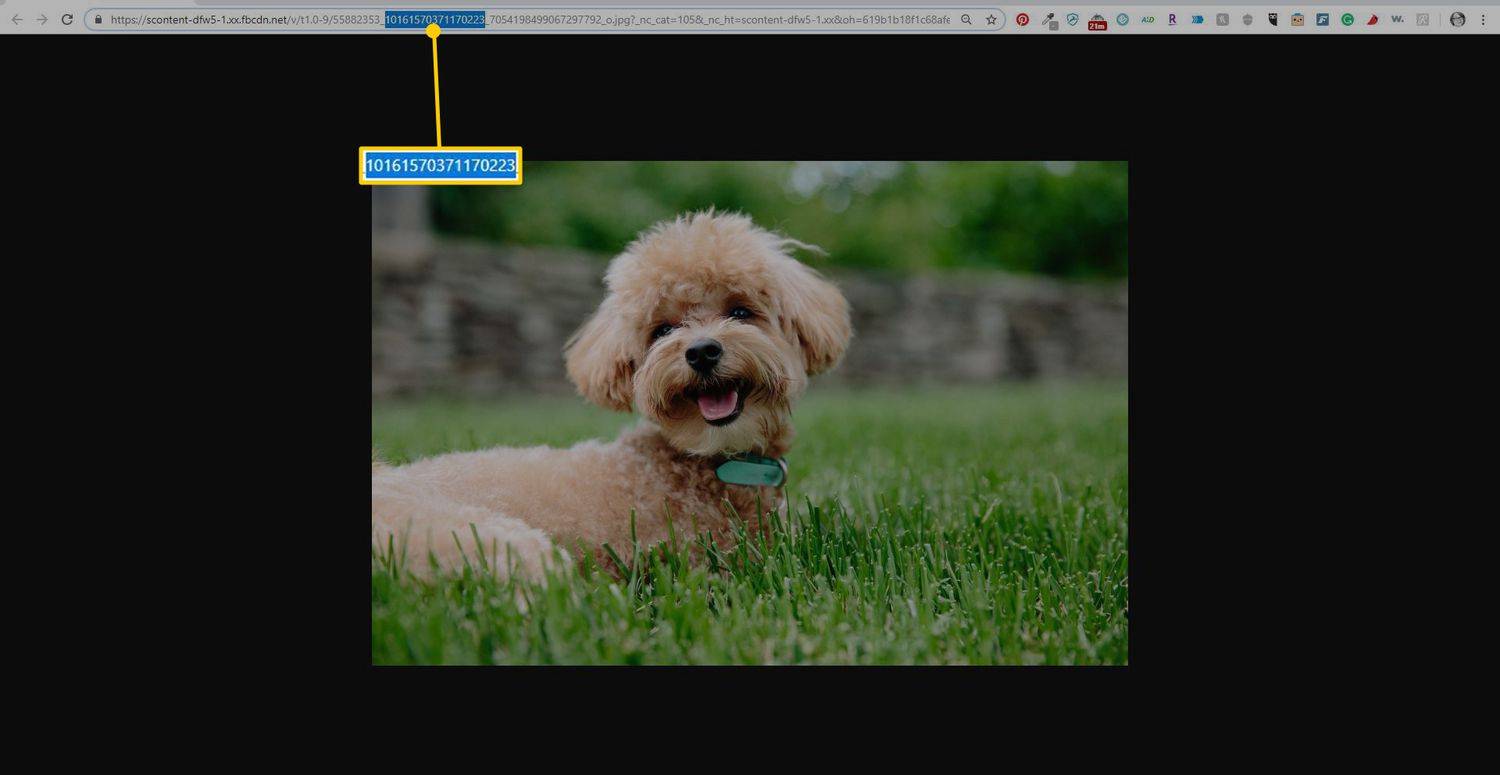
-
Въведете (или копирайте и поставете)https://www.facebook.com/photo.php?fbid= в адресната лента на вашия браузър.
-
Поставете идентификационния номер на изображението директно след = в адресната лента. Този пример ще изглежда като https://www.facebook.com/photo.php?fbid=10161570371170223 без интервали.
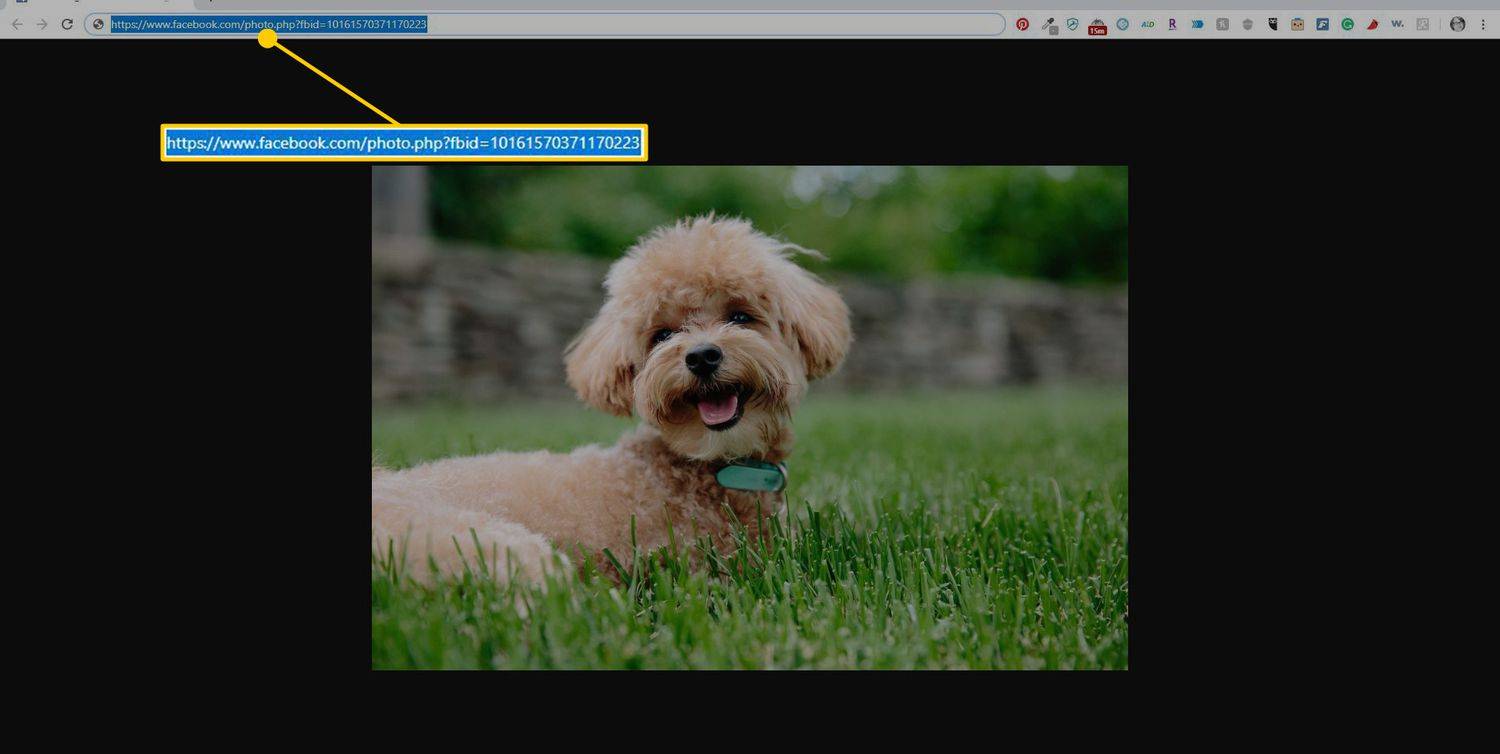
-
Натиснете Въведете да отидете директно на снимката във Facebook и да намерите профила, в който е публикувана.
Настройките за поверителност може да ви попречат да получите достъп до изображението на страница във Facebook. Ако снимката не е публична или собственикът ви е блокирал, снимката може да не се вижда.
Можете да използвате този метод, за да търсите всяко изображение, независимо дали е онлайн или запазено на вашето устройство.
Обратно търсене на изображения: Метод на Facebook и Google
Можете да извършите обратно търсене на изображения в Google, като използвате снимка, публикувана във Facebook, за да научите евентуално повече за това кой я е публикувал.
-
Щракнете с десния бутон върху изображението и изберете Потърсете изображение в Google .
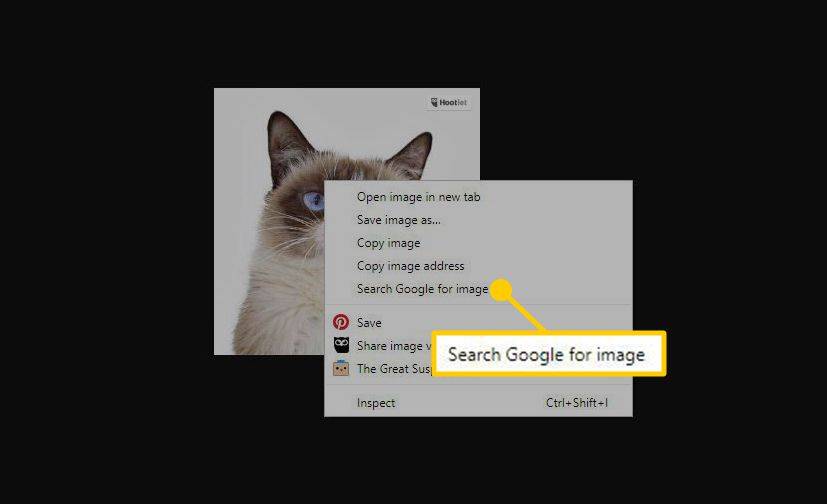
-
Ще се отвори нов раздел, показващ възможни съвпадения за снимката.
как мога да намеря някой рожден ден
Като алтернатива можете да търсите изображение, което сте изтеглили, като го качите или го плъзнете и пуснете на страницата за търсене на Google Изображения, за да използвате Google Обратно търсене на изображения.
-
Премахнете текста от полето за търсене, заменете го с уебсайт: facebook.com и натиснете Въведете . Това казва на Google, че искате да обърнете търсенето на изображения само във Facebook, а не в други сайтове.
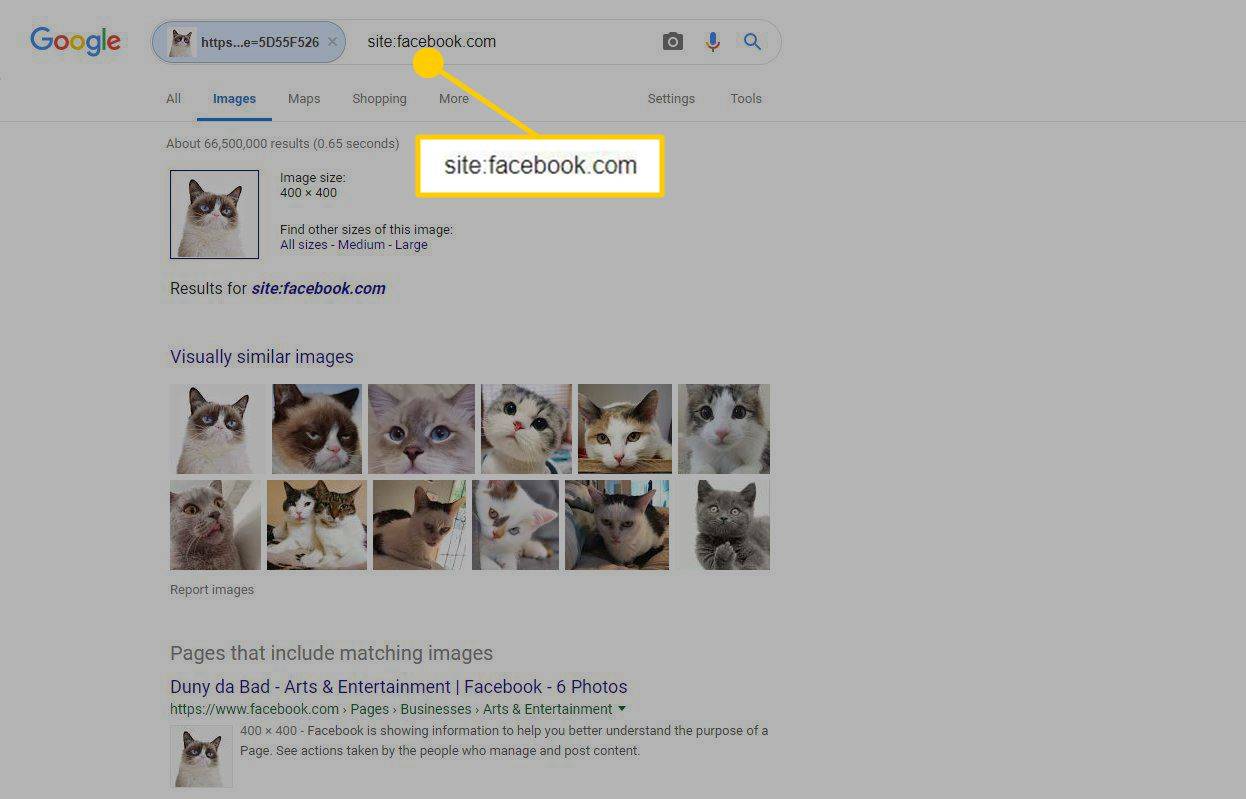
-
Проверете резултатите, за да видите дали има профил на лицето, което търсите.
Алтернативни начини за обратно търсене на изображения
Ако нито един от двата подхода не ви позволява да намерите някого по снимка, има други инструменти, които можете да използвате, за да извършите обратно търсене на изображения, във Facebook или по друг начин. Например можете качете изображение в TinEye и разберете къде се е появил онлайн.
как да изтриете наскоро прегледани в приложението за желанияЧЗВ
- Как да изчистя хронологията на търсенията си във Facebook?
За да изчистите хронологията на търсенията във Facebook, изберете лентата за търсене, след което изберете редактиране > Изчистване на търсенията . Можете също да премахнете отделни търсения.
- Как да търся публикации във Facebook?
За да търсите публикации във Facebook, въведете дума или група от думи в лентата за търсене и изберете Публикации . Изберете Публикации от за филтриране на резултатите по публикации от вашите приятели, вашите групи и страници или публични публикации.
- Как да блокирам търсения за моя Facebook профил?
За да блокирате търсения за вашия Facebook профил, изберете стрелка надолу > Настройки и поверителност > Настройки > поверителност . Намери Как хората ви намират и се свързват с вас раздел, за да персонализирате настройките за търсене на вашия профил.