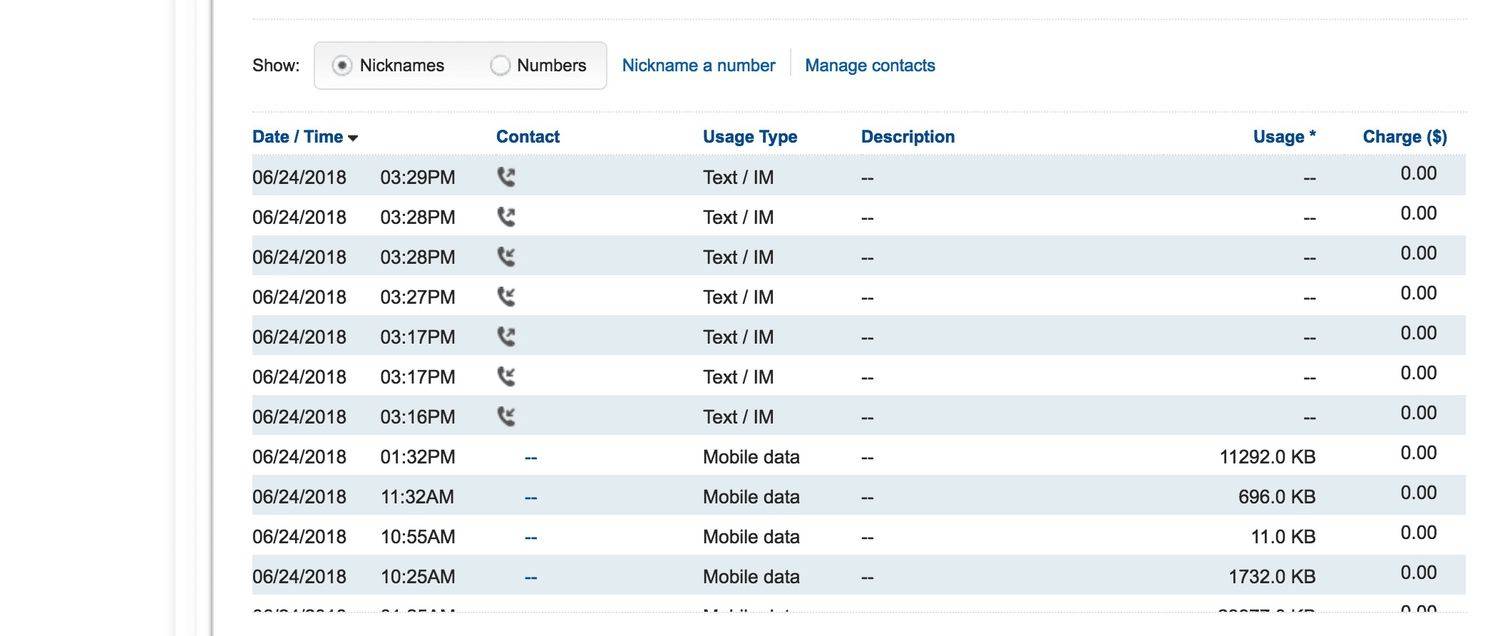Имате ли iPhone и искате да прехвърлите снимки на свой приятел или на чисто новия iPhone, който сте закупили? Не искате да губите време, но също така не искате качеството на снимките да пада. За щастие вашият iPhone има удобно решение за това.

Функцията Airdrop ви позволява да правите точно това, без да имате нужда от кабели, интернет връзка или софтуер на трети страни. И можете да го използвате с всяко устройство с iOS.
Тази статия ще ви покаже какво трябва да знаете за функцията Airdrop и как да прехвърляте снимки от устройство на устройство възможно най-ефективно.
Как да прехвърляте снимки от iPhone към iPhone
Преди да започнете да споделяте всички сладки снимки на вашия домашен любимец, има някои неща, които трябва да проверите, преди да можете да започнете.
- Уверете се, че iPhones са в обхвата на Bluetooth и Wi-Fi.
- Уверете се, че и на двата iPhone са включени Wi-Fi и Bluetooth.

- Изключете всички горещи точки, работещи от който и да е телефон.

- Проверете дали настройките за Airdrop са само в Контакти или Всички.

Плъзнете от горния десен ъгъл на екрана на вашия iPhone (за iPhone X или по-нова версия), за да проверите тези изисквания и да получите достъп до Центъра за управление. Тук можете да включите Bluetooth и да промените настройките на Airdrop на Всички, ако нямате номера за контакт, запазен в телефона си.
Стъпките за Airdrop от iPhone към iPhone може да варират в зависимост от версията на вашето устройство.
google docs поставя изображение зад текста
За iPhone 11 или по-нова версия:
- Отворете приложението Снимки.

- Изберете снимка.

- Докоснете бутона Споделяне.

- Плъзнете наляво или надясно, за да намерите и добавите още снимки.

- Докоснете бутона AirDrop.

- Ще се появи списък с наличните устройства.

- Ако и двамата имат iPhone 11 или по-нов модел, когато насочите изпращащия iPhone към приемащия, приемащият iPhone се появява в горната част на списъка с налични устройства. Това, че сте в горната част на списъка, ви улеснява при избора на устройството, което искате.
- Изберете приемащия iPhone. Ако имате номера в контактите си, ще видите изображението и името на човека; ако не, ще видите само името на човека.
За iPhone XS или по-стари версии:
- Отворете приложението Снимки.

- Изберете снимка.

- Докоснете бутона Споделяне.

- Добавете още снимки, като плъзнете наляво или надясно.

- Докоснете бутона AirDrop.

- Изберете приемащия iPhone.

Ако вие сте получателят, ще получите изскачащо известие с визуализация на файла. Сигналът ви дава възможност да приемете или откажете снимката. Ако приемете изображението, то ще се появи в приложението ви Снимки.
Как да пуснете всички снимки от iPhone към iPhone
Изпращането на няколко снимки от един iPhone на друг е доста просто. Но какво ще стане, ако искате да прехвърлите цялата си ролка на камерата? За щастие няма да се налага да избирате всяка снимка поотделно. Следвайте тези стъпки, за да изберете всичките си снимки за Airdrop.
- Отидете на вашия Camera Roll.
- Докоснете Избор в горния десен ъгъл.

- Отидете до последния ред снимки във вашата ролка.

- Ако последният ред е завършен, изберете последната снимка и плъзнете пръста си в долния ляв ъгъл; след това, без да вдигате пръста си, плъзнете до горния ляв ъгъл, докато не бъдат избрани всички снимки.

- Ако последният ред не е пълен, изберете всяка снимка поотделно и продължете, както е описано в стъпка 4.
- Докоснете бутона AirDrop.

- Изберете приемащия iPhone.

Как да пуснете фотоалбум от iPhone към iPhone
Ами ако не искате да прехвърляте всяка една снимка, която имате, но също така не искате да избирате десетки снимки поотделно? Има изящна функция, наречена Моменти, която групира снимки въз основа на времето и мястото, където са направени. За да прехвърлите снимки чрез Moments, ето стъпките:
- Отворете приложението Снимки.

- Отидете в изглед „Моменти“.

- Докоснете опцията Избор в горния десен ъгъл.

- Изберете моментите, които искате да прехвърлите.
- Докоснете бутона AirDrop.

- Изберете приемащия iPhone.

Ако вече сте направили албум с конкретни снимки, които искате да прехвърлите, можете да го направите и по този начин:
- Отворете приложението Снимки.

- Докоснете опцията Избор в горния десен ъгъл.

- Изберете цял албум, който искате да прехвърлите.
- Докоснете бутона AirDrop.

- Изберете приемащия iPhone.

Или друг начин е да изберете ръчно целия албум, подобно на избора на целия Camera Roll:
- Отидете в приложението Снимки.

- Отворете албума, който искате да прехвърлите.
- Докоснете опцията Избор.
- Отидете до последния ред снимки в албума.
- Изберете всички снимки в последния ред поотделно.
- Натиснете последната снимка, която сте избрали, и плъзнете пръста си долу вляво и след това в горния ляв ъгъл, без да я повдигате.

- Ако последният ред е пълен, натиснете последната снимка и продължете, както е описано в стъпка 6.
- Натиснете бутона AirDrop.

- Изберете приемащия iPhone.

Как да прехвърляте снимки от стар iPhone към нов iPhone
Функцията Airdrop е удобна при преминаване от стар iPhone към нов. Това е бърз и удобен начин да прехвърлите всичко, от което се нуждаете, без да губите качеството на снимката. Трябва обаче да се уверите, че вашето устройство работи на iOS7 (или по-нова версия) или се прехвърля от iPhone 5 или по-нов модел. За да направите това, стъпките са:
- Включете Bluetooth и Wi-Fi и на двата iPhone.

- Включете Airdrop и на двата iPhone.
- Отидете в приложението Photos на стария си телефон.
- Изберете снимките, които искате да прехвърлите.

- Докоснете бутона Airdrop.

- Изберете вашия нов телефон.

- След като получите сигнала на новия си телефон, докоснете Приемам.

Допълнителни ЧЗВ
Има ли максимален брой снимки, които мога да прехвърля с функцията Airdrop?
Няма официално ограничение. С увеличаването на броя на снимките обаче се увеличава и времето, необходимо за прехвърлянето им. Колко време ще отнеме зависи от размера на снимките и процесора на двата телефона. Имайте предвид, че не можете да използвате телефоните, докато прехвърляте изображенията.
Защо Airdrop не работи на телефона ми?
Има няколко неща, които потребителите биха могли да пренебрегнат и които могат да причинят грешка при Airdrop.
Първо проверете дали Bluetooth е включен. За да направите това, отидете на Настройки и проверете дали има зелен бутон до функцията Bluetooth. Ако е включено, проверете дали вашите устройства са открити. Докоснете Разрешаване на нови връзки, за да направите това. Това ще позволи на другия iPhone да открие вашето устройство и да се свърже с него.
Също така проверете дали функцията Airdrop е включена. Отидете на Настройки, след това Общи и след това изберете Airdrop. Ако е така и настройката е на Контакти само я променете на Всички. Можете да изключите това по-късно.
И накрая, проверете дали има включени горещи точки и ги изключете; не забравяйте да проверите това и на двата телефона. Също така е добра идея да се уверите, че приемащият iPhone има достатъчно място, за да получи всички файлове, ако изпращате няколко наведнъж.
Колко бърза е функцията Airdrop?
Колко бързо ще се прехвърлят вашите снимки или други файлове зависи от много фактори. Най-големият фактор е размерът на снимката или файла. Зависи и от хардуера и софтуера на iPhone, особено от състоянието на процесора. Средната скорост на трансфер е около 6,62 Mbps.
Оставете го
Има много причини да използвате Airdrop за прехвърляне на снимки на близкия iPhone. Той е прост, бърз и ви позволява да прехвърляте много снимки едновременно. Следователно, знаейки как да използвате тази функция ефективно, ще ви помогне да споделяте моментите, които сте заснели в тези снимки, по-ефективно от всякога.
Знаете ли за тази функция и колко често я използвате? Имали ли сте някакви проблеми с него? Споделете своя опит в секцията за коментари по-долу.