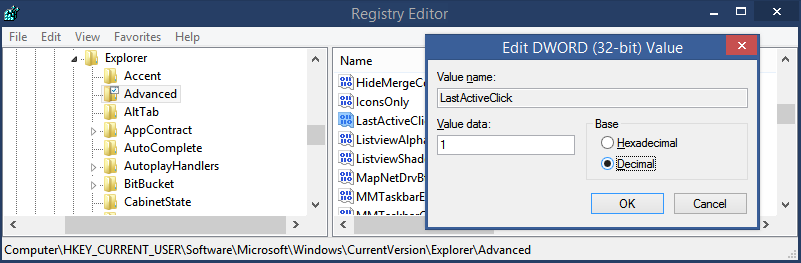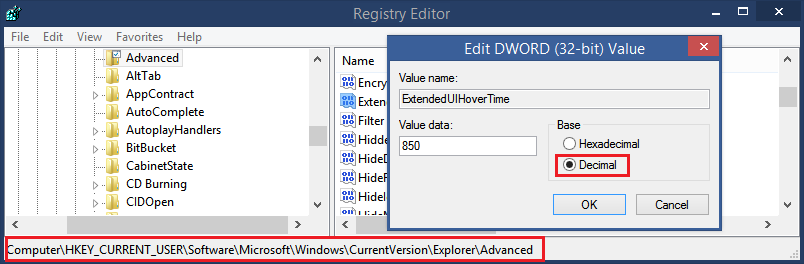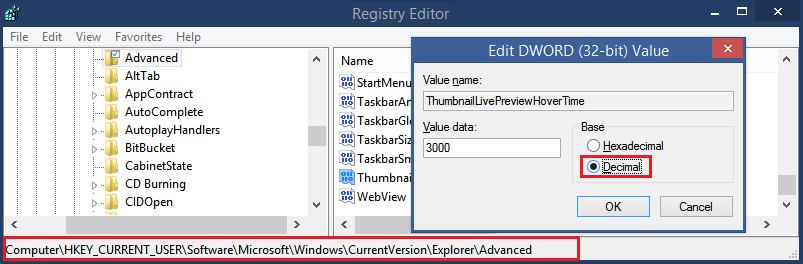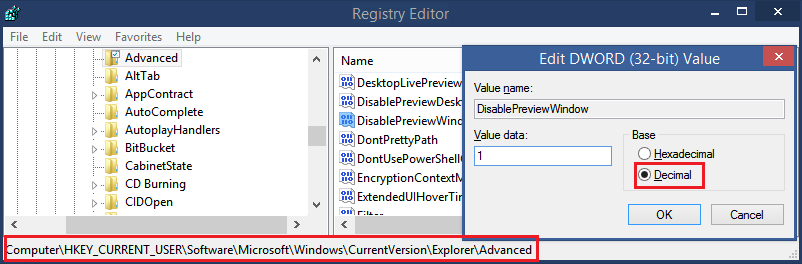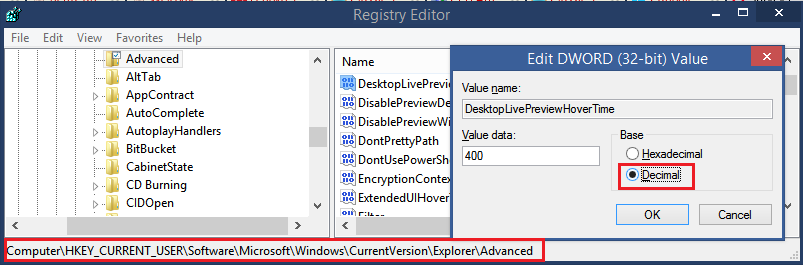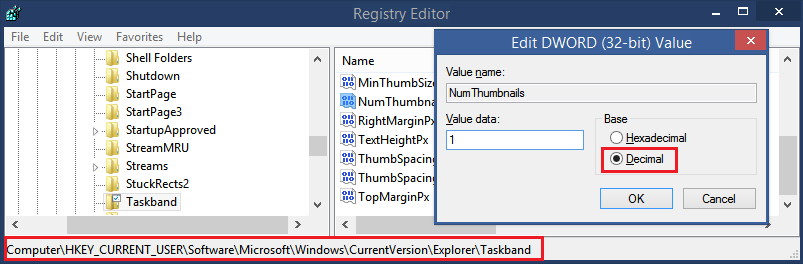Както може би сте наясно, Windows 7 въведе преработена лента на задачите, която изостави много обичаните класически функции, но въведе някои наистина хубави подобрения като големи икони, списъци за прескачане, бутони за плъзгане и т.н. поведение, но има някои скрити настройки на тайния регистър, които можете да прецизирате.
Реклама
Вече видяхме как можете върнете цялото класическо поведение на лентата на задачите и мощни потребителски функции с помощта на отличното приложение на трета страна, наречено 7+ Taskbar Tweaker. Но ако не искате да стартирате приложение постоянно във фонов режим, все още има някои полезни ощипвания на лентата на задачите, които може да са ви полезни. Ето някои от тях (имайте предвид, че трябва рестартирайте черупката Explorer.exe за да влезе в сила някое от тях):
можете ли да промените името си в overwatch
Всички стойности са стойности на DWORD и е по-лесно да ги зададете в десетични знаци. Така че не забравяйте да превключите от шестнадесетични към десетични, когато задавате всички тези стойности на DWORD в регистъра. Ако не сте доволни от редактирането на системния регистър, вижте този буквар .
- Когато е включено групирането (комбинирането) на лентата на задачите, можете да направите превключването на лентата на задачите към последния активен прозорец на програмата в групата с едно щракване с помощта на тази настройка на системния регистър. Данните за стойността на DWORD от 1 означават, че той ще премине към последния активен прозорец в групата, 0 означава, че няма да премине към последния активен прозорец, а вместо това ще ви покаже списъка с миниатюри, от които да избирате.
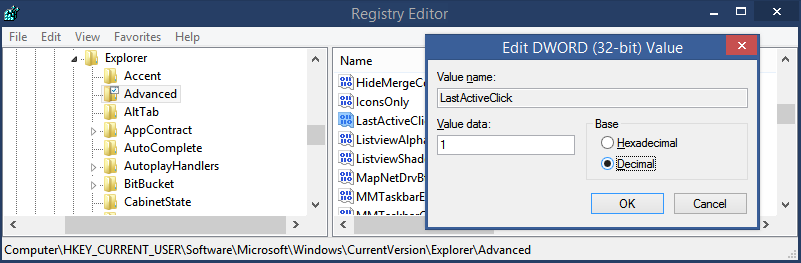
Редактор на системния регистър на Windows версия 5.00 [HKEY_CURRENT_USER Software Microsoft Windows CurrentVersion Explorer Advanced] 'LastActiveClick' = dword: 00000001
- Следващата стойност в системния регистър контролира времето, след което миниизображенията в лентата на задачите се показват, когато мишката се наведе над бутона на лентата на задачите. В този пример го настроих да показва миниатюрата след 850 милисекунди преместване над който и да е бутон на лентата на задачите (Това е стойност на DWORD, която трябва да се коригира в десетични знаци).
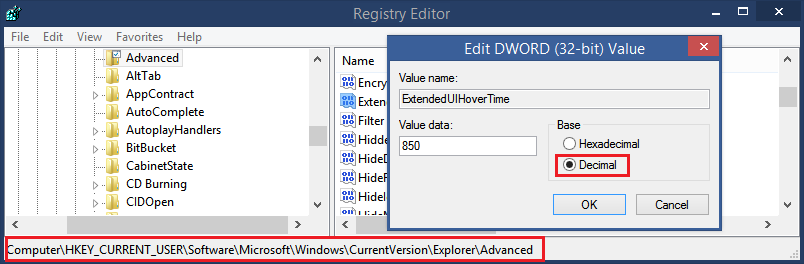
Редактор на системния регистър на Windows версия 5.00 [HKEY_CURRENT_USER Software Microsoft Windows CurrentVersion Explorer Advanced] 'ExtendedUIHoverTime' = dword: 00000352
- Следващата стойност в системния регистър е времето в милисекунди, след което при задържане на мишката върху миниатюрата се показва визуализация на това приложение (Aero Peek). Задал съм тази стойност на DWORD на 3000 милисекунди (3 секунди), така че тя ще ми покаже визуализацията на живо само след като задържите курсора на миниизображението за 3 секунди. Можете да въведете собствената си стойност в милисекунди, след превключване от шестнадесетични към десетични.
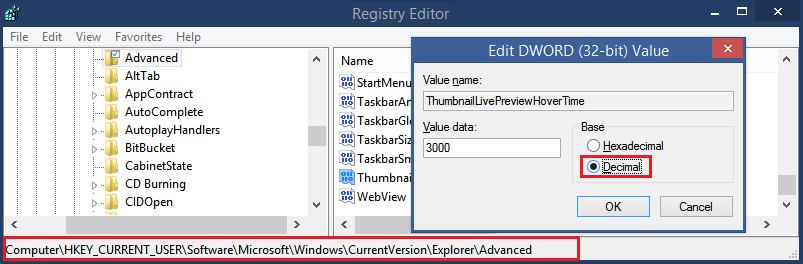
Редактор на системния регистър на Windows версия 5.00 [HKEY_CURRENT_USER Software Microsoft Windows CurrentVersion Explorer Advanced] 'ThumbnailLivePreviewHoverTime' = dword: 00000bb8
- Следната стойност в регистъра напълно деактивира поведението на превключване на живо (Aero Peek), когато задържите курсора на миниизображенията, ако зададете данните за стойността на 1, което означава, че превключването на живо няма да се случи.
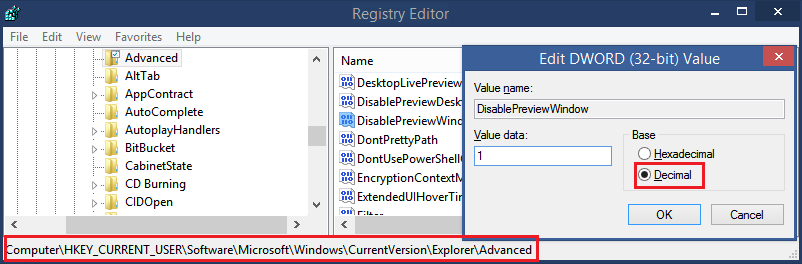
Редактор на системния регистър на Windows версия 5.00 [HKEY_CURRENT_USER Software Microsoft Windows CurrentVersion Explorer Advanced] 'DisablePreviewWindow' = dword: 00000001
- Следващата стойност в системния регистър контролира времето, след което работният плот се показва, когато задържите курсора на мишката върху бутона Показване на работния плот в края на лентата на задачите. Задал съм тази стойност на DWORD на 400 милисекунди.
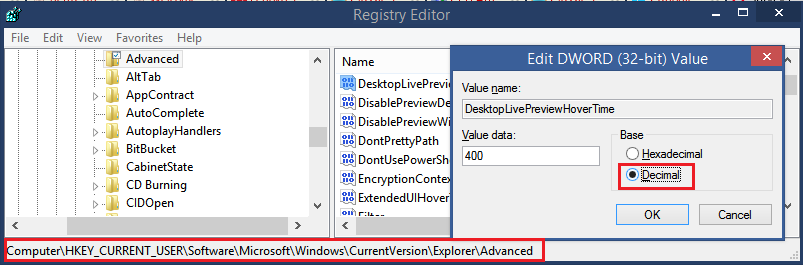
Редактор на системния регистър на Windows версия 5.00 [HKEY_CURRENT_USER Software Microsoft Windows CurrentVersion Explorer Advanced] 'DesktopLivePreviewHoverTime' = dword: 00000190
- Следната стойност в системния регистър променя прага, след който миниатюрите се превръщат в списък. Задал съм това на 1, което означава един прозорец на приложението, той ще покаже миниатюра, но за повече от 2 групирани приложения или група раздели (в случай на браузъри като IE или Firefox) ще покаже списък.
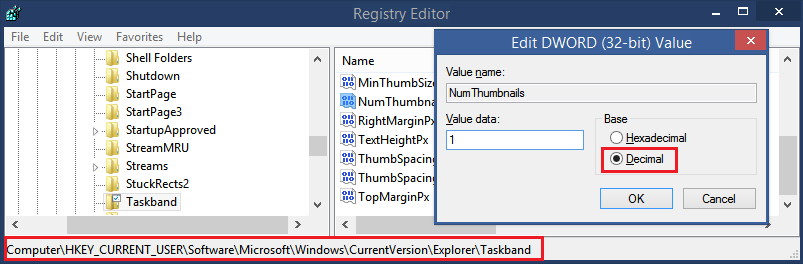
Редактор на системния регистър на Windows версия 5.00 [HKEY_CURRENT_USER Software Microsoft Windows CurrentVersion Explorer Taskband] 'NumThumbnails' = dword: 00000001
В случай, че ви е интересно как изглежда списъкът в сравнение с миниатюри, вижте следното изображение:

Миниатюри срещу Списък
Има и други настройки, които могат да се променят в регистъра, например, съществува набор от стойности, за да се коригира размерът на миниатюрите в лентата на задачите, но вече имаме лесен за използване GUI инструмент, който да ги контролира в Winaero Tweaker :

Имаме и много други инструменти за лентата на задачите: Пръчки на лентата на задачите за Windows 7, за да ви позволи да закачите повече неща в лентата на задачите, отколкото това, което Windows позволява. За Windows 8 / 8.1 използвайте Закачете на 8 което прави същото.
Ако искате да направите лентата на задачите на Windows 8 / 8.1 непрозрачна, използвайте опцията 'Непрозрачна лента на задачите' на Winaero Tweaker:
 Можете също фиксирайте модерни приложения в лентата на задачите въпреки че след като ги стартирате, те няма да се показват в лентата на задачите докато пристигне Windows 8.1 Update 1 .
Можете също фиксирайте модерни приложения в лентата на задачите въпреки че след като ги стартирате, те няма да се показват в лентата на задачите докато пристигне Windows 8.1 Update 1 .
как да вмъкнете номер на страница в google docs -
За всички наши съвети и трикове, свързани с лентата на задачите, следвайте тази връзка .