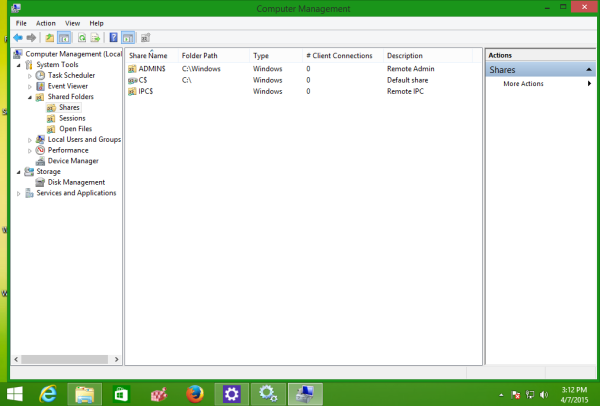Когато проектирате презентация, е изкушаващо да я направите възможно най-размита. В крайна сметка PowerPoint предлага много изискани функции, така че не трябва ли да се опитвате да ги използвате?

Всъщност не - това, че можете да изпълнявате привлекателни трикове, не означава, че трябва. PowerPoint е чудесен инструмент за презентации, но е твърде лесно да се прекали с добавянето на неща, които отвличат вниманието от съобщението, което се опитвате да предадете. Общият принцип при работа с PowerPoint определено е по-малко е повече.
Това, че можете да изпълнявате привлекателни трикове, не означава, че трябва
Да вземем пример. Актът на преместване от един слайд на друг се нарича преход и PowerPoint ви позволява да избирате от много различни ефекти. Някои от тях са фини, но много са толкова придирчиви, че рискувате да изплашите публиката си веднага от вратата. Прегледайте ги всички, след което изберете този, който най-добре съответства на съобщението, което искате да предадете, имиджа на вашата компания и аудиторията, която ще види презентацията.
как да добавя шрифтове в google docs -
Преходи
Галерията Transitions е разделена на категории, наречени Фино, Вълнуващо и Динамично съдържание, но трябва да приемате тези етикети с щипка сол: някои от фините преходи са всичко друго, но докато някои от вълнуващите са доста скучни.

как да видите наскоро добавени приятели във
Опитайте се да избягвате по-слабите преходи, като вятър, самолет, смачкване или оригами, които третират слайдовете ви като парчета плат, завеси или листове хартия. Ефектите на пчелна пита, блясък и вихър, от друга страна, може да изглеждат като у дома си в телевизионно шоу на нисък пазар, но не и в бизнес презентация. Обикновените избледнявания или кърпички са занижени, по-малко забележими и оставят вашето съобщение да се откроява.
Преходите в категорията Динамично съдържание анимират само обектите от преден план на слайд, оставяйки фона статичен. Използването им ще направи презентацията ви да изглежда по-професионално, тъй като те ще прикрият всички черни пропуски между слайдовете и ще гарантират, че - за разлика от ефектите Push, Cover и Uncover - всички градиентни запълвания или фонови снимки остават на едно и също място от слайд до слайд.
Проверете опциите си
Повечето преходни ефекти имат опции, главно свързани с посоката на движение (отляво, отдолу и т.н.). Можете също да промените времето, необходимо за извършване на прехода. Най-общо казано, ще искате преходите да отнемат между половин секунда и две секунди; всеки ефект има предварително зададена продължителност, която можете да промените.
Ще видите визуализация на всеки ефект, когато го изберете, но може да се наложи да го видите в контекста на цялото слайдшоу, за да сте сигурни, че е подходящ за вас. Можете да изберете един ефект на преход, за да покриете цялото шоу, като го зададете на един слайд и щракнете върху Преходи | Време | Приложи към всички или чрез натискане на Alt + K, L.
Като алтернатива можете да превключите към изгледа Slide Sorter, да изберете всички слайдове и да приложите прехода.
пази прозореца на горните прозорци 10
Ако имате междинни слайдове, които са предназначени да въведат нови секции във вашата презентация, може да искате да използвате различен преход, за да посочите, че се извършва промяна на раздела. Можете да направите това, като изберете само тези слайдове със заглавия на раздели в изгледа Сортиране на слайдове и приложите алтернативния преход към тях. (Не забравяйте: преходът е ефектът, който ви отвежда в слайд, а не извън него.)
Опасностите от анимацията
По свое време съм гледал твърде много презентации, които включват анимация като въртяща се монета на слайд, която трябва да илюстрира корпоративни приходи.
Следваща страница