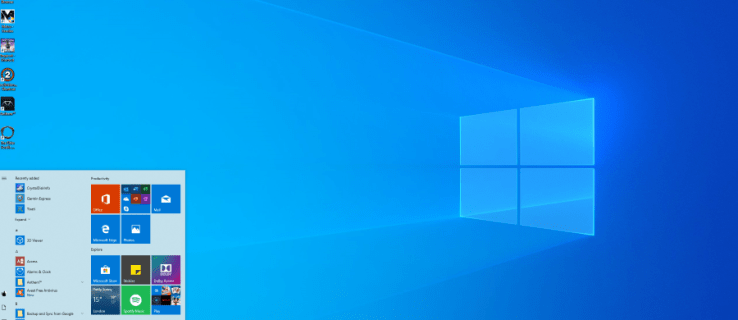Следните предложения ще ви помогнат да решите, когато копирането и поставянето не работи правилно.
Съветите по-долу ще работят предимно за Window 10 и Windows 11, но също така могат да разрешат проблеми с копиране и поставяне и на по-стари версии на Windows.
Защо моето копиране и поставяне не работи?
Проблеми с неработещото копиране и поставяне може да се появят по един от следните начини.
- Други приложения или процеси, които се изпълняват, може да използват клипборда и да попречат на вашия опит за копиране и поставяне.
- Зловреден софтуер или вируси могат да повредят или деактивират клипборда.
- Голяма хронология на клипборда, която не е била изчистена наскоро, може да причини проблеми.
- Дефектната клавиатура или мишка може да не ви позволи да копирате или поставите правилно.
- Повредените системни файлове или драйвери могат да попречат на клипборда.
Тези проблеми могат да възникнат по всяко време и може да изглеждат донякъде непредвидими.
Как да го поправите, когато копирането и поставянето не работи в Windows 10/11
Следните корекции ще накарат копирането и поставянето да работят отново на вашия компютър с Windows.
-
Деинсталирайте всякакви приложения на трети страни които поемат функциите за копиране и поставяне.
Една от най-честите причини за проблеми с копирането и поставянето в Windows е, когато инсталирано приложение пречи на клипборда. Деинсталирайте тези приложения, за да видите дали това ще реши проблема. =
Ако ви е трудно да ги премахнете, опитайте с помощта на програми за деинсталиране за да ги изтриете принудително.
-
Сканирайте за вируси или зловреден софтуер.
Пуснете ръчно сканиране с вашето антивирусно приложение, за да видите дали имате вирус или зловреден софтуер. Ако не използвате антивирусен софтуер, опитайте да стартирате онлайн антивирусно сканиране. Ако се мъчите да премахнете този софтуер, опитайте да стартирате друго антивирусно приложение.
команден ред на Windows 10 за заспиване
Ако откриете, че имате злонамерен софтуер, опитайте да използвате инструмент за премахване на злонамерен софтуер.
-
Затворете всички други приложения и процеси. Затворете всички други приложения, които сте отворили.
Също така използвайте Диспечер на задачите за преглед на всички работещи процеси. Ако видите процеси за софтуер, който не трябва да се изпълнява, може да се наложи да го направите затворете принудително тези приложения .
-
Тествайте копиране и поставяне в безопасен режим.
Безопасният режим гарантира, че във фонов режим не работи друг некритичен или системен софтуер. Тестването на копиране и поставяне в тази среда ще гарантира, че не е някакво приложение, злонамерен софтуер или вирус, който пречи на способността ви да копирате и поставяте.
-
Изчистете клипборда.
Ако виждате някакви грешки в клипборда, изчистването на хронологията на клипборда често ще ги разреши и копирането и поставянето ще работят отново.
-
Използвайте инструмента за отстраняване на неизправности с клавиатурата. Можете да получите достъп до това е приложението за настройки на Windows, като изберете Система , Отстраняване на неизправности , и тогава Други инструменти за отстраняване на неизправности . Превъртете надолу до Клавиатура и тогава Бягай инструментът за отстраняване на неизправности.
Вие също ще искате уверете се, че клавиатурата ви не е заключена . Ако клавиатурата ви все още не работи, преминете през стъпките за отстраняване на неизправности, за да поправите клавиатурата си.
-
Рестартирайте процеса на Windows Explorer. Това е често срещано решение за проблеми като замразена лента на задачите или Windows Search не работи. За да направите това, просто отворете диспечера на задачите, намерете процеса на Windows Explorer и го рестартирайте.
-
Поправете повредени системни файлове на Windows . За да направите това, ще трябва да сканирате вашите системни файлове с помощта на инструменти като System File Checker.
Докато го правите, може да искате да отделите време, за да проверите и поправите повреден регистър на Windows. Или повредени системни файлове, или повреден регистър може да повлияе на способността ви да копирате и поставяте.
-
Възстановете здравето на Windows. RestoreHealth е параметър на вградения инструмент Windows DISM, който ще сканира за и поправя често срещани проблеми с вашето изображение на Windows.
За да изпълните тази команда, отворете командния ред като администратор и въведете командата: DISM /Онлайн /Cleanup-Image /RestoreHealth .
След като командата приключи, проверете дали вече можете да копирате и поставите отново.
-
Актуализирайте всички драйвери на вашето устройство . Тъй като клавиатурата или мишката са друго устройство, би било логично остарял драйвер на устройство да причини проблеми.
как да премахнете страници в google docs -
Можете да намерите и изтеглите драйвера от уебсайта на производителя или да използвате инструменти за актуализиране на драйвери . Ако наскоро сте актуализирали драйвера, преди проблемът да започне, опитайте да върнете драйвера към версия .
-
Стартирайте най-новите актуализации на Windows. Остаряла Windows система може да доведе до неочаквани проблеми, като копиране и поставяне, които не работят. Инсталирането на най-новите актуализации на Windows често ще коригира тези проблеми.
-
Стартирайте Windows System Restore. Инструментът за възстановяване на системата на Windows ще ви позволи да върнете изображението на Windows обратно към точка за възстановяване, преди проблемът с копирането и поставянето да започне да се случва.
Това трябва да е последна мярка, но също така е и най-вероятното решение да работи.
- Какъв е пряк път за копиране и поставяне на компютър с Windows?
Клавишните комбинации в повечето програми са Ctrl + ° С да копирате и Ctrl + IN да залепя. Можете също да щракнете с десния бутон върху елемент и да изберете копие и Залепете от менюто с опции.
- Как да изрежа и поставя в Windows?
Клавишната комбинация за командата за изрязване в повечето програми на Windows Ctrl + х . Като алтернатива отидете на редактиране > Разрез , или щракнете с десния бутон и изберете Разрез от менюто. За да залепите, използвайте Ctrl + IN .