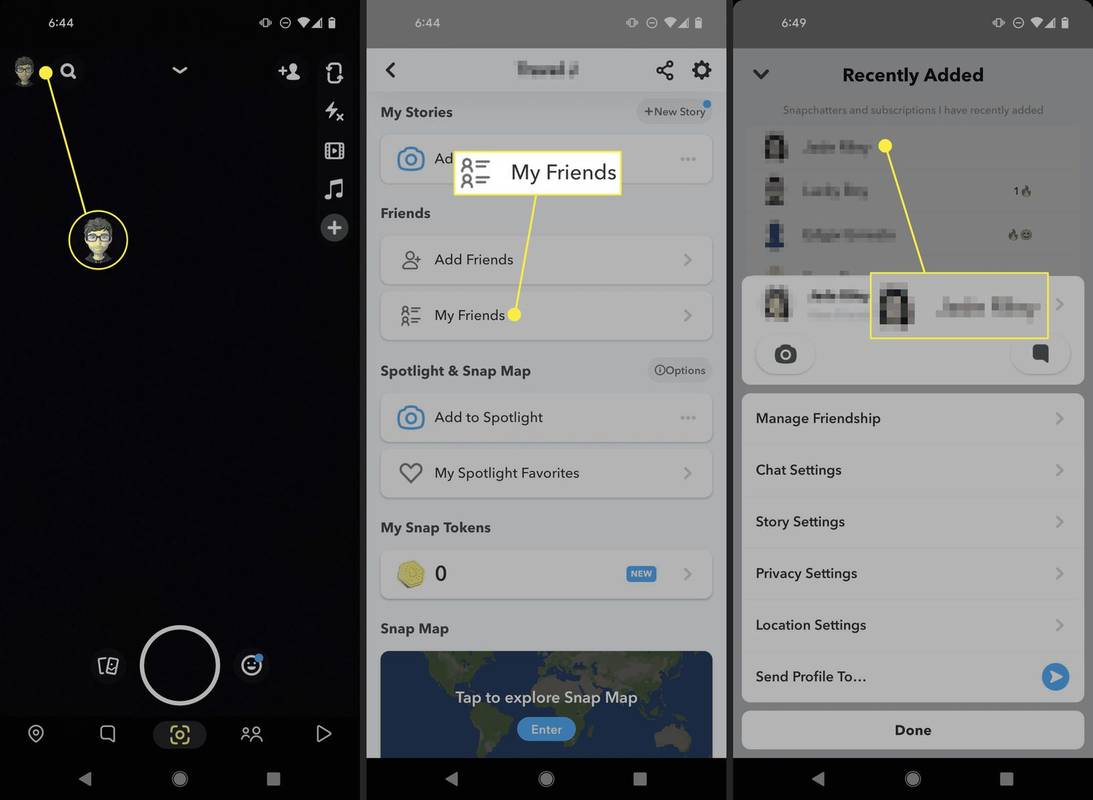Повечето приложения за лаптоп или компютър работят перфектно в пейзажен режим. Но понякога позицията на екрана може да попречи на вашата производителност - особено ако искате да работите с информация във висок и тънък прозорец.
В тези ситуации - ако приемем, че имате монитор, който можете да завъртите в портретен режим - може да си струва да завъртите работния си прозорец около 180 градуса. Това кратко ръководство ще обясни как да завъртите работния плот отстрани, за да продължите да работите продуктивно.
Понякога е полезно да обръщате екрани, за да помогнете на служителите да си спомнят да ги заключват, когато се отдалечават. Каквато и да е причината - дори ако сте получател на офис кейг, извършен от неприятен колега - завъртането на екрана ви на 90 ° е лесна задача и тук разгледахме няколко начина да го направим.
Как да завъртите лаптоп или екран на компютър с помощта на клавиатурата
Ако използвате Windows 7, 8 или 10, може да можете бързо да завъртите екрана си на 90 °, 180 ° или 270 ° по всяко време, като натиснете три клавиша.

- Просто задръжте Control + Alt и след това изберете клавиш със стрелка за какъв начин искате екранът на вашия лаптоп или компютър да е изправен.
- След това мониторът ви ще се изпусне за кратко и ще се върне след няколко секунди с различна ориентация. За да върнете това обратно към първоначалните настройки, натиснете Ctrl + Alt + стрелката нагоре .
Тази комбинация от клавиатури ще завърти целия ви екран и всички отворени приложения на него.
как да добавяте игри към библиотеката на раздорите
Тази функция е налична само на устройства, които я поддържат, можете да проверите своя Графични настройки на Intel за да проверите дали устройството ви го прави.
Как да проверите графичните настройки на Intel в Windows
- Щракнете с десния бутон на мишката навсякъде на работния плот и изберете Графични настройки на Intel .

2. Ще искате да изберете Опции и поддръжка .

3. След това изберете Hot Key Manager .

4. Търсите преки пътища за завъртане на екрана, ако не присъстват, значи вашето устройство не го поддържа.
Ако това не работи, ще трябва да използвате един от методите по-долу.
Как да завъртите лаптоп или екран на компютър чрез контролния панел
Можете да получите достъп до контролния панел, за да обърнете екрана си, но внимавайте, ще бъде ужасно трудно да го превключите обратно, тъй като не само външният вид ще бъде обърнат, но и движенията на мишката.
как да затворя моята спестовна сметка
- Друг начин да завъртите екрана си е да щракнете с десния бутон на мишката върху работния плот на Windows и да изберете Настройки на дисплея от падащото меню, което се появява. Промяната на ориентацията на екрана чрез контролния панел е също толкова проста. Натиснете клавиша Windows и въведетеРезолюция на екранаслед това натиснете Въведете .

Като алтернатива, ако използвате Windows 7, можете да щракнете Старт> Контролен панел> Дисплей> Разделителна способност на екрана .

2. Оттук изберете монитора, който искате да завъртите от падащото меню Display и след това изберете Портрет или Пейзаж в полето Ориентация.

Можете също да получите достъп до тези настройки, като използвате Win + I клавишна комбинация и след това щракване върху Система . Оттук можете да изберете ориентацията на вашия дисплей.

Как да завъртите екрана на лаптоп или компютър с помощта на контролния панел на Intel Graphics and Media
Можете също да завъртите дисплей, като използвате контролния панел на вашата графична карта. (Имайте предвид, че има твърде много различни софтуерни пакети, за да се изброи всеки поотделно, така че третирайте това като общо ръководство.)

- На няколко места можете да намерите пряк път към вашия графичен контролен панел. Щракването с десния бутон на мишката върху работния плот и избора на подходящата опция ще ви даде достъп до контролните панели на графичната карта Intel, Nvidia или AMD, но графичните драйвери и софтуер често добавят икони в системната област в дясната част на лентата на задачите ви. Двойното щракване върху тези икони или щракването с десния бутон върху тях обикновено дава достъп до контролния панел, а също често и до широк спектър от други опции. Лесно е, че някои също ви позволяват да щракнете с десния бутон върху съответните им икони и да изберете завъртане на екрана от падащото меню.
- След като съответните контролни панели се отворят, ще трябва да разгледате менютата „дисплей“ или „десктоп“, за да намерите опцията за завъртане на вашия монитор. Точното местоположение варира от производител до производител, така че бързият лов скоро ще намери опцията, от която се нуждаете.

Заключване на екрана
Можете да заключите екрана си, така че да не се върти. Ако сте получавали твърде много офис шеги или просто искате да предотвратите случайно обръщане на екрана на нов краен потребител, просто заключете завъртането на екрана.
Да го направя:
- Щракнете върху Икона на Action Center .

Можете също да щракнете върху Windows + A бутони за отваряне на Центъра за действие.
След това щракнете върху Заключване на завъртането.

След като направите това, трябва да се предприемат същите стъпки за отключване на функциите за завъртане на екрана.
Ориентацията на екрана е заседнала
Няколко потребители заявиха, че екранът им се забива в една ориентация. Бързите клавиши не работят, за да го поправят и много пъти потребителят дори не може да въведе паролата си, за да получи достъп до своя компютър. Нека прегледаме някои опции, ако екранът ви е забит в една ориентация и горните методи не работят за вас.
Освен да изключите компютъра си (което вероятно няма да работи, защото системата ви ще запомни, че е последна ориентация), можете да опитате да изключите периферните устройства, да изчакате няколко минути и след това да ги включите отново. Това може да принуди системата да се рестартира с правилната ориентация.
- Ако завъртането на екрана не работи, можете да влезете в системния регистър, като използвате Win + R клавишна комбинация.
- След това напишете „regedit‘В полето и удрям Въведете за да отворите нов прозорец.

- Оттук следвайте пътя: ‘HKEY_LOCAL_MACHINE / СОФТУЕР / Microsoft / Windows / CurrentVersion / AutoRotation'.

4. Щракнете двукратно LastOrientation и въведете 0 в полето за стойност. Това трябва да ви помогне да нулирате ориентацията на екрана. Този процес е невероятно труден за проследяване, ако екранът ви е обърнат или дори настрани. Ако нищо друго не работи, завъртете физически монитора си, за да улесните изпълнението на тези стъпки.
често задавани въпроси
Ето няколко отговора на най-често задаваните въпроси:
Ще се завърти ли екранът назад, ако изключа компютъра си?
Не, в повечето случаи ще се рестартира със същата ориентация, която сте използвали последно. Единственият начин да го завъртите обратно би бил да използвате един от методите по-горе.
Моят екран е заседнал и няма да се върти след най-новите актуализации. Какво мога да направя?
Ако екранът ви вече не се върти след актуализацията, първо проверете дали функцията за завъртане не е заключена. Ако не е, следвайте стъпките по-горе, като използвате контролния панел на Intel.
Екранът ми все още няма да се върти, какво друго мога да направя?
Ако функцията за заключване на завъртане е изключена и сте опитали контролния панел, трябва да включите захранването на устройството си, за да видите дали проблемът се коригира сам. Ако не, опитайте да изключите периферните устройства и да ги свържете отново.
И накрая, използвайте вградения софтуер за отстраняване на неизправности на Microsoft, за да проверите вашите сензори. Ако компютърът ви има проблем с драйвера, това може да причини ориентацията на екрана на компютъра да спре да работи правилно. Можете сами да смените драйвера, да проверите за гаранция на производителя или да се свържете с сервиз за допълнителна помощ.
Amazon Fire Stick изисква Wi-Fi
Ами ако имам два екрана и само един от тях е обърнат?
В повечето случаи можете да щракнете върху екрана, който се нуждае от настройка, и да използвате клавиатурата, за да отстраните проблема за този един екран. Алтернативата би била да се насочите към контролния панел, да изберете екрана, който трябва да се завърти, и да изберете ориентацията.
Ако проблемът не бъде коригиран незабавно, опитайте да изключите периферните устройства и да включите монитора обратно в компютъра си.
Клавишът Ctrl + Alt + стрелка не работи, защо?
Ако гореспоменатите клавишни комбинации не работят за вас, вероятно е, защото графичната карта на вашия компютър не поддържа функцията. Можете да проверите функциите, като използвате клавишната комбинация Ctrl + Alt + F12 и изберете „Опции и поддръжка.“ След това кликнете върху диспечера на клавишните комбинации и прегледайте клавишната комбинация.