Как да възстановите размера на ширината на панела за навигация до подразбиране в Windows 10
Навигационният екран е специална област отляво на File Explorer, която показва папките и системните места като Този компютър, Мрежа, Библиотеки и т.н. Можете да го промените с всякаква ширина, която искате. Няма обаче опция да го нулирате до размера му по подразбиране. Ето как може да се направи.

Потребителят няма право да персонализира навигационния екран, тъй като в потребителския интерфейс липсват необходимите опции, но това е възможно с хак. Вижте тази статия:
как да покажа процента на батерията в Windows 10
Реклама
как да проверите какъв тип овен имате
Добавете персонализирани папки или аплети от контролния панел към навигационния екран в File Explorer
По подразбиране екранът за навигация не се разширява автоматично до текущата отворена папка, когато разглеждате папки в десния екран. Ето няколко начина да промените това поведение. Разгледайте Направете прозореца за навигация да се разшири до отворената папка в Windows 10 .
Разширеното състояние за папките се записва в системния регистър. Следващият път, когато стартирате приложението File Explorer, то автоматично ще настрои дървото на директориите в последното разширено състояние. Ако е необходимо, можете Нулирайте разширеното състояние на навигационния прозорец във File Explorer .
Можете да промените ширината на навигационния прозорец, като плъзнете дясната му граница наляво или надясно, за да получите желаната ширина. Размерът, който зададете, ще бъде приложен към всички отворени прозорци на File Explorer за вашия потребителски акаунт.
За да нулирате размера на ширината на панела за навигация до подразбиране в Windows 10,
- Отвори Приложение Редактор на системния регистър .
- Отидете на следния ключ на системния регистър.
HKEY_CURRENT_USER SOFTWARE Microsoft Windows CurrentVersion Explorer Modules GlobalSettings SizerВижте как да отидете до ключ на системния регистър с едно щракване .
- Вдясно изтрийте посочената стойност
PageSpaceControlSizer.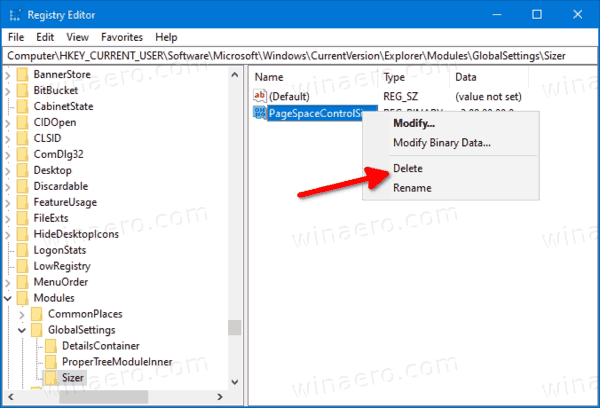
- Ако имате отворени прозорци на File Explorer, затворете ги и отворете отново. Като алтернатива можете рестартирайте черупката на Explorer .
Ти си готов!
снимка на профила във facebook промяна без публикуване
Свързани статии
- Премахнете Dropbox от навигационния екран в Windows 10
- Добавете Google Drive към навигационния екран на File Explorer в Windows 10
- Накарайте прозореца за навигация да се разгъне, за да се отвори папка в Windows 10
- Добавете папка на потребителския профил в навигационния екран в Windows 10
- Как да деактивирам навигационния екран в Windows 10
- Добавете контекстното меню на панела за навигация в Windows 10
- Добавете персонализирани папки или аплети от контролния панел към навигационния екран в File Explorer
- Как да добавите последните папки и последните елементи в навигационния екран в Windows 10
- Как да добавите отново Предпочитани към навигационния екран на Windows 10 Explorer
- Как да скриете сменяеми устройства от навигационния екран в Windows 10
- Активирайте библиотеките в навигационния екран на File Explorer в Windows 10

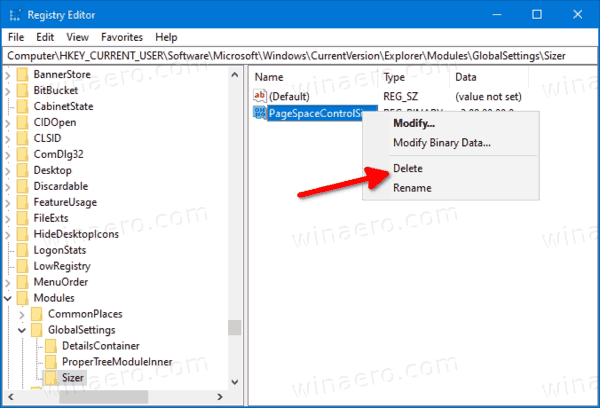


![Как да получите Snapchat точки [ноември 2019]](https://www.macspots.com/img/snapchat/87/how-get-snapchat-points.jpg)





