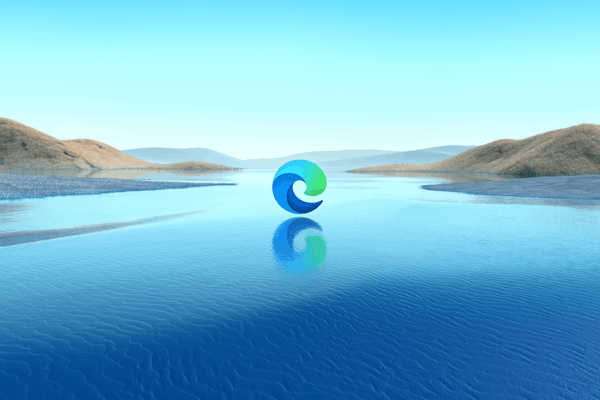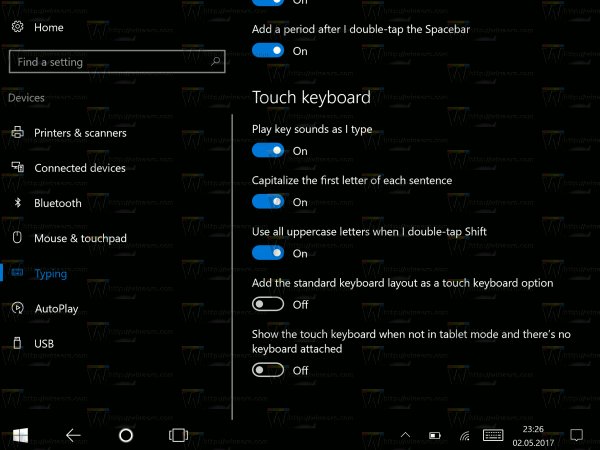Подобно на своите предшественици, потребителите могат да надстроят до macOS High Sierra чрез Mac App Store. За повечето потребители това е най-лесният и лесен начин за надграждане до най-новата операционна система Mac на Apple. Но понякога е хубаво да имате стартиращ USB инсталатор на macOS High Sierra, който ви позволява да инсталирате High Sierra от нулата на ново или изтрито устройство, да отстранявате проблеми с инсталацията или да спестите време и честотна лента, ако трябва да надстроите множество Mac.
Лошата новина е, че Apple вече не разпространява macOS физически чрез DVD за инсталиране. Добрата новина обаче е, че потребителите могат лесно да създадат свой собствен стартиращ инсталационен macOS High Sierra USB само с няколко бързи стъпки. Ето как да го направите.
Забележка: macOS High Sierra в момента е в бета версия. Инструкциите по-долу обхващат как да създадете стартиращ инсталатор на High Sierra за тази бета версия и няма да работят без промяна в окончателната публична версия. Ще актуализираме тази статия, когато macOS High Sierra бъде публикуван публично по-късно тази година.
Стъпка 1: Изтеглете macOS High Sierra от Mac App Store
Първата стъпка за създаване на собствен стартиращ инсталационен macOS High Sierra USB е да изтеглите базирания на приложения инсталатор, който Apple предоставя чрез Mac App Store. За текущата бета версия потребителите ще намерят High Sierra в раздела „Закупени“, след като регистрират своя Mac. Когато High Sierra най-накрая бъде освободен, ще можете да го намерите свързан в страничната лента на началната страница на Mac App Store.
Изтеглянето на macOS High Sierra е относително голямо и е малко над 5 GB, така че изтеглянето може да отнеме известно време в зависимост от скоростта на вашата интернет връзка. След като приключи, приложението за инсталиране High Sierra ще се стартира автоматично.

Това приложение е начинът, по който обикновено надграждате своя Mac, но не е необходимо да го стартираме сега за целите на създаването на нашия стартиращ USB инсталатор. Затова затворете приложението за инсталиране, като натиснете Command-Q на клавиатурата.
Стъпка 2: Подгответе вашето USB устройство
За да създадете стартиращ USB инсталатор на macOS High Sierra, имате нужда от USB 2.0 или USB 3.0 устройство с капацитет най-малко 8GB. Създаването на инсталационната програма ще изтрие всички данни на USB устройството, така че не забравяйте да архивирате всички съществуващи данни, които може да са на устройството.
Включете USB устройството във вашия Mac и стартирайте приложението Disk Utility. Можете да намерите Disk Utility, като го потърсите в Прожектор или в Приложения> Помощни програми папка.

В Disk Utility изберете вашето USB устройство от списъка вляво. След това щракнете Изтрива от лентата с инструменти. Трябва да дадем на USB инсталатора временно име, за да работи командата Terminal по-долу. Ако планирате просто да копирате и поставите командата Terminal, дайте име на вашето USB устройство HighSierra. Можете да го промените, но ще трябва да промените командата, за да посочите новото име.
Уверете се, че падащото меню Формат е зададено наMac OS Extended (списан)и тази схема е настроена наКарта на дяловете на GUID. Когато сте готови, кликнете Изтрива за да изтриете устройството.
Стъпка 3: Създайте Bootable macOS High Sierra USB Installer
След като USB устройството ви бъде изтрито, стартирайте приложението Terminal (намира се по подразбиране в Приложения> Помощни програми папка). Копирайте и поставете следната команда в прозореца на терминала и натиснете Връщане на клавиатурата, за да го изпълните:
sudo / Applications / Install macOS 10.13 Beta.app/Contents/Resources/createinstallmedia –volume / Volumes / HighSierra –applicationpath / Applications / Install macOS 10.13 Beta.app –nointeraction
Това е судо команда, така че ще трябва да въведете вашата администраторска парола, когато бъдете подканени. След това терминалът ще има достъп до createinstallmedia инструмент, вграден в инсталационния пакет High Sierra. Можете да наблюдавате хода на процеса през прозореца на терминала.

Времето, необходимо за завършване на процеса на създаване, ще варира в зависимост от скоростта на вашето USB устройство. В повечето случаи не трябва да отнема повече от 5 минути. След като процесът приключи, ще видите прозореца на терминала да показва Готово.
Вашият нов стартиращ macOS High Sierra USB Installer вече ще се монтира на вашия Mac, готов за употреба.
Стъпка 4: Инсталирайте macOS High Sierra чрез USB
След като имате вашия стартиращ USB инсталатор на macOS High Sierra, можете да го използвате, за да инсталирате High Sierra на съвместими Mac по един от двата начина. Първо, можете да го свържете с работещ Mac и да стартирате инсталационната програма за надстройка. Това ще доведе до същия резултат като надстройването през Mac App Store, но ви спестява от първоначалното изтегляне на приложението за инсталиране High Sierra.
Второ, можете да използвате вашето USB устройство, за да извършите чисто инсталиране на High Sierra. За целта първо изключете Mac, който искате да надстроите, и включете USB устройството. След това натиснете бутона за захранване на Mac, за да го включите и след това натиснете и задръжте Alt / Опция клавиш на клавиатурата веднага щом чуете Mac звънене при стартиране .

Задръжте Alt / Option, докато не видите Startup Manager се появи. Използвайте курсора или клавишите със стрелки на клавиатурата, за да изберете вашия стартиращ USB Silerra инсталатор. Mac вече ще се зареди от инсталатора на High Sierra и тъй като се изчерпва от USB устройството, той може да осъществи достъп и да изтрие вътрешното устройство на вашия Mac. След като бъде изтрит, инсталационната програма ще извърши чисто инсталиране на High Sierra на вашето устройство (просто не забравяйте да направите резервно копие, преди да извършите чисто инсталиране!).