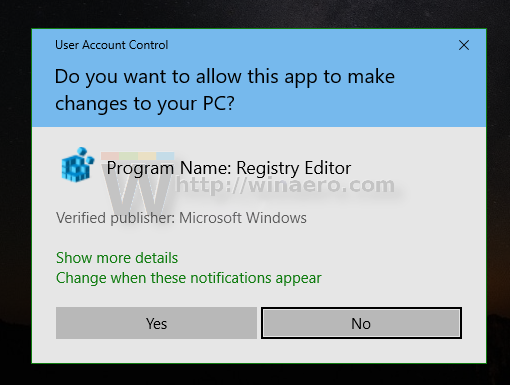Как да добавите Google Drive към навигационния екран на File Explorer в Windows 10
Google Drive е онлайн решението за съхранение на документи, създадено от корпорация Google, което съществува в лични и бизнес издания. Потребителите могат да редактират електронни таблици, документи и презентации, както и да споделят достъп до тях, за да могат да се редактират съвместно в реално време. Google предлага специален клиентски софтуер „Backup and Sync“, който опростява операцията по синхронизиране. По подразбиране Google Drive не се появява в лявата област на File Explorer на Windows 10. Ето как да го добавите там.
Реклама
За нов потребител Google Drive предлага 15 GB място за съхранение. Това пространство обаче се споделя между Google Photos, Google Drive и Gmail. Google Drive се предлага с безпроблемна интеграция с други услуги, така че прикачените файлове, изпратени във входящата ви поща в Gmail, също могат да бъдат директно запазени в Google Drive.
Други решения за съхранение в облак, включително тези на Microsoft OneDrive , обикновено добавят своите икони в навигационния екран (лявата област) на File Explorer. Google Drive обаче не се появява там. Вместо това приложението „Архивиране и синхронизиране“ създава пряк път под бърз достъп елемент, който сочи към папката „Google Drive“, свързана с вашия акаунт в Google.

Ако искате, можете да създадете специална икона за вашия Google Drive, която ще се появи като основен елемент в навигационния екран, подобно на OneDrive. Това може да се направи с настройка на системния регистър.

как да промените цвета на прозорците на лентата на задачите 10
За да добавите Google Drive към навигационния екран на File Explorer в Windows 10,
- Изтеглете следния ZIP архив: Изтеглете ZIP архива .
- Извлечете съдържанието му във всяка папка. Можете да поставите файловете директно на работния плот.
- Деблокирайте файловете .
- Щракнете двукратно върхуДобавете Google Диск към навигационния панел.regфайл, за да го обедините.
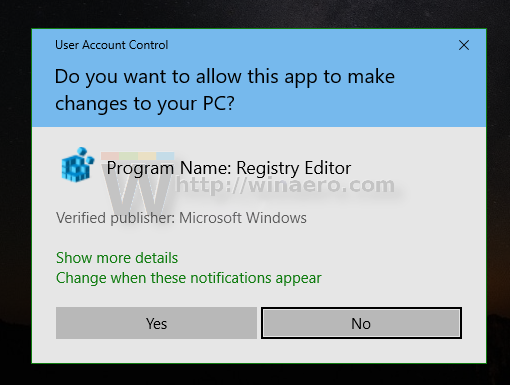
- Ако вие сте с 64-битова версия на Windows 10 , щракнете двукратно върху файлаДобавете Google Drive към навигационния екран-Wow6432Node.reg.
- За да премахнете записа от контекстното меню, използвайте предоставения файлПремахнете Google Drive от навигационния панел.reg.
Ти си готов!
Как работи
Файловете от системния регистър по-горе се създават нова папка на черупката което предполага, че вашите файлове в Google Drive се съхраняват под местоположението по подразбиране, напр. C: Потребители \ Google Диск. Съдържанието на файла на системния регистър е както следва:
Редактор на системния регистър на Windows версия 5.00; Създаден с Winaero Tweaker 0.15.0.0; https://winaero.com [HKEY_CURRENT_USER SOFTWARE Classes CLSID {3935ea0f-5756-4db1-8078-d2baf2f7b7b2}] @ = 'Google Drive' 'System.IsPinnedToNamespaceTree' = dword: 00000001 'SortOd 000r [HKEY_CURRENT_USER SOFTWARE Classes CLSID {3935ea0f-5756-4db1-8078-d2baf2f7b7b2} DefaultIcon] @ = hex (2): 43,00,3a, 00,5c, 00,50,00,72,00, 6f, 00,67,00,72,00,61,00,6d, 00,20,00,46, 00,69,00,6c, 00,65,00,73,00,5c, 00,47 , 00,6f, 00,6f, 00,67,00,6c, 00,65,00,5c, 00, 44,00,72,00,69,00,76,00,65,00,5c, 00,67,00,6f, 00,6f, 00,67,00,6c, 00,65,00,64, 00,72,00,69,00,76,00,65,00,73,00 , 79,00,6e, 00,63,00,2e, 00,65,00,78,00,65,00, 2c, 00,31,00,35,00,00,00 [HKEY_CURRENT_USER SOFTWARE Класове CLSID {3935ea0f-5756-4db1-8078-d2baf2f7b7b2} InProcServer32] @ = hex (2): 43,00,3a, 00,5c, 00,57,00,49,00,4e, 00,44 , 00,4f, 00,57,00,53,00,5c, 00,73, 00,79,00,73,00,74,00,65,00,6d, 00,33,00,32, 00,5c, 00,73,00,68,00,65,00,6c, 00, 6c, 00,33,00,32,00,2e, 00,64,00,6c, 00,6c, 00 , 00,00 [HKEY_CURRENT_USER SOFTWARE Classes CLSID {3935ea0f-5756-4db1-8078-d2b af2f7b7b2} Екземпляр] 'CLSID' = '{0E5AAE11-A475-4c5b-AB00-C66DE400274E}' [HKEY_CURRENT_USER SOFTWARE Classes CLSID {3935ea0f-5756-4db1-8078-d2bf in7 dbba inbb inbb inf = dword: 00000011 'TargetFolderPath' = шестнадесетичен (2): 25,00,75,00,73,00,65,00,72,00,70,00,72,00,6f, 00,66, 00, 69,00,6c, 00,65,00,25,00,5c, 00,47,00,6f, 00,6f, 00,67,00,6c, 00,65,00,20,00, 44 , 00,72,00,69,00,76,00,65,00,00,00 [HKEY_CURRENT_USER SOFTWARE Classes CLSID {3935ea0f-5756-4db1-8078-d2baf2f7b7b2} ShellFolder] 'FolderValueFlags' = dword : 00000028 'Характеристики' = DWORD: f080004d [HKEY_CURRENT_USER SOFTWARE Microsoft Windows CurrentVersion Explorer HideDesktopIcons NewStartPanel] {3935ea0f-5756-4db1-8078-d2baf2f7b7b2} '= DWORD: 00000001 [HKEY_CURRENT_USER SOFTWARE Microsoft Windows CurrentVersion Explorer Desktop NameSpace {3935ea0f-5756-4db1-8078-d2baf2f7b7b2}] @ = 'Google Диск'Файлът „Добавяне на Google Диск към навигационния екран-Wow6432Node.reg.“ добавя Google Drive към навигационния екран на диалоговите прозорци за отваряне / запазване за 32-битови приложения, работещи в Windows 10 64-bit.
Персонализирано местоположение на папката на Google Drive
Ако съхранявате папката си в Google Drive на друго място, отворете редактора на системния регистър и отидете до ключа
[HKEY_CURRENT_USER SOFTWARE Classes CLSID {3935ea0f-5756-4db1-8078-d2baf2f7b7b2} Instance InitPropertyBag]
как да спрете актуализациите на Windows 10 -
Променете TargetFolderPath стойност и я задайте на действителния път до вашата папка в Google Drive, напр. d: Потребители Winaero Google Диск.
Съвет: Вижте как да отидете до ключ на системния регистър с едно щракване .

След това, рестартирайте черупката на Explorer . Елементът в Google Диск сега сочи към посоченото от вас местоположение на папката.
Това е.