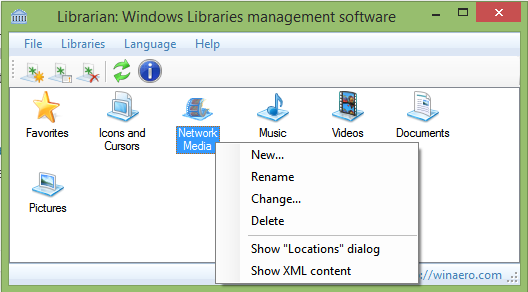Изтриването на фона на изображението в Google Slides помага за създаването на плавни слайдшоу презентации. Придава на слайдовете изчистен вид, подчертавайки основното съдържание на страницата. Това е от съществено значение за издигане на вашата професионална репутация.

Тази статия обяснява как да премахнете фонове от изображения в Google Презентации.
как да разбера дали някой е блокирал вашия номер на android
Премахване на фон на изображение с помощта на Google Slides
Google Slides направи процеса на премахване на фона на изображението доста лесен. Ето как се прави:
- Стартирайте Google Презентации и отидете на „Файл“.

- Щракнете върху „Отвори“, за да качите файловете с изображения в приложението.

- Придвижете се до опцията „Слайд“ в лентата с инструменти.

- Кликнете върху опцията „Промяна на фона“.

- Намерете настройката „Цвят“ в новия изскачащ прозорец.

- Изберете опцията „Прозрачен“.

- Изберете „Готово“.

- Щракнете върху бутона „Запазване“, за да архивирате излъсканото изображение.

Създаване на прозрачни фонове на изображения
Ето как можете да направите фона на вашето изображение прозрачен в Google Презентации:
- Стартирайте Google Презентации и качете изображението, което искате да използвате.

- Изберете „Избор“.

- Отидете до „Форматиране“ и изберете „Опции за форматиране“.

- Изберете „Настройка“.

- Кликнете върху „Непрозрачност“.

- Преместете плъзгача за прозрачност наляво или надясно, докато наблюдавате ефекта върху изображението, докато постигнете желания фонов ефект.

- Насладете се на прозрачен фон на изображението на Google Slide.

Премахване на фонови изображения за множество снимки
Направата на няколко фона на изображението прозрачни е възможно, ако работите върху голяма презентация.
- Изберете всички изображения, върху които искате да работите.

- Плъзнете ги и ги пуснете в нов Google Slide.

- Изберете отново снимките.

- Кликнете върху „Подреждане“ в горната лента за навигация.

- Превъртете надолу падащото меню и изберете „Група“.

- Докато всички изображения все още са избрани, отидете до „Опции за форматиране“.

- Изберете „Настройка“ и щракнете върху „Прозрачност“. Преместването на плъзгача до ефект за промяна на настройките ще засегне всички изображения.

Допълнителни сценарии за използване
Ако трябва да прехвърлите всяко изображение в нов слайд по-късно, ето какво можете да направите:
- Щракнете с десния бутон върху избраните изображения.

- Превъртете надолу падащото меню и изберете „Разгрупиране“.

За да добавите отделно изображение като фон в различен слайд, изпълнете следните стъпки:
- Изберете снимката, която искате да използвате.

- Натиснете Command +X за Mac или Ctrl + X за Windows.

- Отидете на новия слайд.

- Натиснете Command + V за Mac или Ctrl + V за Windows.

- Плъзнете ъглите на изображението, за да сте сигурни, че пасва на целия фон.

Ще трябва да пренаредите разположението на снимката, за да сте сигурни, че текстът ви остава ясен и жизнен. Ето как се прави:
- Щракнете с десния бутон върху изображението.

- Изберете „Поръчка“.

- Кликнете върху „Изпращане назад“, за да преместите изображението под текста.

Този метод е чудесен начин за подобряване на производителността и поддържане на постоянно качество на презентациите.
Използване на приложения на трети страни
Въпреки че Google Slides предоставя някои полезни функции за премахване на фонове на изображения, понякога може да имате нужда от по-разширени функции.
Приложенията на трети страни се гордеят с превъзходни свойства и функции, които правят премахването на фона на снимки лесно. Един отличен вариант е AI-темата Fotor Background Remover . Това приложение автоматично открива основния обект в изображението и постига мигновено полирано покритие след премахване на фона. Той върши цялата работа вместо вас. гений!
Следвайте стъпките по-долу, за да премахнете фонове на снимки с Fotor:
- Стартирайте Fotor и качете изображението.

- Фонът на снимката ще бъде премахнат автоматично.

- Щракнете върху бутона „Изтегляне“, за да получите ново изображение с прозрачен фон.

С помощта на Remove.bg
Тъй като Google Slides не може да премахва фонове на изображения по подразбиране, използването на безплатни външни инструменти е умен избор. Remove.bg е едно от най-добрите приложения за редактиране на снимки на пазара и може да ви помогне да промените вашата рамка за снимки по желание.
Ето как можете да го използвате:
- Стартирайте браузъра си и потърсете Remove.bg

- Изберете „Качване на изображение“, ако искате да използвате файл с изображение, съхранен във вашето устройство. Когато търсите изображение онлайн, щракнете върху лентата „Поставяне на изображение или URL“.

- Remove.bg автоматично ще премахне фона от снимката.

- Изберете „Изтегляне“.

- Върнете се в Google Презентации и отидете на „Вмъкване“.

- Кликнете върху „Изображение“.

- Изберете „Качване от компютър“.

- Изберете новия прецизиран файл.

Въпреки това се препоръчва да използвате това приложение на трета страна само за изображения с бял фон. Причината е Remove.bg не се представя добре при премахване на цветни фонове.
Използване на Slazzer.com
Slazzer.com се маркира като незабавно онлайн средство за премахване на фон, което използва AI технология, за да спести време и предлага изчистено и прецизно изрязване на изображението. За разлика от Remove.bg, това приложение работи добре и с цветен фон.
Ето как можете да премахнете цветни фонове от изображения, които искате да използвате в Google Презентации:
- Стартирайте браузъра си и поставете тази връзка slazzer.com

- Настройте нов акаунт или влезте в съществуващ.

- Изберете „Качване на изображение“ или плъзнете и пуснете изображението в секцията за качване.

- Изчакайте новата снимка с прозрачен фон да бъде обработена и изберете „Изтегляне“.

- Ако искате да редактирате снимката допълнително, изберете „Редактиране“.

- Върнете се в Google Презентации и изберете „Вмъкване“.

- Изберете „Изображение“, след което отидете на „Качване от компютър“.

- Намерете своя нов файл със снимки и се насладете на своя прозрачен фон.

Имайте предвид, че отварянето на акаунт в Slazzer е безплатно. Ще ви помогне да получите безплатни кредити, за да отключите уникални функции като изтегляне на HD картини. Регистрирането в Slazzer обаче не е задължително. Все още можете да премахнете фона от изображението без регистрация.
Бързи корекции за премахване на фона на изображението в Google Презентации
Може да срещнете много проблеми, когато се опитвате да премахнете рамки за снимки в Google Презентации. По-долу са подчертани някои от честите проблеми, които могат да възникнат и как да ги разрешите:
- Частично премахване на фона: Има два начина за справяне с този проблем. Можете да промените нивото на толеранс или да завършите останалата част от процеса, като изтриете ръчно сцената на изображението.
- Загуба на допълнителна информация: Това обикновено се случва, когато изображението, което използвате, е с много ниска разделителна способност. Най-добрият начин да преодолеете този проблем е да подобрите качеството на снимките или да използвате приложение на трета страна.
- Проблеми с прозрачността: Нивото на непрозрачност на изображение може да повлияе на други елементи в изображението. Коригирането на свойството на снимката може да помогне за разрешаването на проблема. Можете също да промените мащаба на картината или да реорганизирате елементите.
- По-малко опции за персонализиране: Някои потребители намират използването на Google Презентации за ограничаващо. Причината е, че предлага много малко инструменти за редактиране. Можете да заобиколите този проблем, като използвате специализиран софтуер за редактиране на снимки, за да премахнете фоновите изображения.
Често задавани въпроси
Можете ли да премахнете други обекти от Google Презентации?
да Google Slides ви позволява да премахвате всякакви елементи от вашата презентация, като използвате функцията за изрязване или изтриване.
Може ли размерът на изображението да бъде променен при използване на Google Презентации?
да Google Презентации предоставят опции за форматиране, които помагат за промяна на мащаба и завъртане на снимки.
Google Slides позволява ли ви да коригирате цвета на изображението?
да Функцията „Преоцветяване“ в панела за форматиране на Google Slides ви позволява да направите това.
Какви други ефекти можете да добавите към изображения на Google Slide?
В Google Slide има няколко опции за персонализиране. Можете да въведете ефекти на сянка и отражение към вашите снимки, за да направите презентацията си по-жива.
Подправете полирани изображения в Google Презентации
Google Slides е динамичен инструмент за работа с дизайни. И все пак премахването на фон на снимка в приложението може да бъде предизвикателство. Причината е, че програмата няма специална функция за тази роля. За щастие, приложението предлага жизнеспособно решение чрез основните си функции, които помагат за промяна на прозрачността на рамката на картината.
Премахвали ли сте някога фоновото изображение от Google Slide? Използвахте ли някои от съветите и триковете, включени в тази статия? Уведомете ни в секцията за коментари по-долу.