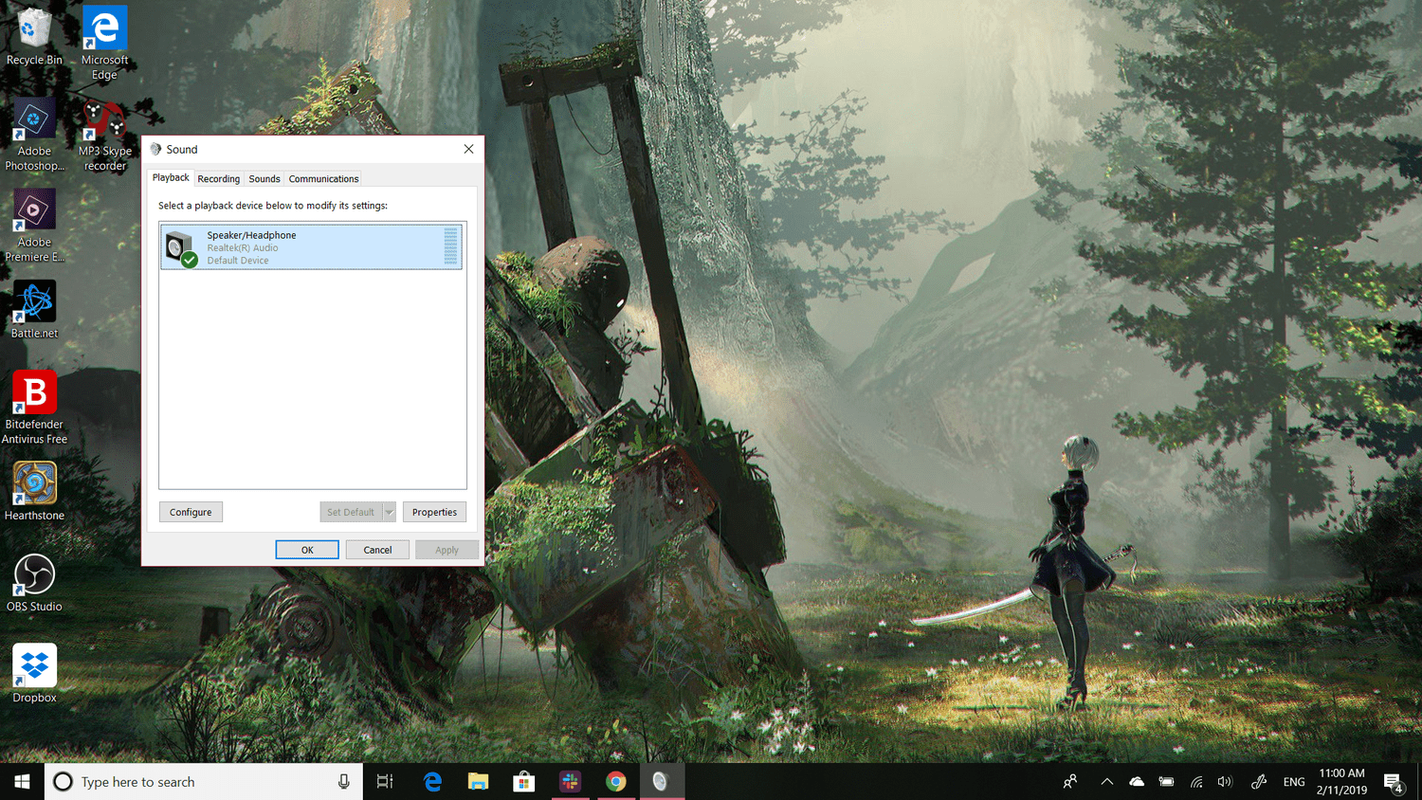Докато хардуерните проблеми понякога са виновни за повредата на звука, софтуерът най-често е виновникът. Големите актуализации на Windows 10 добавят много нови функции, например, но могат да добавят и нови проблеми. Корекцията може да е в конфликт с по-стари аудио драйвери или със софтуера на производителя на вашата звукова карта.
Няма звуци на Windows 11? Ето как да го поправитеКак да поправите повреден звук на Windows 10
Ако аудиото ви не работи на вашия компютър с Windows 10, преминете през тези стъпки последователно, докато аудиото бъде възстановено във вашата система.
-
Проверете кабелите и силата на звука. Проверете дали вашите високоговорители или слушалки са включени в правилните жакове и силата на звука е увеличена. След това проверете нивата на звука в Windows. Щракнете с десния бутон върху говорител икона в системната област, след което изберете Миксер за обем от списъка с опции.
Някои високоговорители или слушалки имат собствени приложения с контроли за сила на звука. Може да се наложи да проверите и там.
-
Проверете дали текущото аудио устройство е системното по подразбиране. Ако вашите високоговорители или слушалки използват USB или HDMI порт, може да се наложи да направите това устройство по подразбиране. Да направя това:
как да видите нечий харесвания в Instagram
- Типзвукв полето за търсене на Windows 10, след което изберете Звук от списъка с резултати.
- Изберете Възпроизвеждане след това изберете вашето аудио устройство.
- Изберете Задайте по подразбиране .
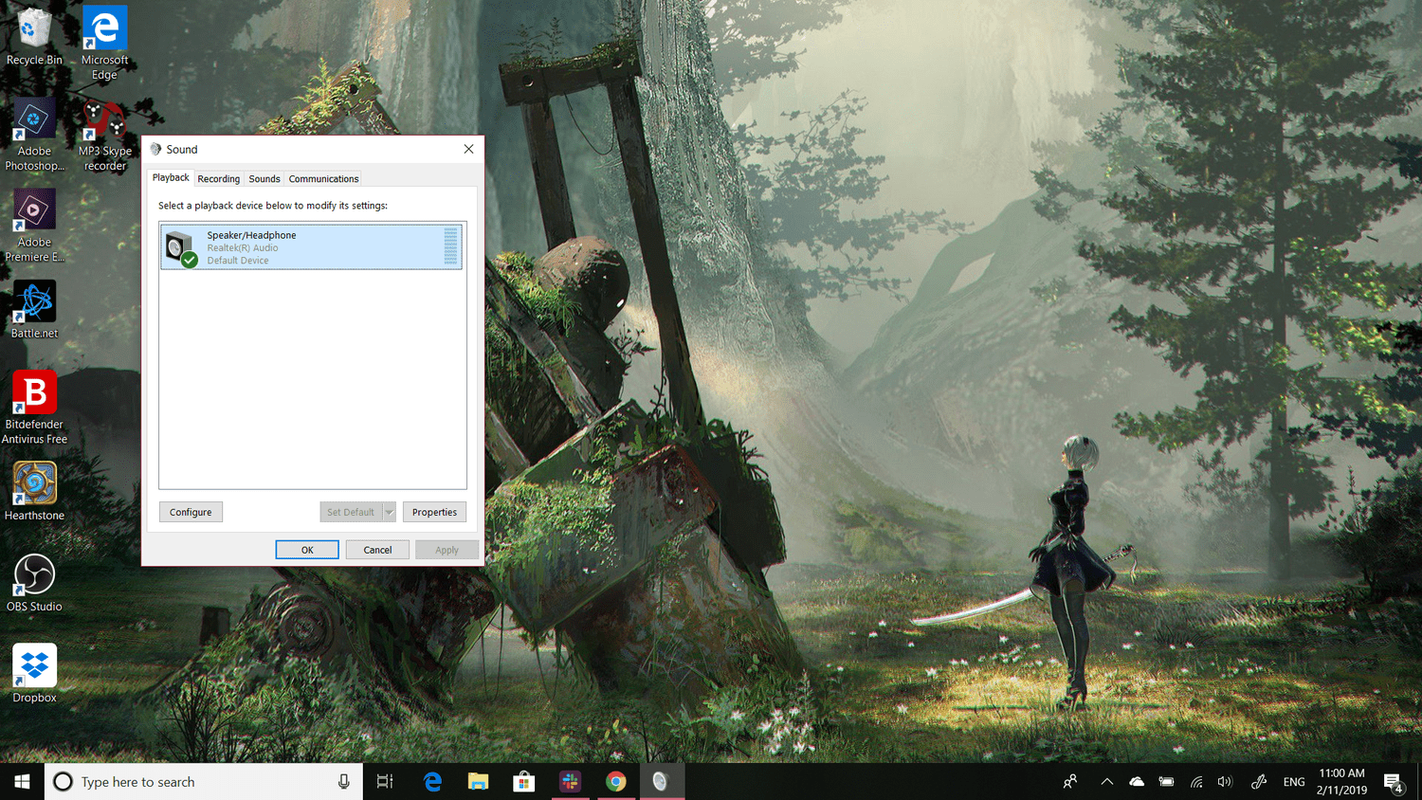
-
Рестартирайте компютъра си след актуализация . Много актуализации на Windows 10 изискват рестартиране на вашето устройство след инсталиране и ако все още не сте го направили, това може да причини вашия проблем със звука.
как да настроите Windows аудио устройство по подразбиране 10
-
Опитайте възстановяване на системата. Ако все още нямате звук след инсталиране на актуализациите, можете да опитате да се върнете към предишна точка за възстановяване на системата. Windows създава такъв всеки път, когато инсталира актуализация за вашето устройство, само в случай, че има проблем.
-
Стартирайте инструмента за отстраняване на неизправности с аудио в Windows 10. Той може да диагностицира и коригира различни често срещани проблеми със звука. За да го използвате:
- Типинструмент за отстраняване на неизправности в звукав полето за търсене на Windows 10.
- Изберете Открийте и коригирайте проблеми с възпроизвеждането на аудио .
- Когато се появи инструментът за отстраняване на неизправности, следвайте подканите на екрана.
-
Актуализирайте вашия аудио драйвер. Ако звукът ви все още не работи, актуализиране на вашите драйвери за Windows 10 може да разреши проблема.
Ако Windows не може да ви намери нов драйвер, ще трябва да вземете такъв от уебсайта на производителя на звуковата карта.
как можете да разберете дали телефонът ви е вкоренен
-
Деинсталирайте и инсталирайте отново вашия аудио драйвер. Ако актуализирането на вашия аудио драйвер за Windows 10 не работи, опитайте деинсталиране и повторно инсталиране . Намерете вашата звукова карта в Диспечер на устройства отново, след това щракнете с десния бутон върху него и изберете Деинсталиране . Windows преинсталира драйвера при следващото рестартиране на системата.
- Как да възпроизведа звук на високоговорители и слушалки в Windows 10?
Щракнете с десния бутон върху Икона за сила на звука в лентата на задачите и изберете Звук . Изберете Възпроизвеждане раздел, щракнете с десния бутон Високоговорители и изберете Задайте като устройство по подразбиране . Отидете на Записване раздел, щракнете с десния бутон Стерео микс и изберете Имоти . В Слушам раздел, проверете Слушайте това устройство . Под Възпроизвеждане през това устройство , изберете вашите слушалки и щракнете Приложи .
- Как да изключа звуците за известяване на Windows 10?
За да изключите звуците за известяване на Windows 10, отворете Контролен панел, и изберете Звук . Под Програмни събития , изберете уведомление . Изберете Нито един в горната част на Звуци меню, ако не искате звуци за известяване, или изберете различен звук.
- Как да запиша звук на Windows 10?
За да записвате аудио в Windows 10, уверете се, че имате свързан микрофон, който е зададен като устройство за запис по подразбиране. От менюто 'Старт' отворете Windows гласов запис и изберете Икона за запис от лявата страна на екрана, за да започнете записа.