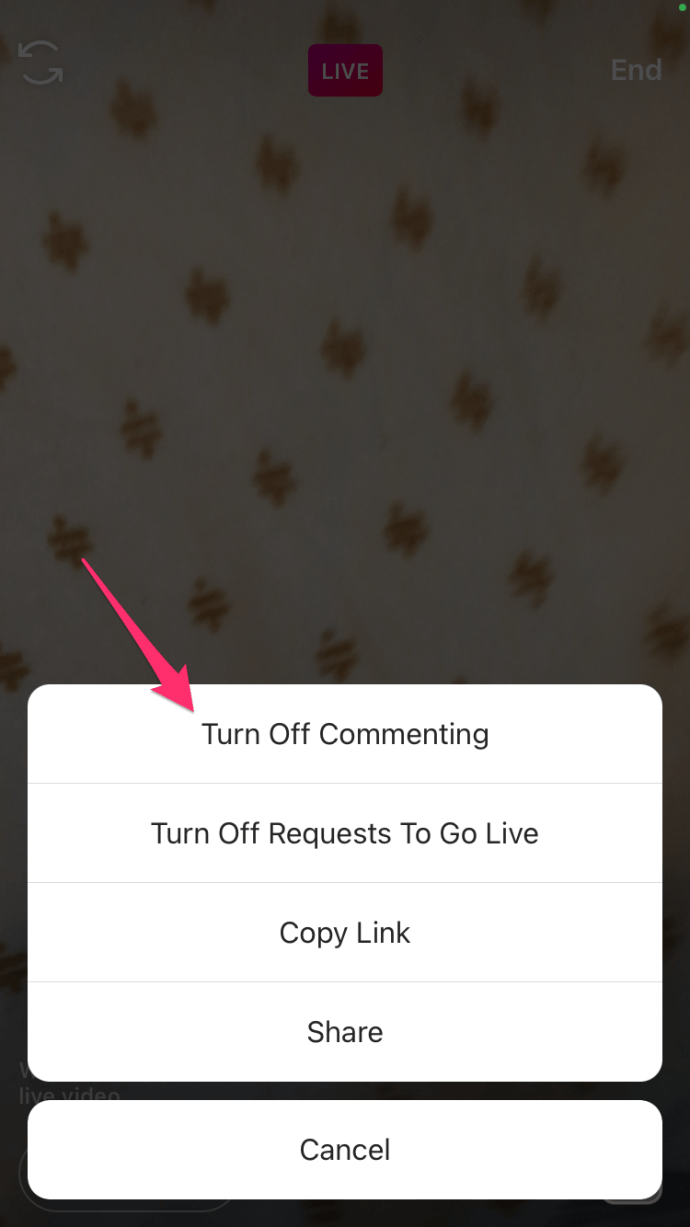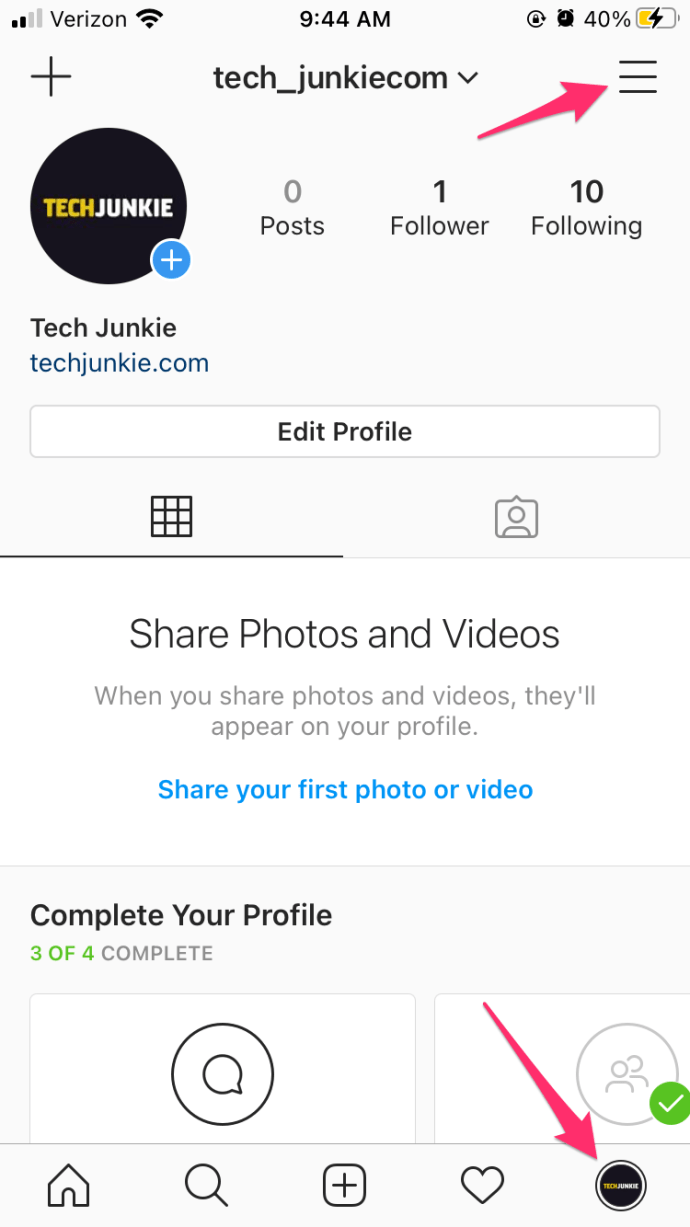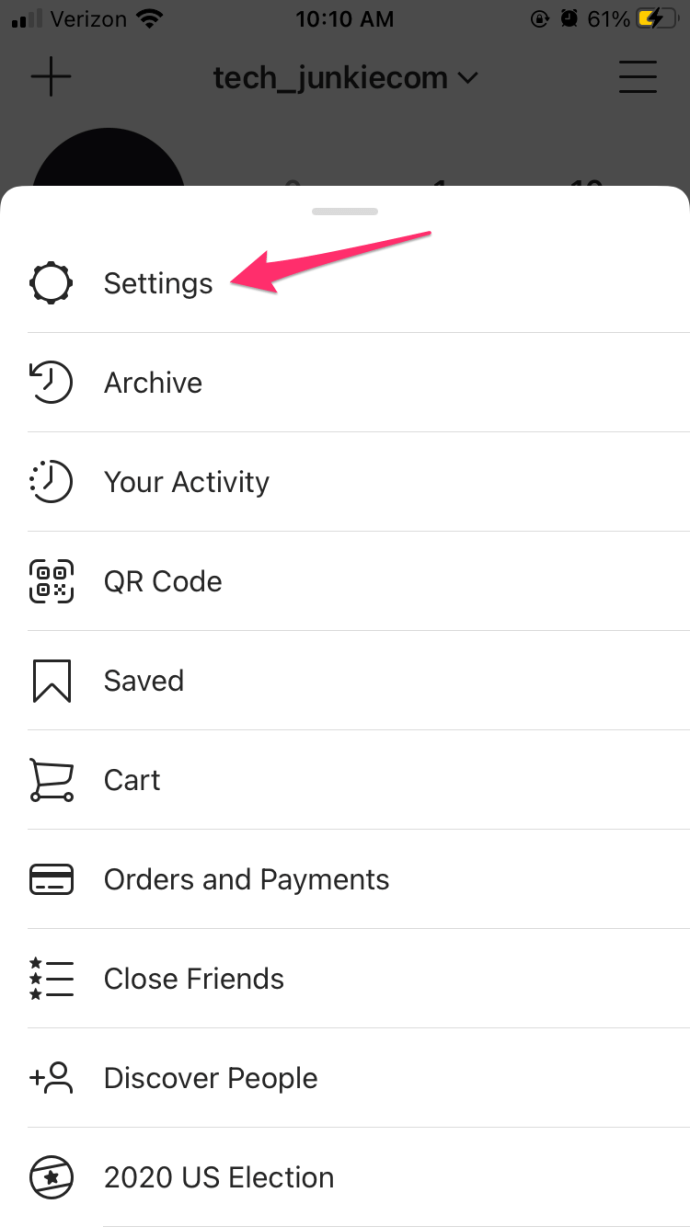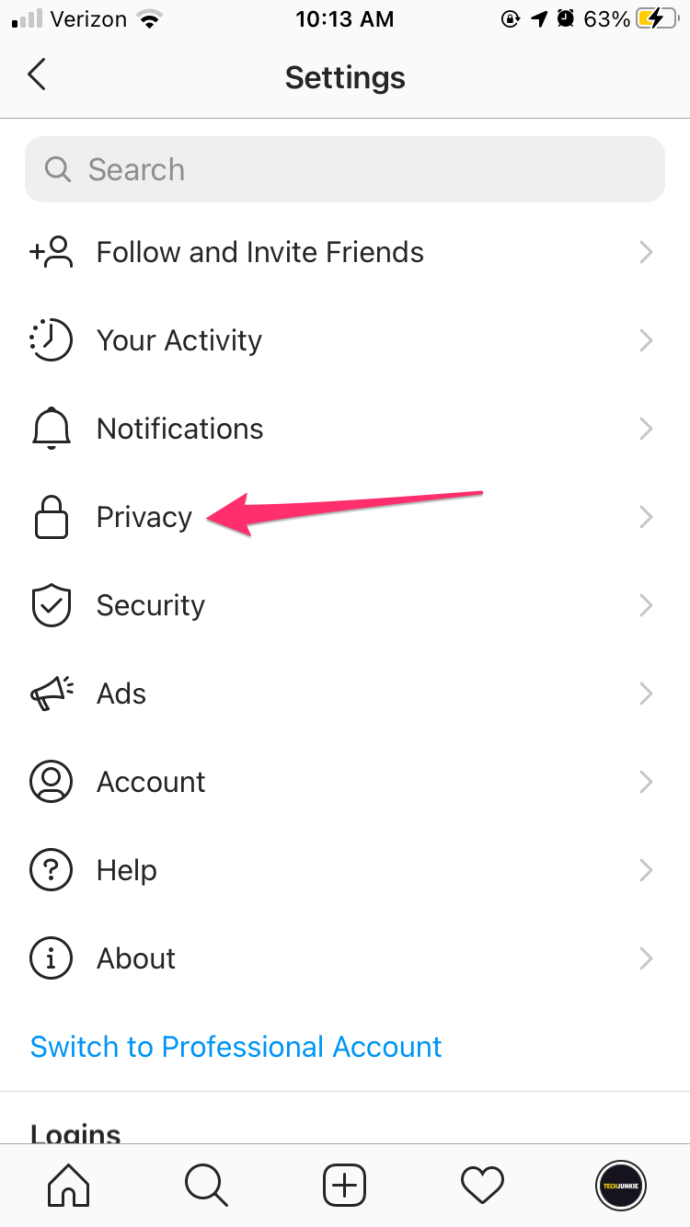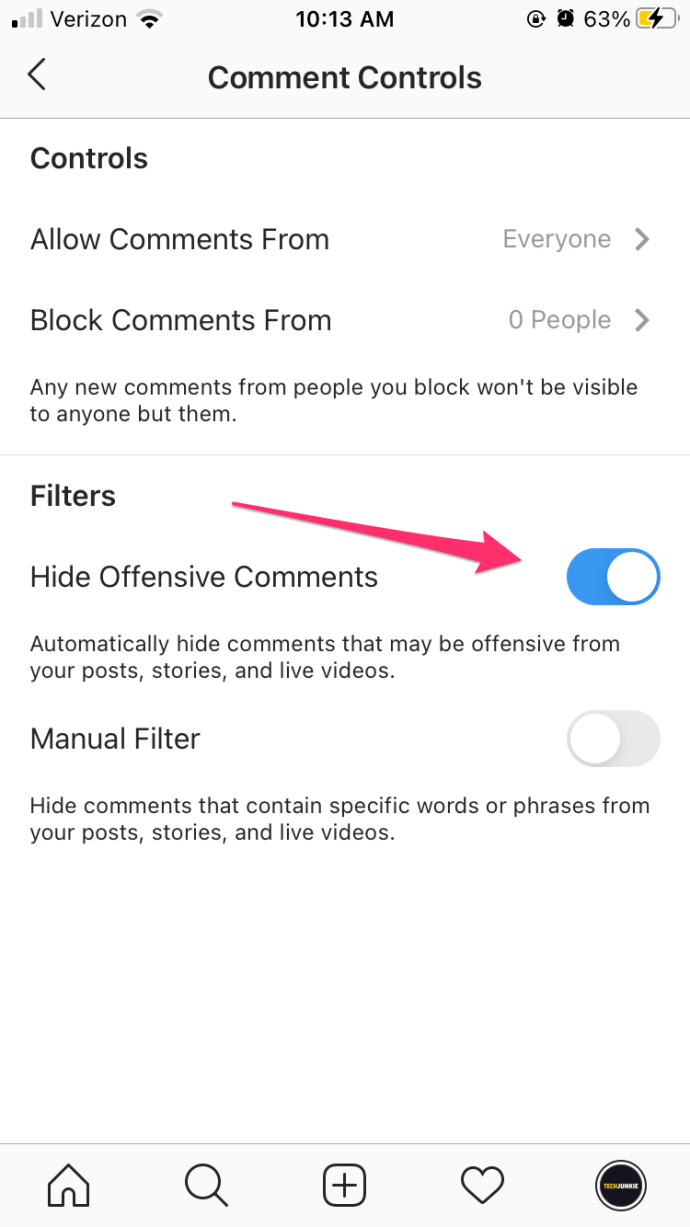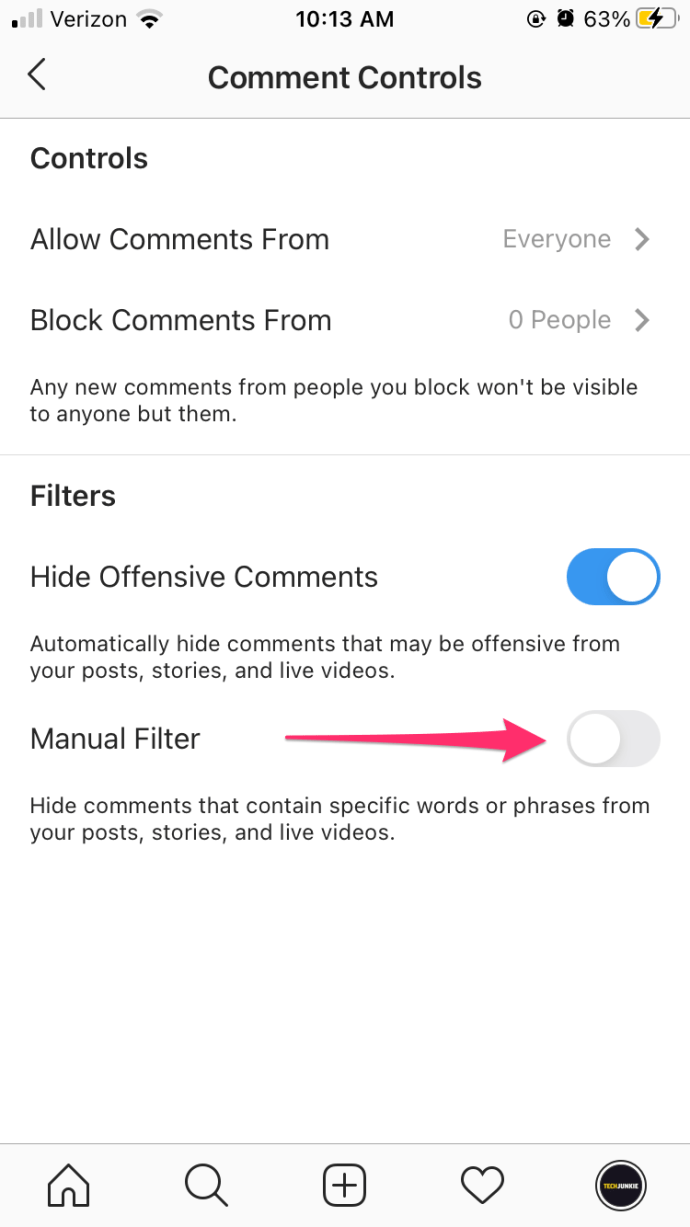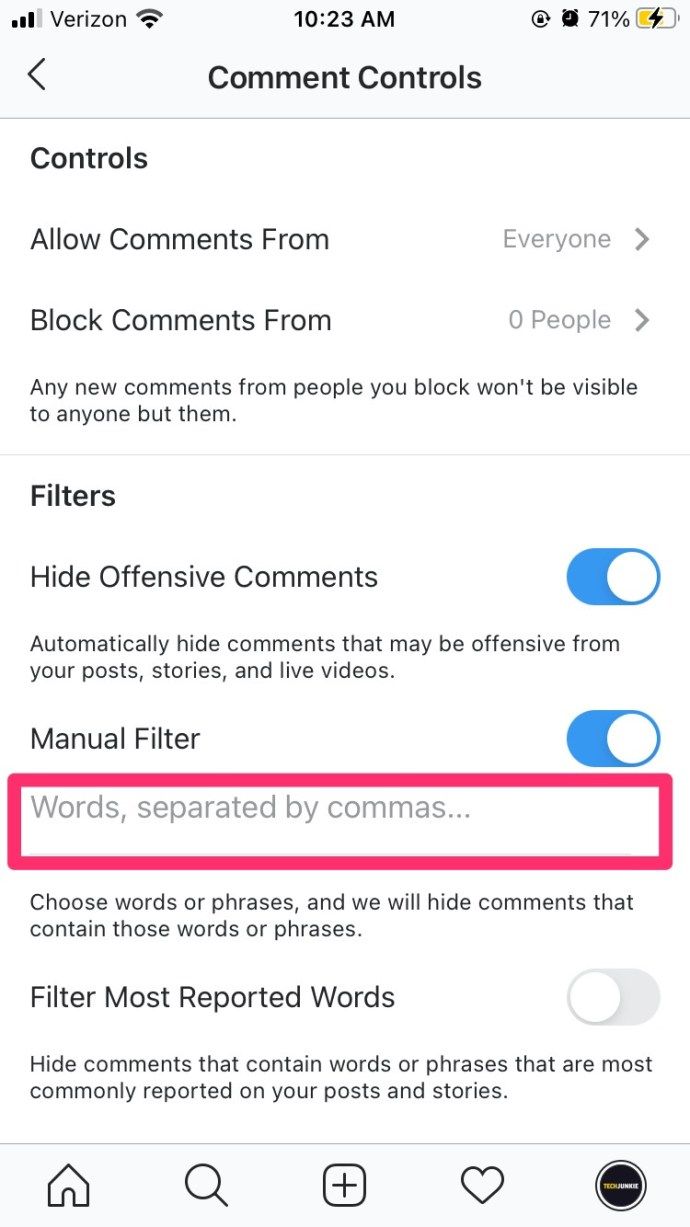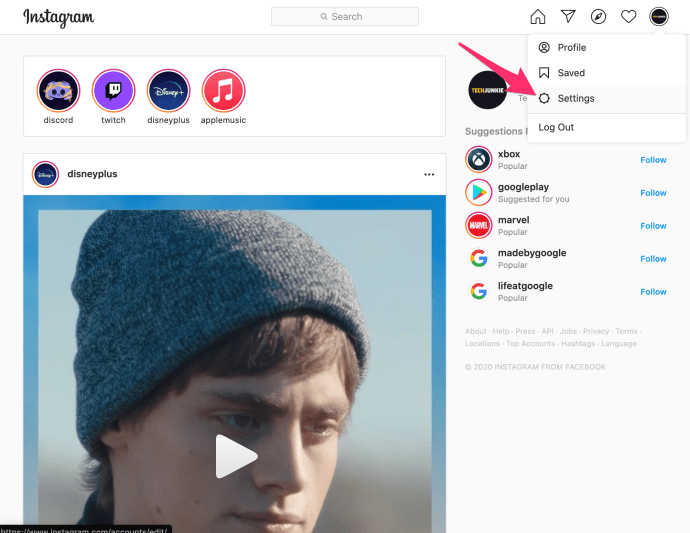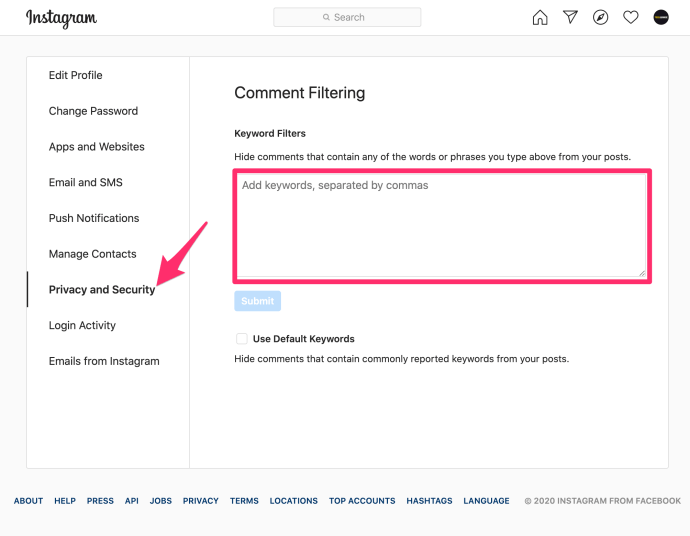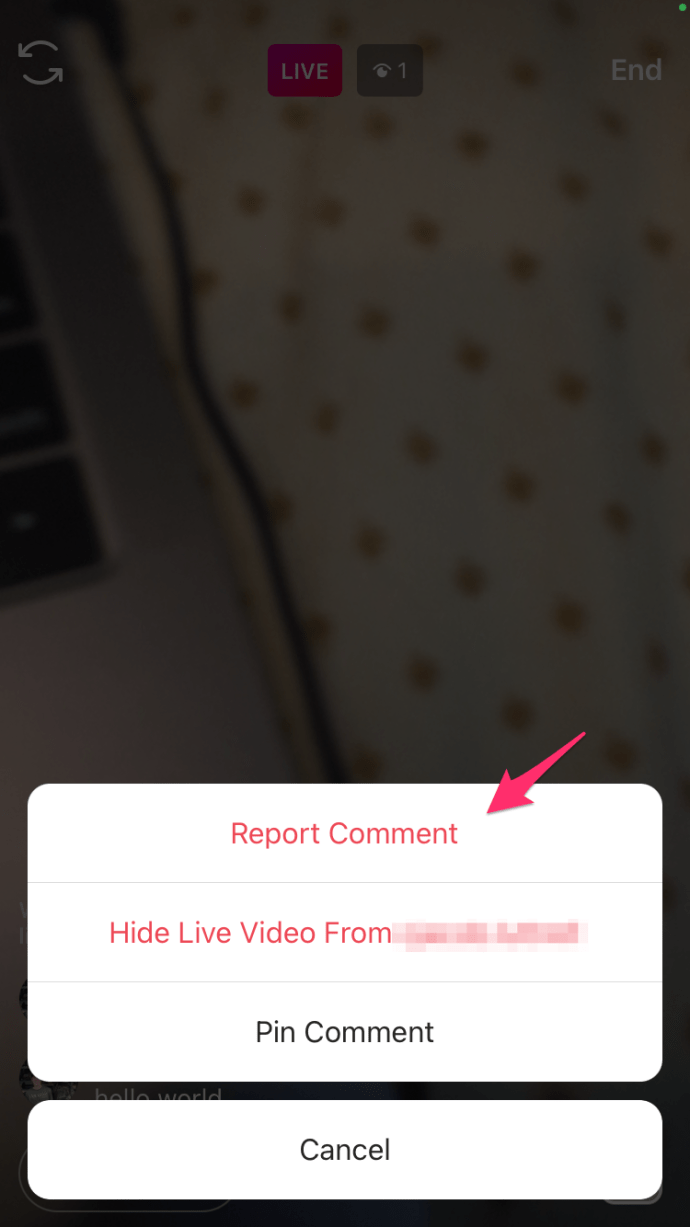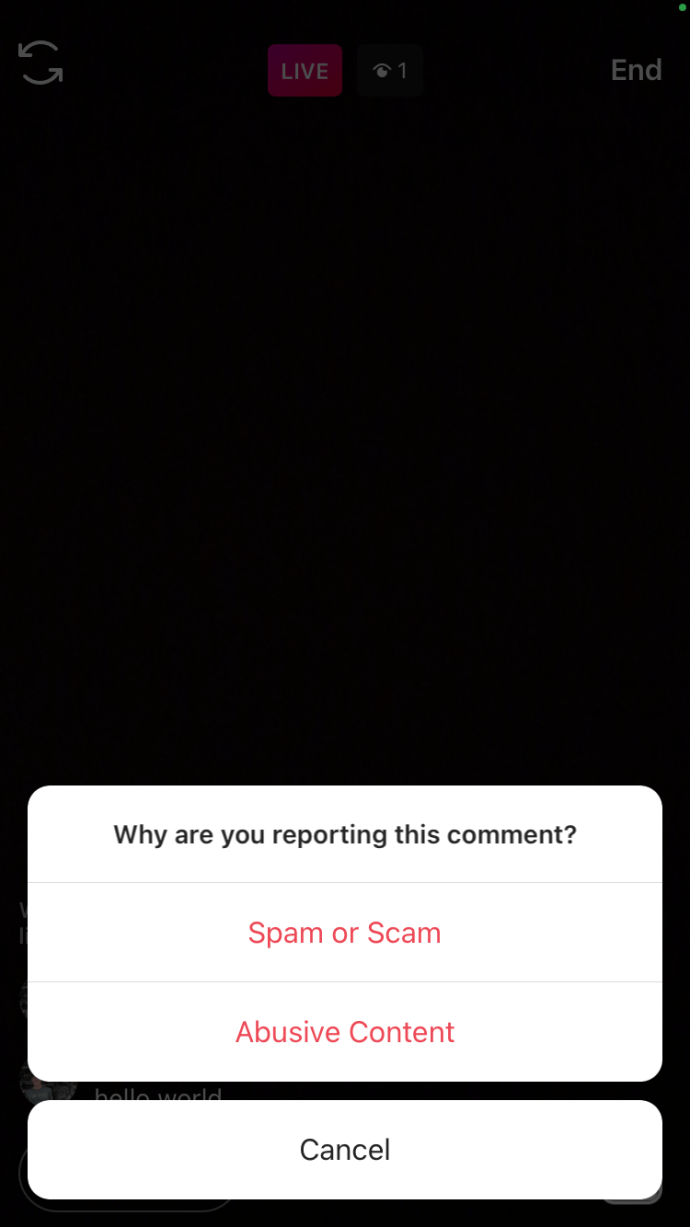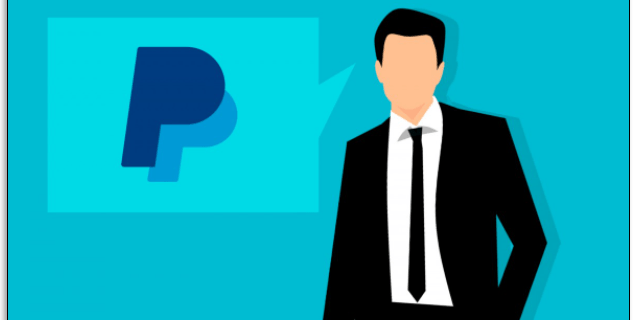От въпроси и отговори до чат с приятели, емисиите на Instagram на живо са чудесен начин да коментирате и да взаимодействате с последователите си в реално време.

Въпреки това, за да попречат на зрителите да правят обидни или неподходящи коментари по време на видеото на живо, някои потребители може да искат да деактивират коментарите в Instagram Live.
За щастие това е относително лесно. Нека да разгледаме как можете да скриете коментари в Instagram Live.
Как да скриете коментарите в Instagram Live
След като стартирате видеоклипа си на живо, следвайте тези инструкции, за да изключите коментарите:
- Отидете до малкото Коментари в долния ляв ъгъл на екрана.
- Докоснете три вертикални точки разположен вътре в кутията.

- Докоснете Изключете коментирането
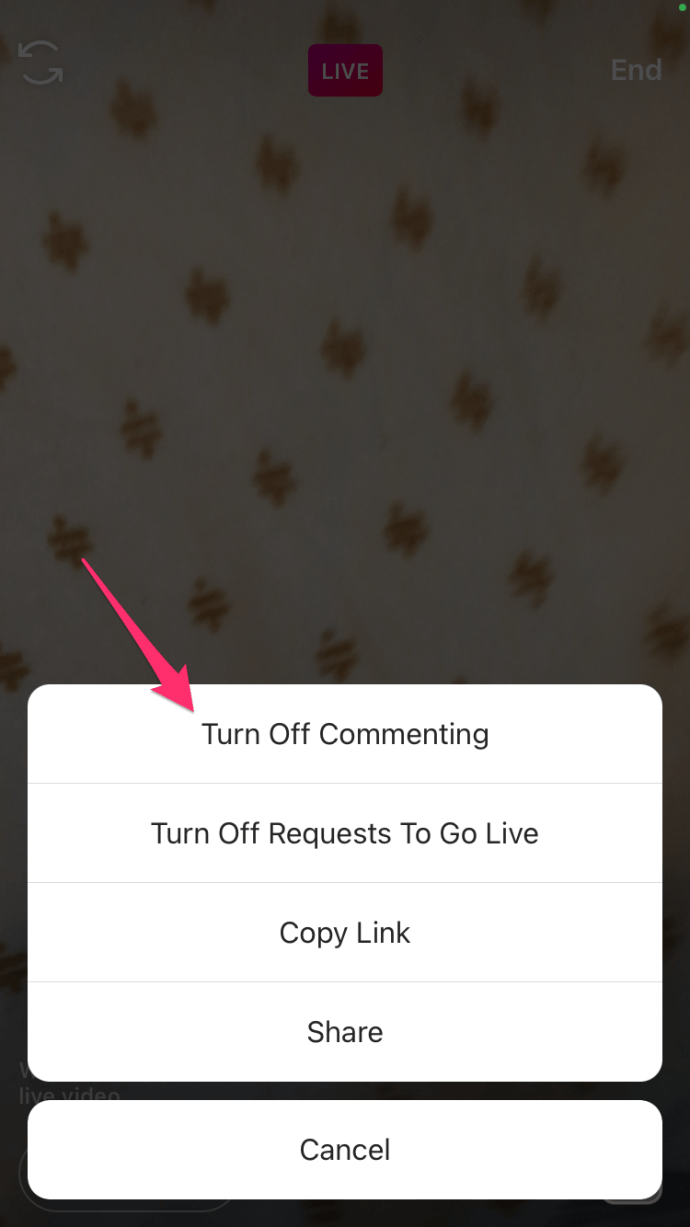
Можете да направите това по всяко време по време на предаване на живо и след като го направите, зрителите ви вече няма да могат да коментират по време на потока.
Мога ли зрителите да скрият коментари в Instagram Live?
Ако гледате предаване на живо на някой друг, можете да изключите коментарите, но процесът е малко по-ангажиран.
Ако сте достатъчно отдадени, за да се отървете от коментарите, можете да изтеглите разширение за браузър chrome, което ви дава по-голяма гъвкавост и контрол върху вашето изживяване в Instagram.
отървете се от ехото в дързост
Инсталиране на разширения за Chrome
Разширението Chrome IG Story е чудесна възможност за скриване на коментари в Instagram. Въпреки че това разширение предлага разнообразни полезни функции, има един недостатък: ще трябва да използвате това на вашия работен плот.
Ако нямате нищо против да използвате Instagram на вашия работен плот, следвайте тези инструкции, за да получите разширението:
- Отворете Google Chrome .
- Намери Chrome IG Story удължаване.
- Щракнете Добавете към Chrome .
- Щракнете Добавяне на разширение .
Инсталирането на разширението може да отнеме малко време. Когато приключи, ще видите изскачащ прозорец, който съобщава, че е готов за употреба. Ще имате достъп до разширението по всяко време, като погледнете в горния десен ъгъл на прозореца на браузъра си и щракнете върху иконата.
Сега можете да изтегляте видеоклипове, които искате да гледате, и да ги преглеждате без никакви коментари или вълнения от емотикони. Просто отидете на уебсайта на Instagram, както бихте използвали Instagram от работния плот, след което следвайте тези инструкции:
- Щракнете върху иконата на разширението.
- Изберете от списъка с историите на приятелите си (видеоклиповете на живо трябва да се показват тук, след като приключат) или разгледайте избрания от вас видеоклип на живо.
- Щракнете върху икона за изтегляне надясно.
- Отворете zip файла, който се изтегля.
- Кликнете два пъти върху файла в него, за да видите видеоклипа.
Сега можете да гледате видеоклипа без коментари, когато пожелаете.
Можете ли да блокирате определени думи в Instagram?
Има начин да филтрирайте конкретни думи в Instagram и можете да скриете неподходящи коментари, за да не се показват във видеоклип на живо или в някоя от публикациите ви. Това е включено по подразбиране, така че не е нужно да го включвате или изключвате сами. Ако обаче искате да включите неподходящи коментари, можете да го направите.
За да филтрирате коментарите в приложението Instagram за устройства с Android и iOS:
- Отидете в профила си и докоснете хамбургер икона.
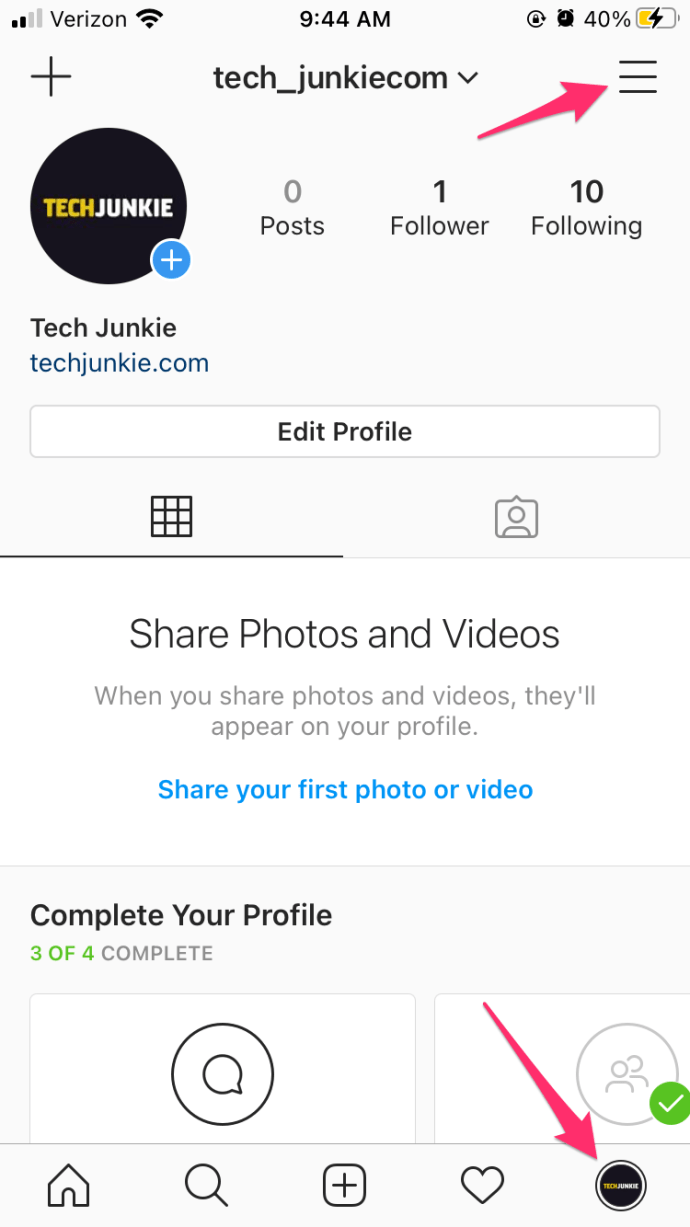
- Докоснете Настройки .
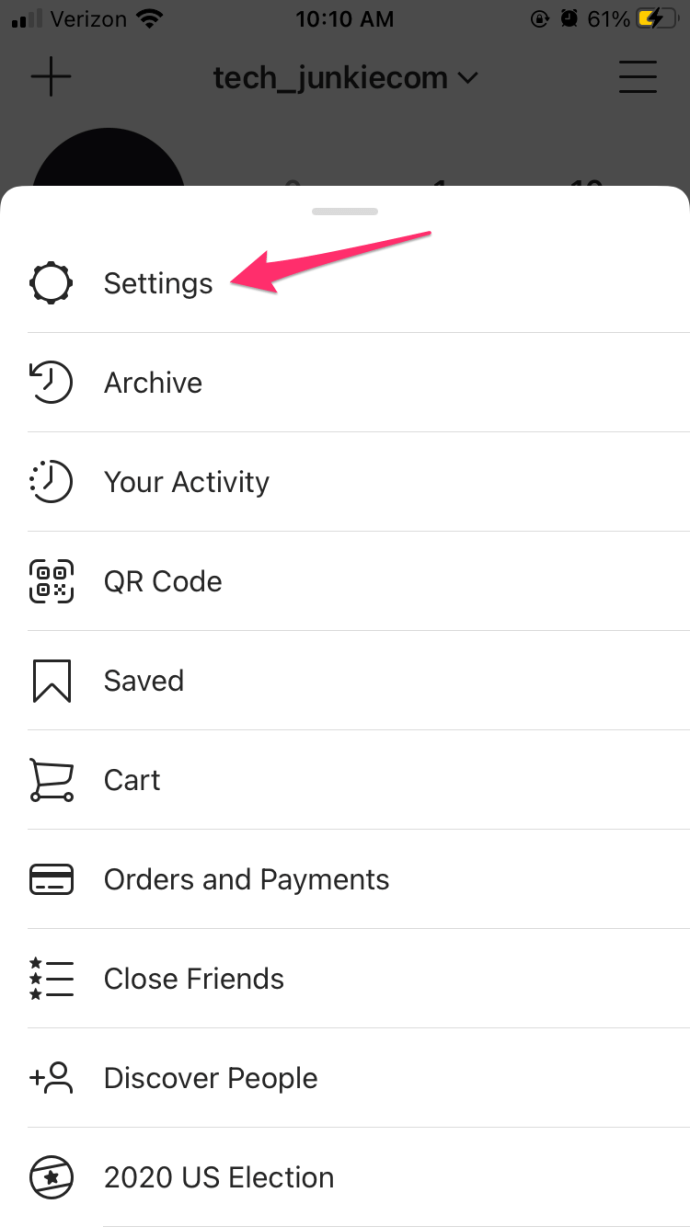
- Докоснете поверителност > Коментари .
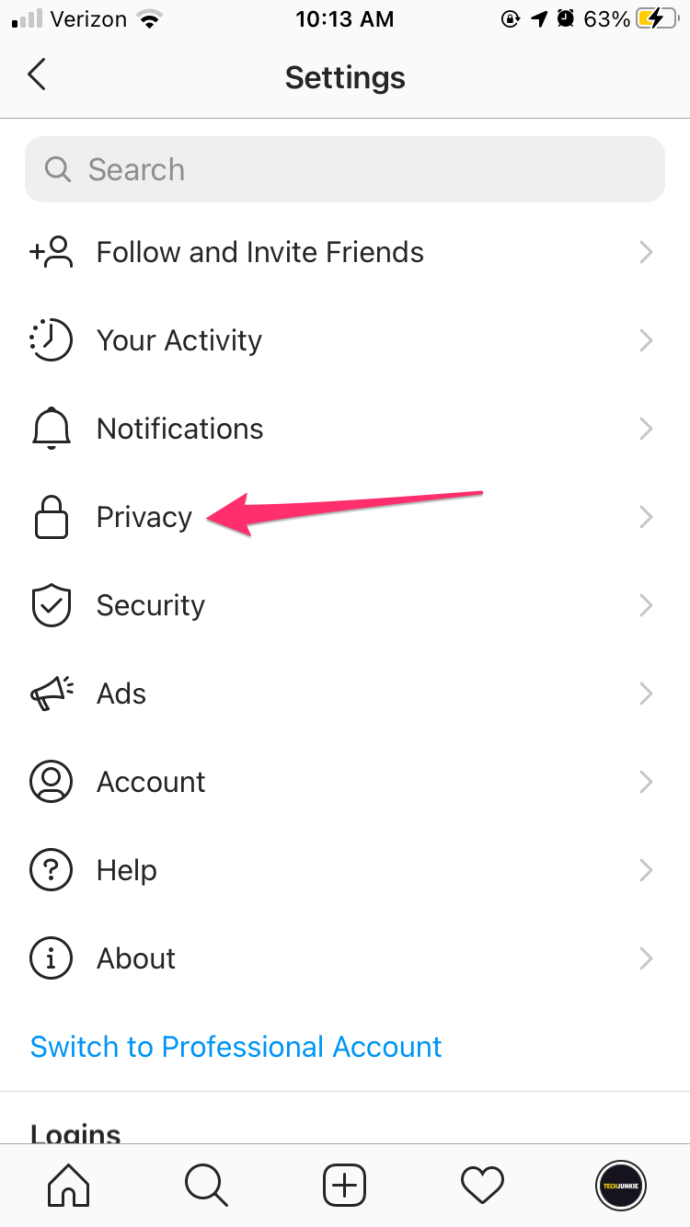
- Докоснете до Скриване на обидни коментари за да го включите.
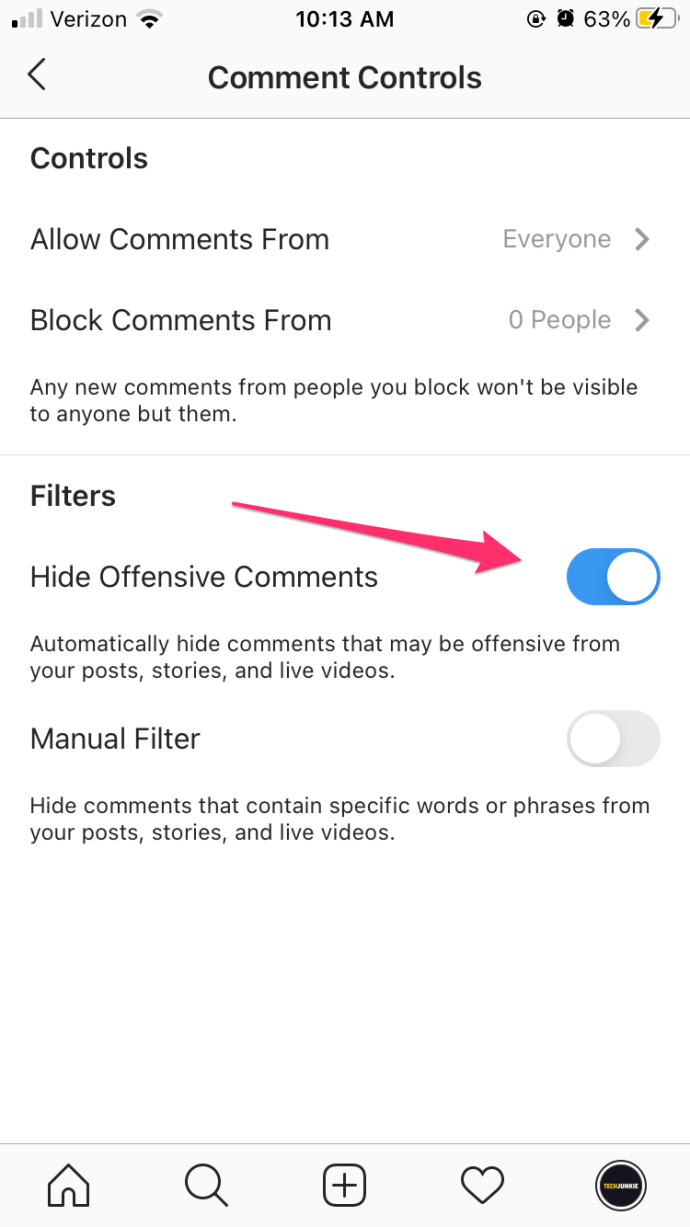
Можете също да включите филтър за ключови думи, за да скриете коментари, които съдържат конкретни думи, фрази, числа или емотикони, които искате да избегнете:
- Отидете в профила си и докоснете хамбургер икона.
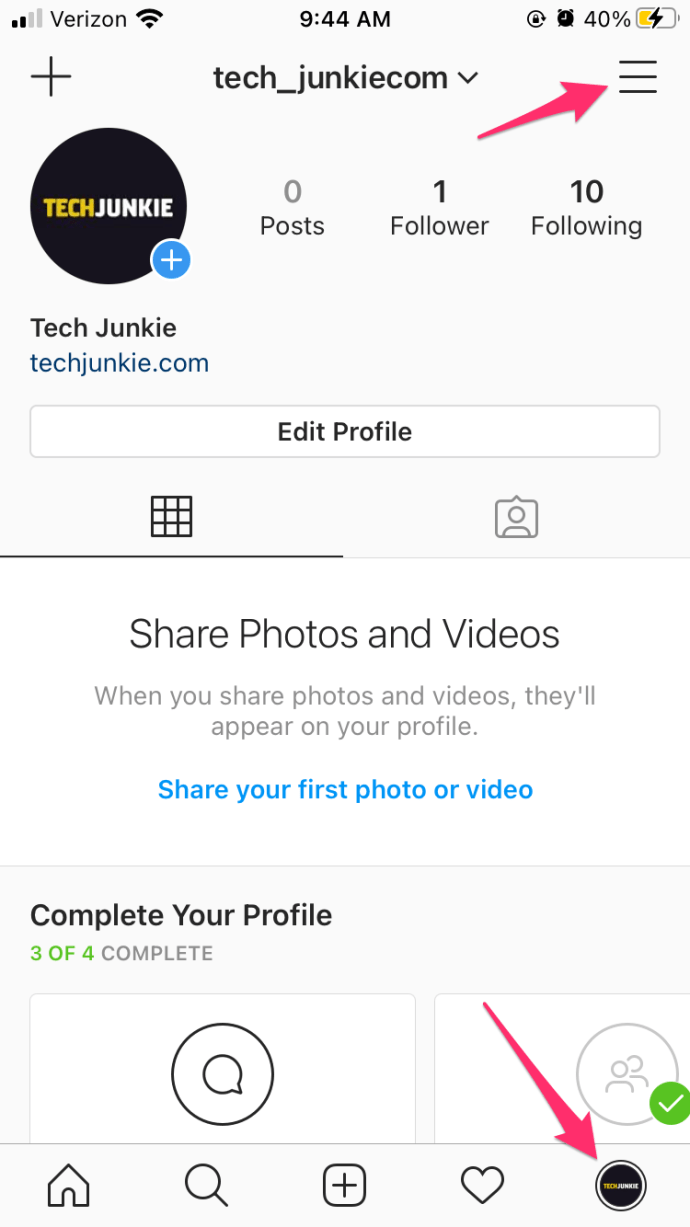
- Докоснете Настройки .
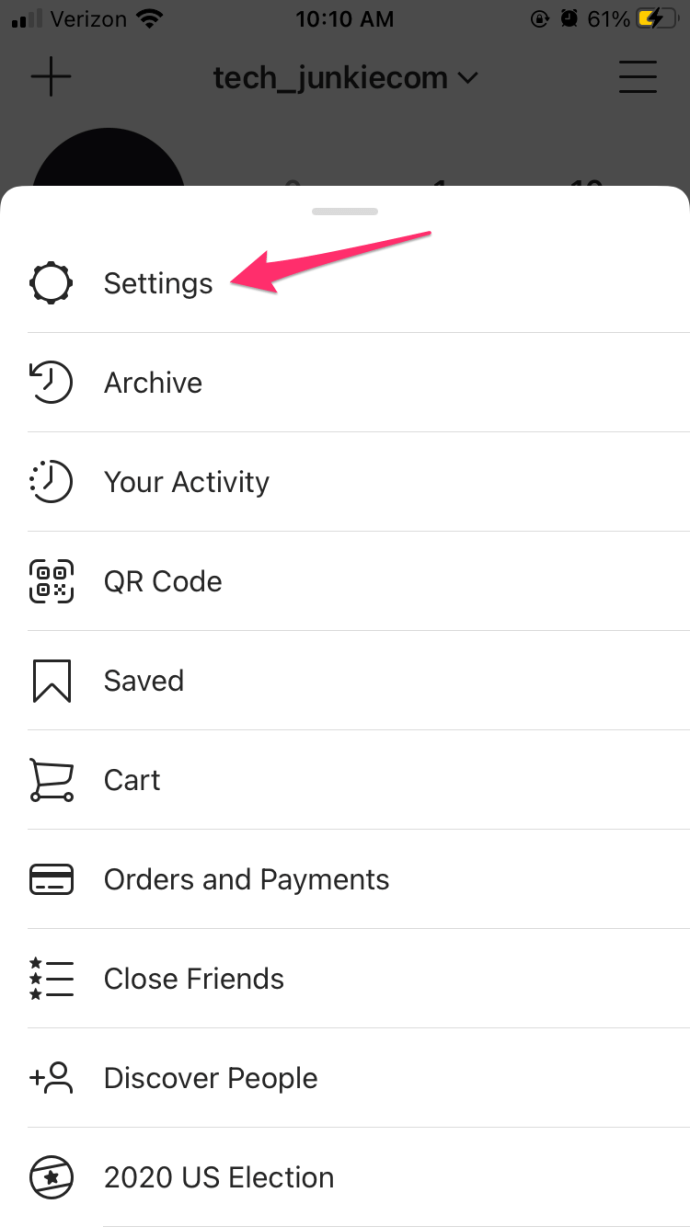
- Докоснете поверителност > Коментари .
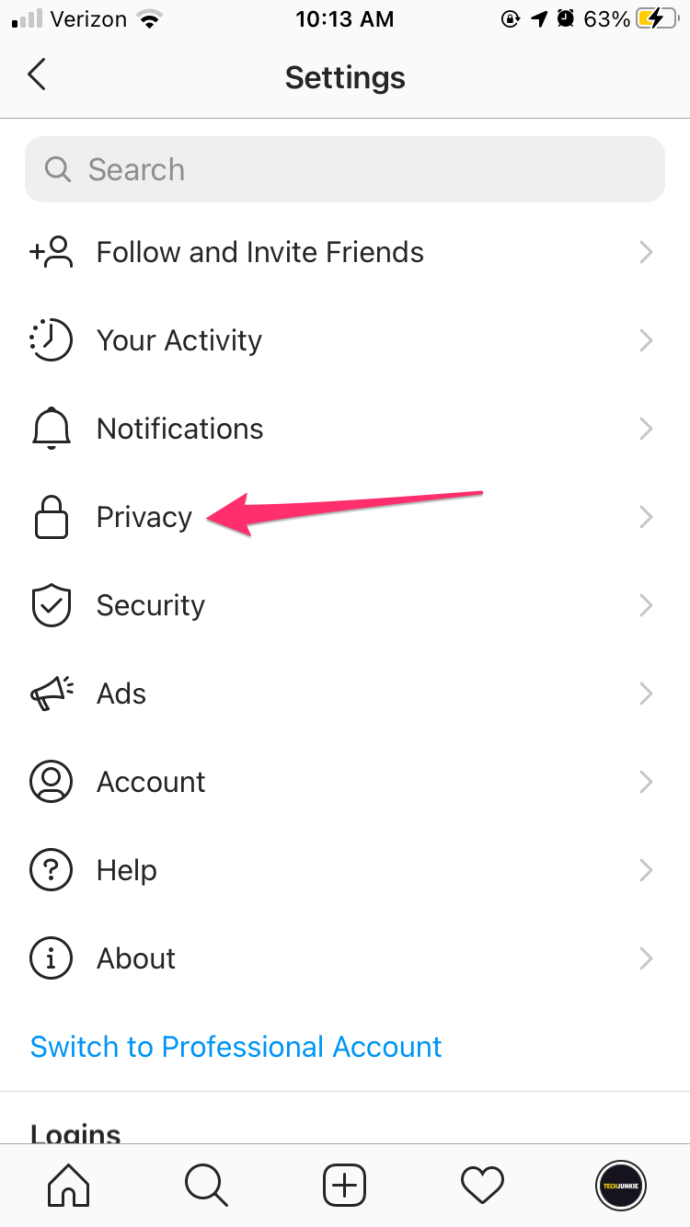
- Докоснете до Ръчен филтър за да го включите.
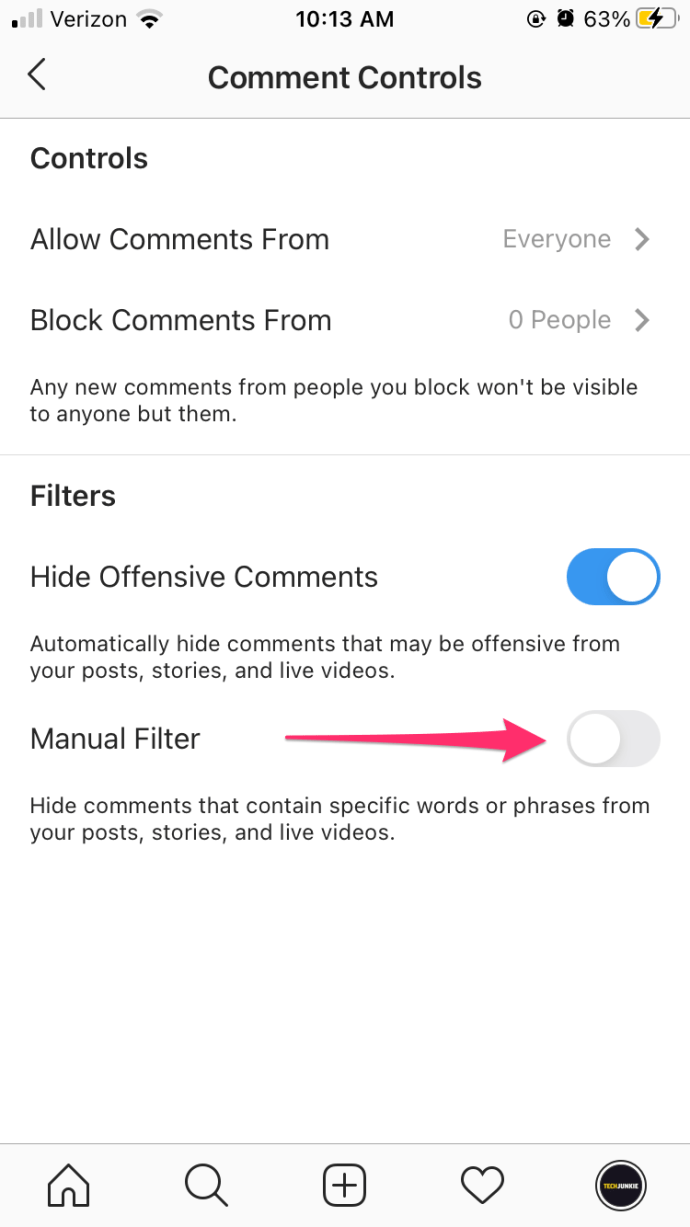
- Въведете конкретни думи, фрази, цифри или емотикони в текстовото поле, за да филтрирате коментарите.
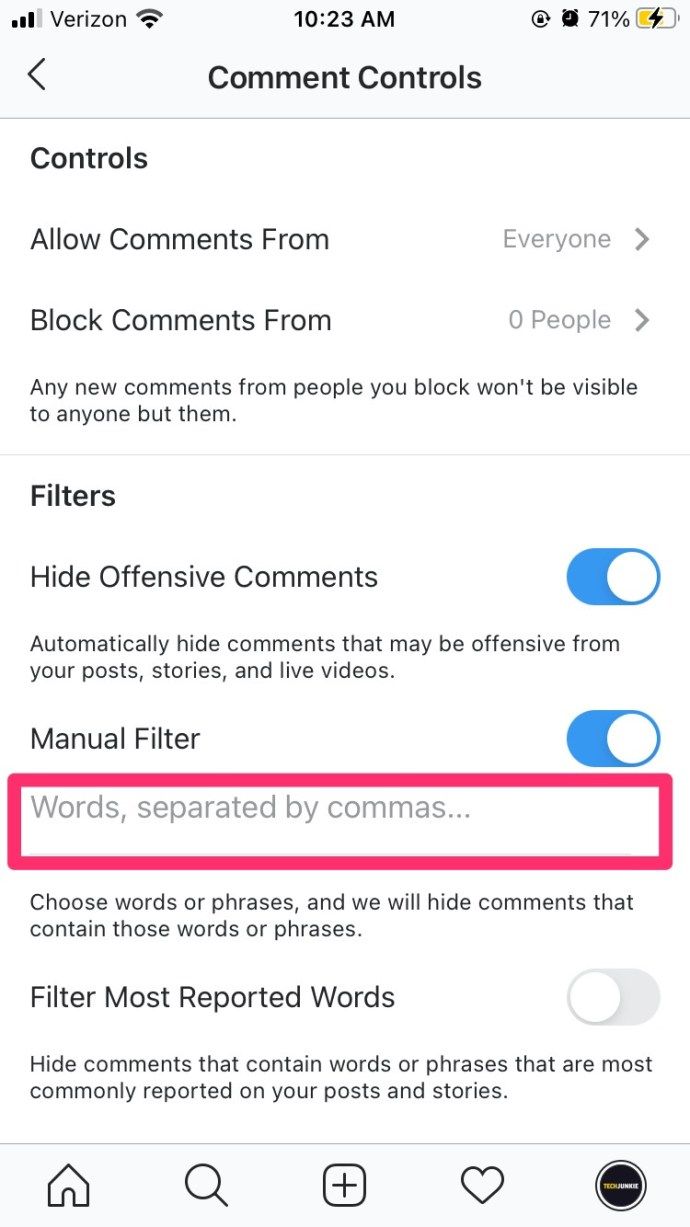
За да филтрирате коментарите на вашия компютър или мобилен браузър:
- Отидете на instagram.com на вашия компютър или мобилно устройство.
- Щракнете върху изображението на вашия профил и след това щракнете Настройки .
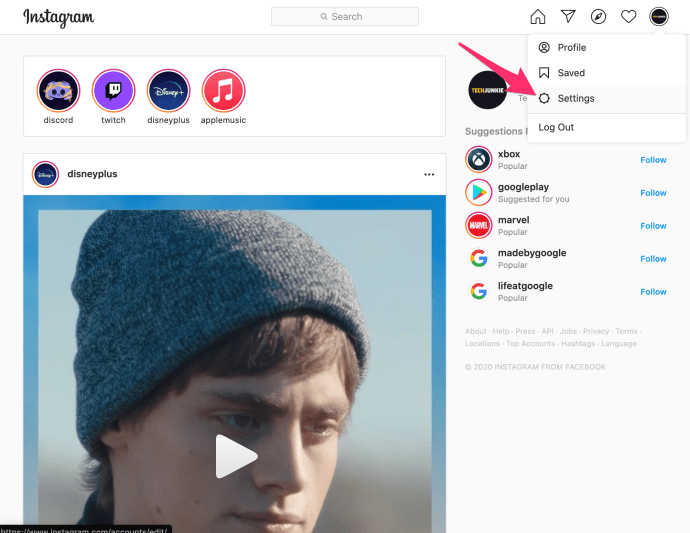
- Щракнете Поверителност и сигурност > Редактиране на настройките за коментари .
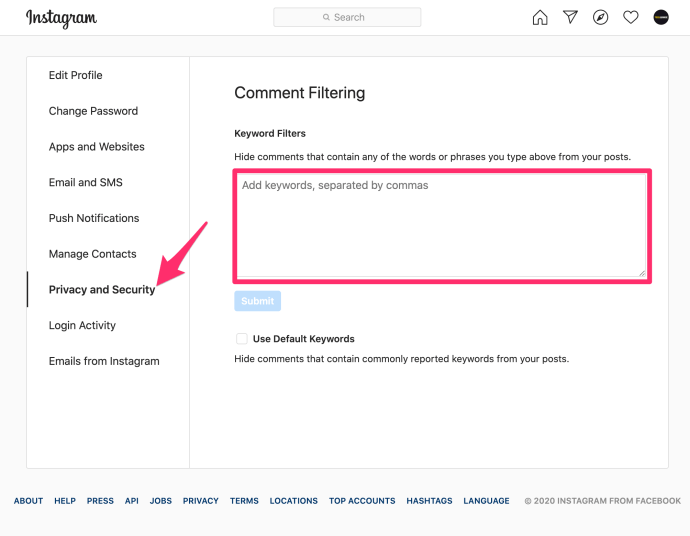
- Въведете конкретни думи, фрази, цифри или емотикони в текстовото поле, за да филтрирате коментарите и след това щракнете Изпращане . Можете също да щракнете, за да поставите отметка в квадратчето до Използвайте ключови думи по подразбиране за да скриете от вашите публикации коментари, които съдържат често докладвани ключови думи.
Как да докладвате коментари в Instagram
Ако сте задължени да използвате Instagram Live на вашето мобилно устройство и поради това не можете да изключите коментари, докато гледате видеоклип, можете да подадете сигнал за всякакви вредни или унизителни коментари.
Ето какво ще направите, за да подадете отчет за коментар:
- Докоснете икона за чат на видеото.
- Задръжте дълго коментара.
- Докоснете Докладвайте коментар в изскачащото меню.
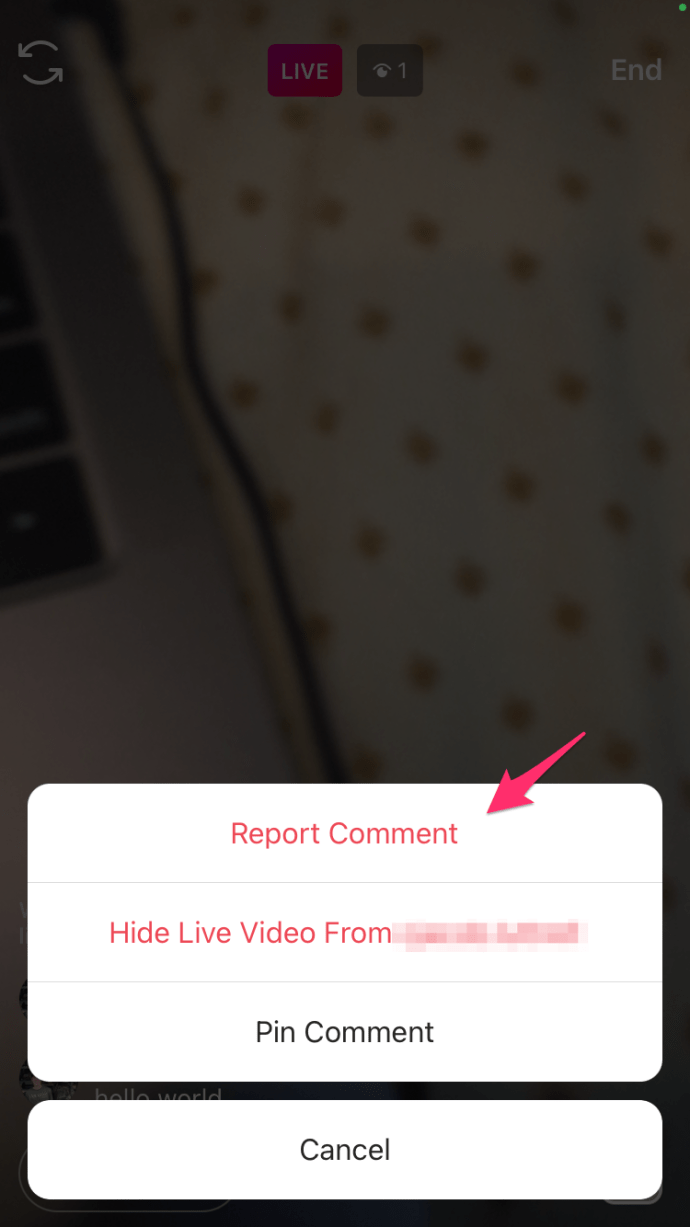
- Изберете или Спам или измама или Обидно съдържание , в зависимост от това кой се отнася за този коментар.
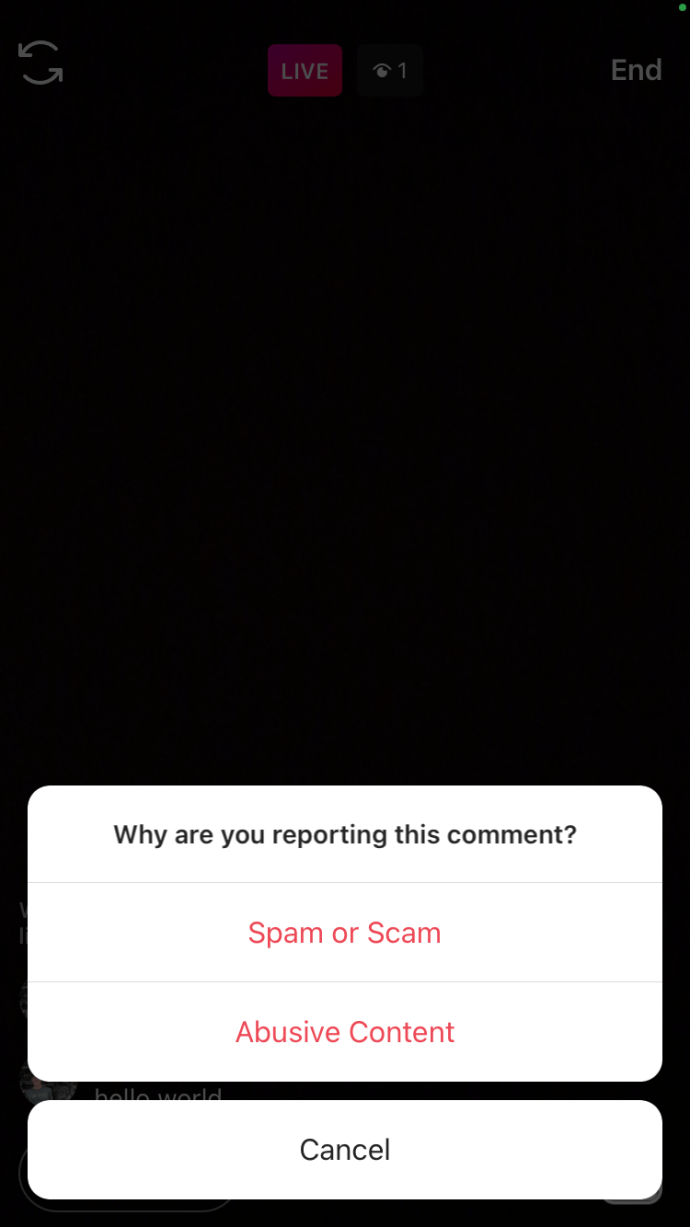
- Следвайте подканите и обяснете защо смятате, че този коментар не е наред.
След като приключите, докладът ви ще бъде изпратен на Instagram за преглед.
Финални мисли
Ако ви е писнало да виждате обидно, нечувствително или по друг начин неподходящо съдържание в Instagram, има няколко метода, които можете да използвате, за да поемете контрола над вашето изживяване в Instagram.
Следвайки стъпките, изброени по-горе, можете да скриете коментари от Instagram Live, да филтрирате съдържание и да докладвате коментари, както сметнете за добре.
Имате ли други полезни съвети в Instagram? Споделете ги с нас в коментарите по-долу!