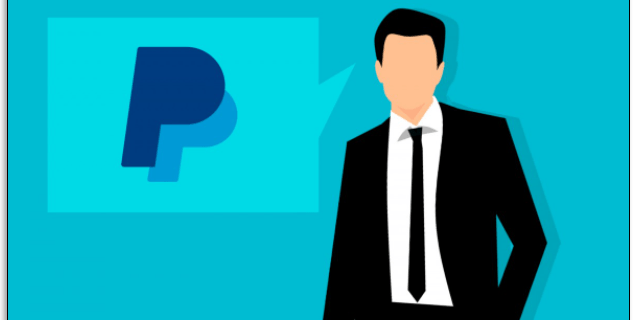В Windows 10 има редица опции, които можете да използвате, за да промените звуците за различни системни събития, да конфигурирате изходни и входни устройства и др. Започвайки с Windows 10, Microsoft добави възможността за промяна на изходното аудио устройство с приложението Настройки.
Реклама
Windows 10 ви позволява да изберете кой изходно аудио устройство да се използва по подразбиране в ОС. Съвременните компютри, лаптопи и таблети могат да използват класически високоговорители, Bluetooth слушалки и много други аудио устройства, които можете да свържете едновременно.
управление на паметта bsod windows 10
Аудио изходното устройство по подразбиране е устройство, което Windows 10 използва за възпроизвеждане на аудио. Друго устройство може да бъде настроено да заглушава или да възпроизвежда същия аудио поток. Забележка: Някои приложения на трети страни могат да използват други устройства със специални опции в техните настройки и да отменят системните предпочитания.
Има няколко начина да изберете звуковото устройство по подразбиране в Windows 10. Нека ги прегледаме.
Променете звуковото устройство по подразбиране в Windows 10
- Отворете Настройки .
- Отидете на Система - Звук.
- Отдясно изберете необходимото устройство от падащия списъкИзберете вашето изходно устройство.

- Може да се наложи да рестартирате някои приложения като аудио плейъри, за да ги накарате да прочетат направените от вас промени.
Ти си готов.
Задайте звуковото устройство по подразбиране с изходящ звук
Друга нова опция, започваща с Windows 10 Anniversary Update, е възможността да изберете звуковото устройство по подразбиране точно от изтичането на силата на звука. Ето как.
За да промените звуковото устройство по подразбиране, направете следното.
- Щракнете върху иконата за сила на звука в системната област.
- Кликнете върху стрелката нагоре в звуковата лента.

- Изберете желаното аудио устройство от списъка.

- Рестартирайте аудио приложенията си, ако е необходимо.
Задайте звуковото устройство по подразбиране с класическия аплет Sound
The класически звуков аплет може да се използва за задаване на звуково устройство по подразбиране. Към момента на написването той е достъпен както от системната област, така и от контролния панел. Ето как може да се направи.
как да изтриете историята на приложението за пожелания
- Щракнете с десния бутон върху иконата на звука в края на лентата на задачите.
- ИзберетеЗвучиот контекстното меню.

- Това ще отвори раздела Звуци на класическия аплет.

- Изберете желаното устройство от списъка и кликнете върху Задайте по подразбиране бутон.
Съвет: Диалоговият прозорец „Звук“ може да се отвори по-бързо, като се използва такъв за следните команди:
mmsys.cpl
Или
rundll32.exe shell32.dll, Control_RunDLL mmsys.cpl ,, 0
Командата по-горе е команда Rundll32. Приложението RunDll32 позволява директно стартиране на класически аплети от контролния панел. Вижте пълен списък на такива команди наличен в Windows 10.
Забележка: Класическият аплет Sound все още се предлага в Контролен панел от това писане с Windows 10 Build 17074.

как да заключите редове в листове на google -
Това е