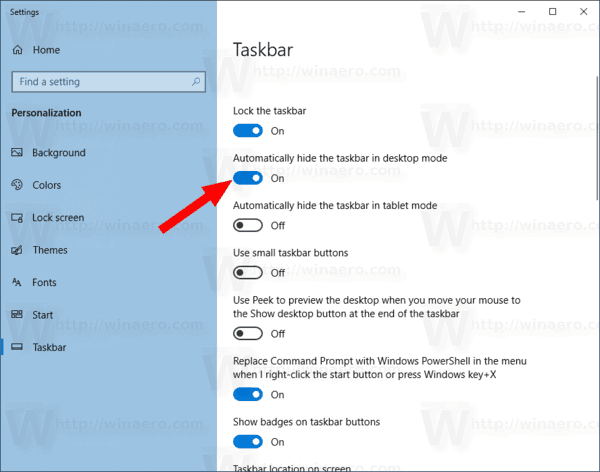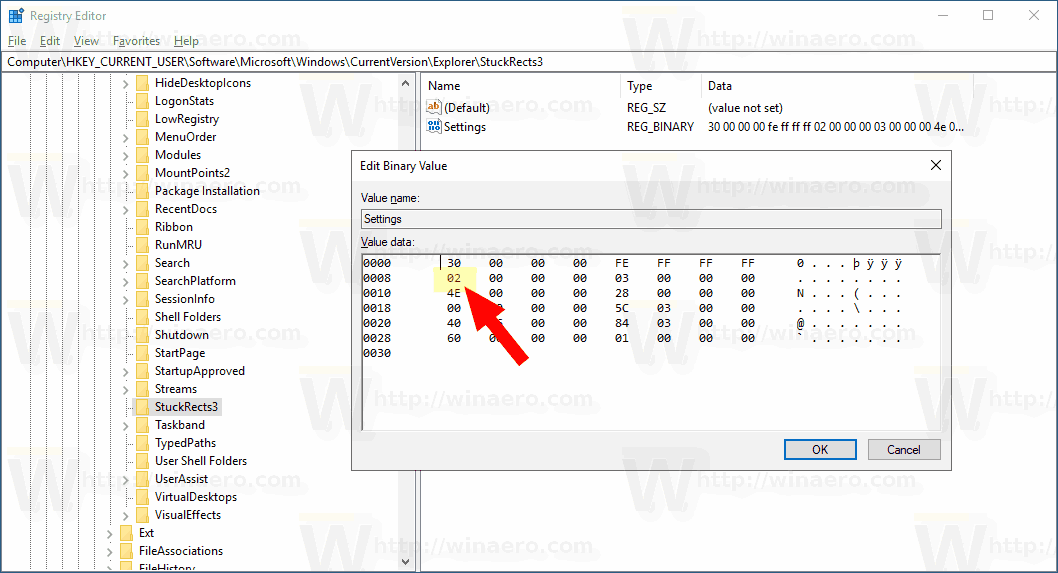Лентата на задачите е класическият елемент на потребителския интерфейс в Windows. Представен за първи път в Windows 95, той съществува във всички версии на Windows, пуснати след него. Основната идея зад лентата на задачите е да предостави полезен инструмент за показване на всички работещи приложения и отворени прозорци като задачи и бързо превключване между тях. В тази статия ще видим как да направите автоматично скриване на лентата на задачите в Windows 10, за да оставите повече място за отворени прозорци и да скриете задачите си от други хора, които гледат екрана ви.
Реклама
В Windows 10 лентата на задачите може да съдържа бутона на менюто 'Старт', поле за търсене или Cortana , изглед на задачата бутон, системна тава и различни ленти с инструменти, създадени от потребителя или приложения на трети страни. Например можете да добавите доброто старо Лента с инструменти за бързо стартиране към вашата лента на задачите.
Windows 10 позволява автоматично скриване на лентата на задачите, освен ако не се изисква. Когато е автоматично скрито, увеличените прозорци могат да заемат мястото, което е било посветено на лентата на задачите, така че вертикално е наличен максимален екран. Това може да бъде полезно, когато работите с големи документи или снимки с висока разделителна способност. Също така, когато лентата на задачите е скрита, наблюдателите не могат да видят кои приложения сте отворили в момента.
Това е лентата на задачите по подразбиране в Windows 10.

Следващото изображение демонстрира скритата лента на задачите.
мъртъв на опашката на дневна светлина с приятели

За да направите скритата лента на задачите да се появи отново на екрана, можете или да преместите показалеца на мишката до ръба на екрана, където е лентата на задачите, или да натиснете клавишите Win + T или да плъзнете навътре от ръба на екрана на устройство със сензорен екран .
За автоматично скриване на лентата на задачите в Windows 10 , направете следното.
- Отворете Настройки .
- Отидете на Персонализация - лента на задачите.
- Вдясно включете опциятаАвтоматично скриване на лентата на задачите в режим на настолен компютър. Активирайте го, за да активирате автоматичното скриване на лентата на задачите.
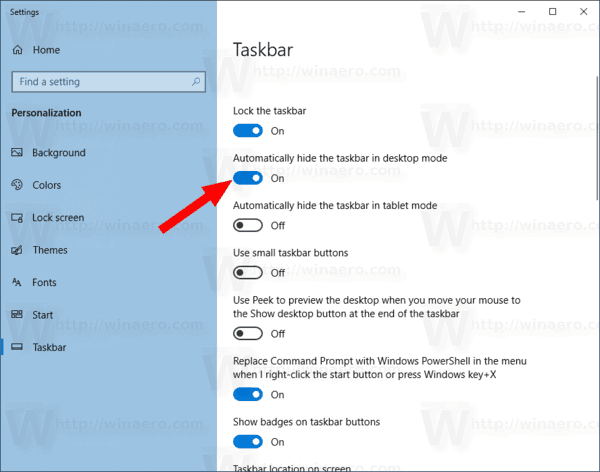
- Промените ще влязат в сила незабавно.
Ти си готов.
Съвет: Стартирайки в Windows Build 14328, е възможно автоматично да скриете лентата на задачите в режим на таблет. Вижте статията Направете автоматично скриване на лентата на задачите в режим на таблет на Windows 10 .
Като алтернатива можете да приложите ощипване на системния регистър, за да направите автоматично скриване на лентата на задачите в режим на работния плот.
Ето как може да се направи.
търси дубликати в листове на Google
Направете автоматично скриване на лентата на задачите с ощипване на системния регистър
- Отвори Приложение Редактор на системния регистър .
- Отидете на следния ключ на системния регистър.
HKEY_CURRENT_USER SOFTWARE Microsoft Windows CurrentVersion Explorer StuckRects3
Вижте как да отидете до ключ на системния регистър с едно щракване .
- Вдясно променете двоичната (REG_BINARY) стойностНастройки. Задайте първата двойка цифри във втория ред на 03, за да направите автоматично скриване на лентата на задачите. Променете тази стойност на 02, за да я деактивирате.
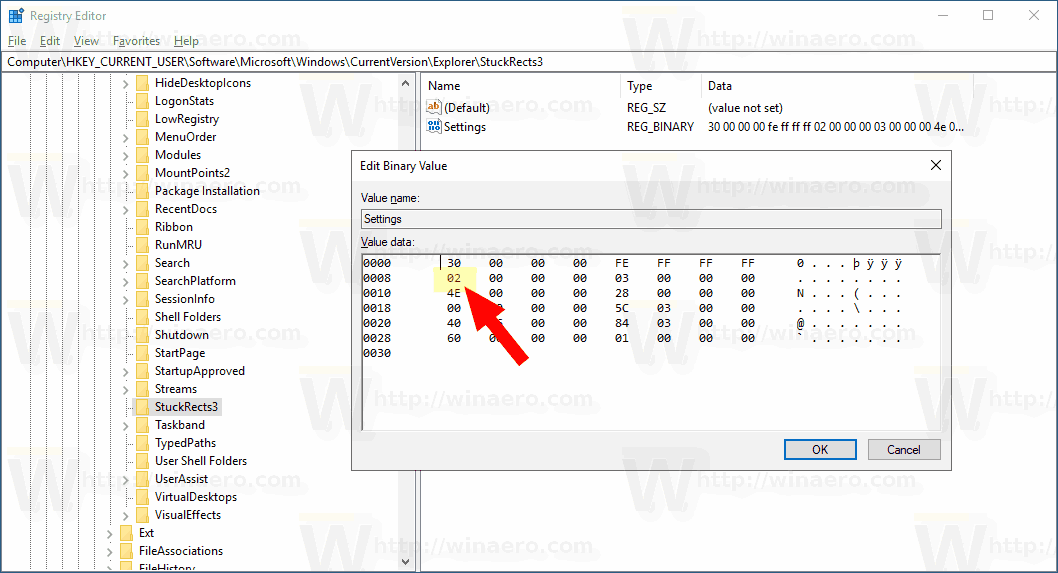
- За да влязат в сила промените, направени от ощипването на системния регистър, рестартирайте черупката на Explorer .
Това е.