Актуализацията на Windows 10 Fall Creators най-накрая е пусната от Microsoft. Крайният номер на компилация е 16299. Преди няколко дни Microsoft го направи достъпен чрез Windows Update. Microsoft също пусна ISO изображения за чиста офлайн инсталация. Ако сте инсталирали Windows 10 Fall Creators Update, но не сте доволни от тази актуализация, ето как да я деинсталирате.
Реклама
Възможно е вашите приложения да имат проблеми със съвместимостта с тази актуализация или драйверите на вашия хардуер също да ви създават проблеми. Или може да не ви харесат някои от промени, направени в тази голяма актуализация . Във всеки случай е важно да знаете, че имате възможност да го деинсталирате.
как да изтеглите снимки от google снимки -
Възможно е да деинсталирате Windows 10 Creators Update само ако не сте изтри папката Windows.old . Ако вече сте го изтрили, тогава единствената налична опция ще бъде да извършите чисто инсталиране на предишната операционна система.
Преди да продължите, уверете се, че сте инсталирали всички кумулативни актуализации за Windows 10 версия 1709. С последните актуализации Microsoft може да разреши потенциални проблеми, с които се сблъсквате, когато го деинсталирате.
мишката държи двойно щракване на Windows 10
За да деинсталирате Windows 10 Creators Update , направете следното.
- Отворете Настройки .
- Отидете на Актуализация и сигурност - Възстановяване.
- Вдясно превъртете до бутона „Започнете“ под „Върнете се към предишната версия на Windows 10“.
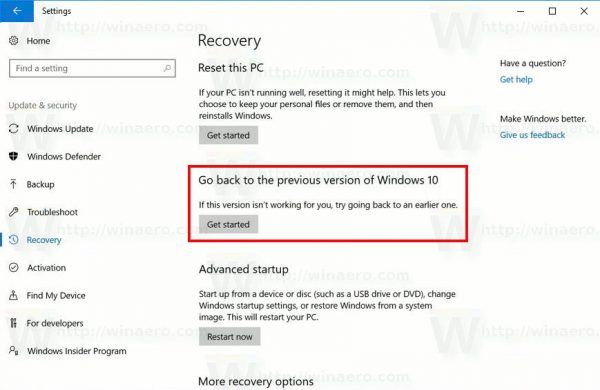
- След няколко секунди ще бъдете помолени да попълните причината, поради която премахвате изданието. Можете да изберете една от следните причини:
- Моите приложения или устройства не работят при тази компилация
- По-ранните компилации изглеждаха по-лесни за използване
- По-ранните компилации изглеждаха по-бързи
- По-ранните версии изглеждаха по-надеждни
- По друга причина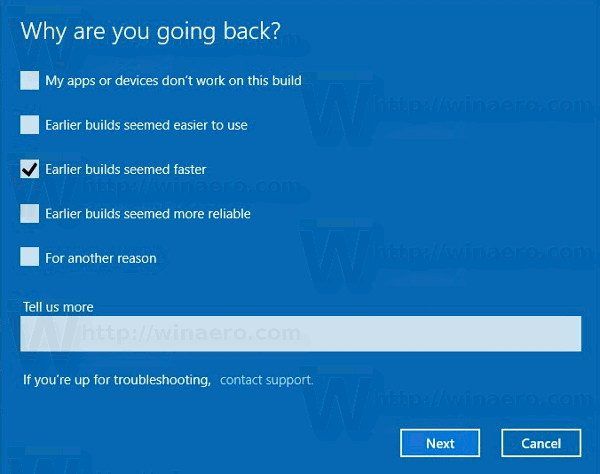
- След това ще бъдете подканени да проверите за най-новите актуализации и да видите дали проблемът ви може да бъде разрешен.
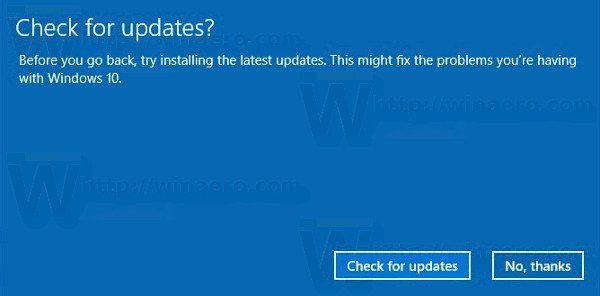
- След това Windows 10 ще ви напомни, че трябва да знаете паролата на потребителския акаунт в предварително инсталираната операционна система.
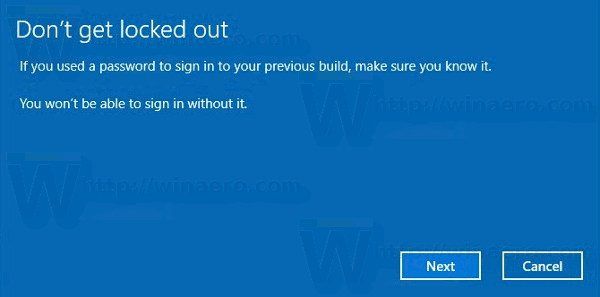
- Последният ред казва „Благодаря, че изпробвахте тази компилация“. Там трябва да щракнете върху бутона с име „Върни се към по-ранна компилация“. Windows 10 ще деинсталира Fall Creators Update и ще се върне към предишната версия на Windows.
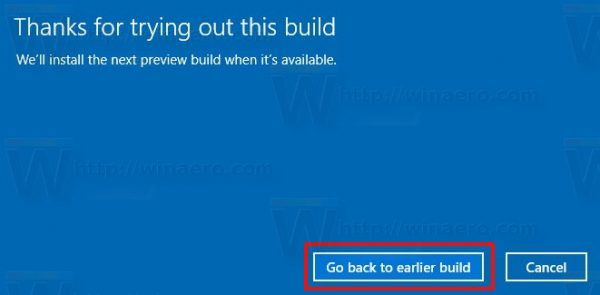
Ако решите да останете с Windows 10 Fall Creators Update, ето редица ресурси, които може да ви интересуват. Вижте следните статии:
- Какво е новото в Windows 10 Fall Creators Update
- Изтеглете Windows 10 Fall Creators Update Official ISO Images
- Деактивирайте Fluent Design (Нови визуални ефекти) в Windows 10
- Общи ключове за инсталиране на Windows 10 Fall Creators Update
- Деактивирайте рекламите в Windows 10
- Деактивирайте SmartScreen в Windows 10
- Деактивирайте Windows Defender
- Деактивирайте иконата на тавата на центъра за защита на Windows Defender
- Отложете надстройката до Windows 10 Fall Creators Update
Ако откриете, че актуализацията на Windows 10 Fall Creators е подходяща за вашите задачи и не искате да се върнете към предишната операционна система, тогава можете спокойно почистете вашето дисково устройство и да получите обратно до 40 гигабайта на системното устройство, като премахнете излишните файлове от предишната версия на Windows. След като извършите почистването, процедурата за връщане назад няма да е възможна.

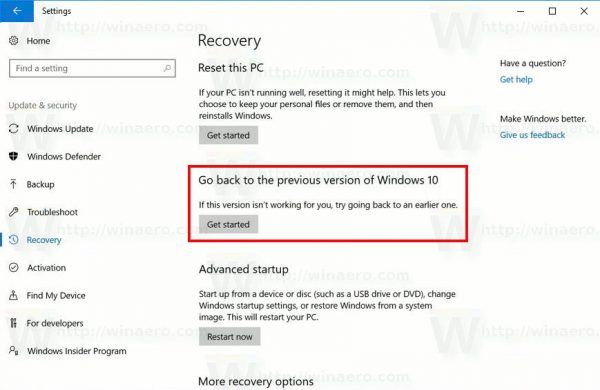
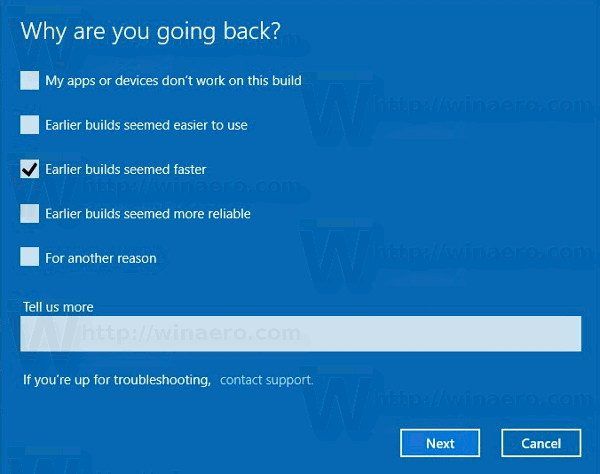
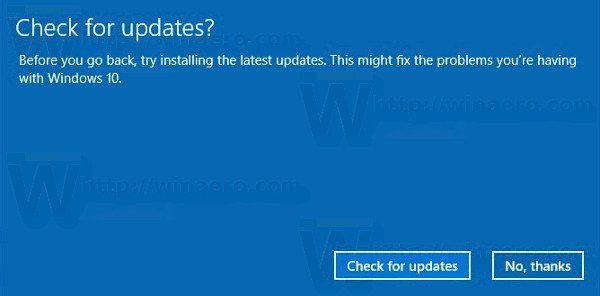
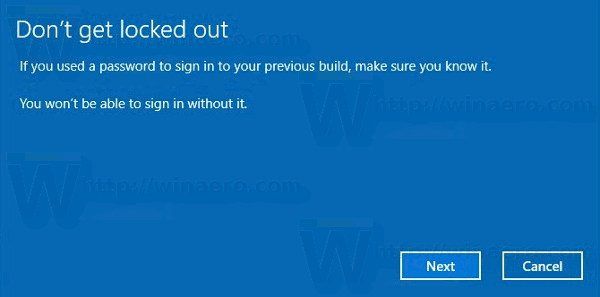
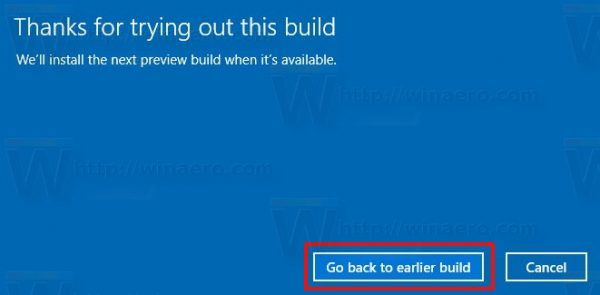


![Как да използвате Amazon Fire TV Stick без дистанционното [ноември 2020 г.]](https://www.macspots.com/img/smart-home/09/how-use-an-amazon-fire-tv-stick-without-remote.jpg)





