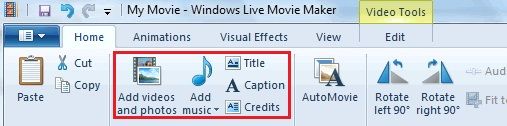Ако сте редовен потребител на Google Sheets, вероятно сте се сблъскали с проблем, при който случайно сте добавили дублиращи се записи в електронната си таблица. Тази ситуация може да изхвърли набора от данни, който сте работили толкова много, за да съберете. Може да не знаете, че екземплярът се е случил, особено когато компютърът ви изчезне или когато ударите тракпада на вашия лаптоп.

Във всеки случай е твърде лесно да пропуснете нещо, когато във вашата електронна таблица има огромно количество данни. Типичните резултати включват грешки в изчисленията и дублирани клетки, които е трудно да се идентифицират при търсене на източника на проблема.
За щастие има няколко различни метода за подчертаване на дубликати във вашите електронни таблици.
- Използвайте вградената функция за премахване на дубликати.
- Използвайте подчертаването, за да намерите дубликати.
- Копирайте уникални клетки и ги преместете в нов лист.
- Използвайте инструмент за търсене на дубликати на трети страни.
- Създайте обобщена таблица, която отчита дубликати на индивидуална основа.
Горните процеси улесняват намирането на тези дублиращи се записи, така че да можете да ги изтриете или да ги игнорирате, ако съвпадат, но не са дубликати. Ето вашите опции.
Използвайте функцията за премахване на дубликати на Google Sheets
Независимо дали се опитвате да намерите дубликати в една колона, две колони или цял работен лист, функцията Премахване на дубликати точно премахва клетки със същите данни. Въпреки това, имайте предвид, че премахва всички дубликати, дори ако те не са свързани с едни и същи данни.
- Маркирайте колоните, които искате да проверите за дублирани данни.

- В менюто в горната част изберете Данни, и след това изберете
Премахване на дубликати.
- Ще се появи изскачащ прозорец за диалог. Маркирайте полетата до всяка колона в списъка, които искате да проверите, или можете да отметите Избери всички, и след това щракнете Премахване на дубликати.

- Google Sheets показва колко копия са намерени и премахнати, за да можете да се уверите, че процесът е работил по предназначение.

Използването на вградената в Google Sheets функция за намиране и премахване на дубликати е най-ясният начин за премахване на дубликати, но понякога може да искате да прегледате копията, преди да ги премахнете. Чудесен начин да направите това е с цветно подчертаване.
Маркирайте дубликати, като използвате цветове за лесно премахване
Когато става въпрос за идентифициране на грешки в електронните ви таблици, използването на цветни акценти, за да се подчертае всяка неправилна информация, е най-добрият начин.
- Отворете файла на Google Sheets и изберете колоната или колоните, които искате да сортирате.

- В лентата с менюта в горната част изберете Формат.

- В падащото меню изберете Условно форматиране.

- Изберете желания диапазон от новото меню, което се появява.


- Под Правила за формат променете падащия раздел със заглавие Форматиране на клетки, ако ... да се Персонализираната формула е.

- Поставете следната формула в полето, разположено под Потребителската формула е опция:
=countif(A:A,A1)>1.
- Под секцията Форматиране на стил изберете Икона за попълване на цвят за да подчертаете съдържанието си с жълт (или с цвят по ваш избор) клетъчен фон.

- Кликнете върху Свършен за да запазите промените.
Вашата електронна таблица вече ще подчертае вашите дублиращи се клетки в избрания от вас цвят и можете да сканирате селекцията за всякакви дубликати.
Забележка: Най-добре е да маркирате клетки на колона, започвайки с ред 1, вместо да избирате клетки в средата. Формулата не обича използването на ред 2 като първа колона. Пропусна няколко дубликата в избраното поле (A2: B9). След като се добави ред 1 (A1: B9), той намери всички дублирания. Вижте двете изображения по-долу.
Изображение # 1: показва пропуснати дубликати при избиране на клетки от ред 2 като първите клетки (A2 и B2):
Изображение # 2: показва всички дубликати, докато се избират клетки от ред 1 като първите клетки (A1 и B1):
Уверете се, че всички съществуващи дубликати са верни, тъй като някои копия изобщо не са копия. Те могат да бъдат еднакви за два различни акаунта, потребители, служители или нещо друго. След като потвърдите ненужните клетки за копиране, изтрийте ги. И накрая, можете да затворите менюто за форматиране и да възстановите стандартния цвят на вашите клетки.
Копирайте уникални клетки в Google Sheets за лесно премахване на дубликати
Ако предпочитате да сортирате суровите си данни автоматично, най-добре е да копиратевсички уникалниклетки, а не дублирани. Този процес осигурява по-бързо сортиране и филтриране . Ако сте сигурни, че информацията ви е вярна и вместо това предпочитате да премахнете дубликатите, опитайте метода по-долу.
- Отворете документа Sheets, който искате да сортирате, и маркирайте колоната, която искате да редактирате. Този процес ще запише диапазона на колоните за следващата стъпка.

- След като маркирате колона, щракнете върху празна, където искате да се показват уникалните записи. Поставете следната формула в полето за въвеждане на формула в горната част на документа:
=UNIQUE()
- Въведете координатите на клетките на оригиналната колона в скобите, като:
(A3:A9).
- Хит въведете за да преместите новите си данни в колоната, която сте посочили по-рано.

След като това приключи, можете или да проверите записите ръчно, или да импортирате данните си в работната си електронна таблица.
Използвайте добавка на трета страна, за да намерите и премахнете дубликати в таблици
Има онлайн приставки, достъпни за използване с Google Sheets. Ще намерите добавките в Пазар на Google Workspace , включително инструменти за автоматично премахване на дублиращи се записи.
как да блокирам обаждания от частни номера
Премахване на дубликати по Ablebits
Катополезен инструмент, известен като Премахване на дубликати от Ablebits ви позволява бързо да намерите дубликати в цял лист с информация или чрез търсене до две колони наведнъж. 
Можете да премествате, изтривате и маркирате резултатите. Инструментът включва две настройки на съветника: намиране и изтриване на дубликати и намиране на уникални клетки или качества във вашия документ. Тези две опции улесняват проследяването на информацията по време на движение.
Като цяло използването на помощен инструмент за намиране на вашата информация може да си струва в дългосрочен план. Това изявление е предимно за потребители, които непрекъснато търсят дубликати в електронните си таблици и предпочитат да прекарват времето си в нещо друго.
Използвайте обобщена таблица, за да намерите дублиращи се редове в таблици
Осевата таблица е удобен инструмент за по-внимателно разглеждане на данните. Осева таблица не изтрива автоматично дублирани клетки или редове; осигурява разбивка кои колони имат дубликати, за да можете ръчно да разглеждате данните си и вижте какво, ако трябва, трябва да премахнете.
Създаването на обобщена таблица е малко по-ангажирано от другите методи, показани в тази статия. Трябва да добавите обобщена таблица за всяка колона, за да сте сигурни, че резултатите са еднакви и точно да идентифицирате дубликати.
Забележка: Ако нямате имена на колони в електронната си таблица, обобщените таблици няма да работят точно за намиране на дубликати. Опитайте да добавите нов ред временно и след това дайте име на колоните, като използвате този нов ред.
Ето стъпките за използване на обобщена таблица за идентифициране на дублиращи се клетки или редове.
- Изберете всички данни от таблицата, след което отидете на Данни-> Осева таблица.

- Регулирайте диапазона на клетките, ако е необходимо, след това натиснете Създайте.

- Изберете Добавяне до Редове. Тази стъпка ще избере колоната за намиране на дубликати. Да, добре сте прочели. Изберете желаната колона от падащото меню. Ако загубите редактора на обобщената таблица, щракнете върху попълнена клетка, за да я върнете обратно.

- Изберете Добавяне до Стойности и изберете същата колона, както по-горе, но я настройте да обобщава по „БРОЙ“ или „КОНТАКТ“. Вече трябва да е по подразбиране.

- Новата обобщена таблица ще идентифицира дубликати, както е показано по-долу.

- Ако ти искате да видите различна колона , можете да повторите горните стъпки (за да запазите предишните си резултати) или да отворите отново редактора на обобщената таблица и след това да промените съществуващата таблица.

- Осевата таблица ще се промени, за да покаже новите корекции.

Както вече споменахме, методът на обобщената таблица е малко по-ангажиран. И все пак, той ви дава конкретен отчет за местоположенията на вашите дублиращи се записи, което може да бъде много полезно за извършване на анализ на данни. За повече информация относно използването на обобщени таблици вижте урока TechJunkie на създаване, редактиране и освежаване на обобщени таблици в Google Sheets.
Като цяло дублираща се клетка в Google Sheets може да причини проблеми с вашите данни, ако не сте внимателни, особено когато се опитвате да сортирате финансовата информация в полезна електронна таблица.
Най-честите причини за дублирания са:
- Няколко души добавиха един и същ клиент, фактура, категория, артикул и т.н.
- Импортирането на данни се добавя към вече налични данни за втори път.
- Действия за копиране / поставяне са добавили дублирани записи.
За щастие идентифицирането, премахването и изтриването на идентични клетки с данни е изненадващо лесно в Google Sheets, нещо положително, ако непрекъснато се занимавате с електронни таблици в ежедневния си работен процес. Ако търсите нещо, за да сортирате по-добре съдържанието си, винаги можете да използвате добавка като Премахване на дубликати по Ablebits, за да сте сигурни, че информацията ви е добре сортирана и добре организирана.