Дигиталните художници и създателите на съдържание са развълнувани от използването на платформи за дълбоко обучение от текст към изображение за създаване на изображения извън този свят. Генерирането на точни изображения въз основа на ключови думи напълно промени играта на дигиталното изкуство. Въпреки това, някои, които използват платформата за текст към изображение Stable Diffusion, имат общо оплакване. Въпреки че създадените изображения може да са точно това, което търсят, размерът на изображението е огромно разочарование.

Създаването на идеалното произведение на дигиталното изкуство с помощта на Stable Diffusion е фантастично, но каква е ползата от това, ако размерът на изображението е твърде малък за използване? За щастие има начини за увеличаване на размера на изображението. В тази статия ще обсъдим как да увеличим размера на изображения от Stable Diffusion.
Проблемът с размера на изображението
По подразбиране размерът на изображението по подразбиране на Stable Diffusion е 512 x 512 пиксела. Тази собствена разделителна способност се счита за малка в днешния дигитален свят и представлява предизвикателство за тези, които трябва да използват файлове, създадени със Stable Diffusion, в много по-голям формат. Моделът е обучен върху набори от данни от изображения с разделителна способност 512 x 512 и следователно изходът му е в същия формат. Но повечето платформи за социални медии изискват разделителна способност от 1080 x 1080 за приемливо гледане, което наистина подчертава колко важна е разделителната способност на изображението.
Stable Diffusion може да създаде перфектното изображение, което отговаря на всички желания на дизайнера. Въпреки това, ако размерът на файла е толкова малък, че го прави неизползваем, това наистина представлява голяма дилема. Простото пускане на изображението в приложение и увеличаването на неговия размер ще доведе до сериозно влошаване на качеството на изображението, най-вероятно по-лошо от оригиналния файл. Изображения с такава ниска разделителна способност няма да се отпечатат добре и също така не могат да бъдат поставени във Photoshop, за да бъдат редактирани така, че да удовлетвори дизайнера.
Как да увеличите мащаба на стабилни дифузионни изображения
За щастие има начини за мащабиране на изображение с ниска разделителна способност, създадено със стабилна дифузия. Някои потребители са били доста креативни в разработването на техники за постигане на това. Един труден и отнемащ време метод е да разделите изображение на по-малки секции с размери 512 x 512 и след това да ги съедините отново. Други използват персонализирани алгоритми за регенериране на AI изображения във формати с по-висока разделителна способност.
TinyWow
Има множество онлайн инструменти, които можете да използвате, за да увеличите размера на вашите изображения. Повечето от тези инструменти обаче изискват от вас да създадете онлайн акаунт, като използвате своя имейл адрес или да плащате за услуги. Ако търсите безплатен инструмент, който можете да използвате безброй пъти без абонамент, TinyWow е отличен избор.
как да се свържете с рутер без парола
- Отидете до TinyWow Image Upscaler .
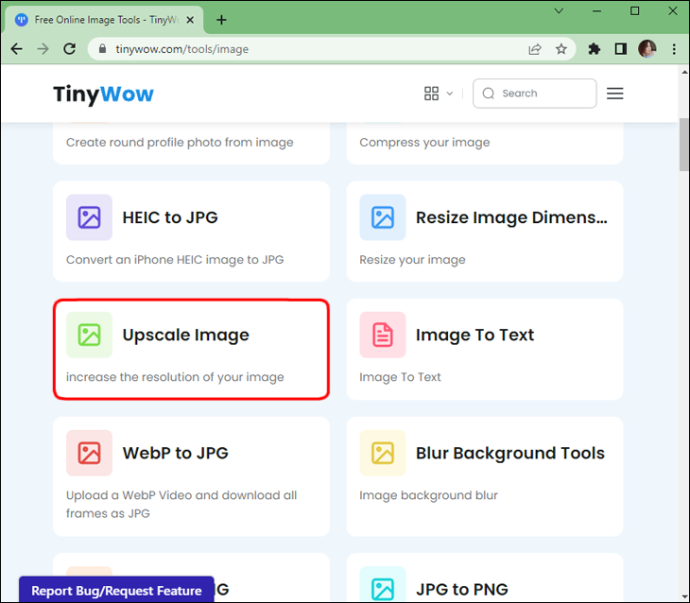
- „Качете“ или „Плъзнете вашия файл“, който искате да увеличите.
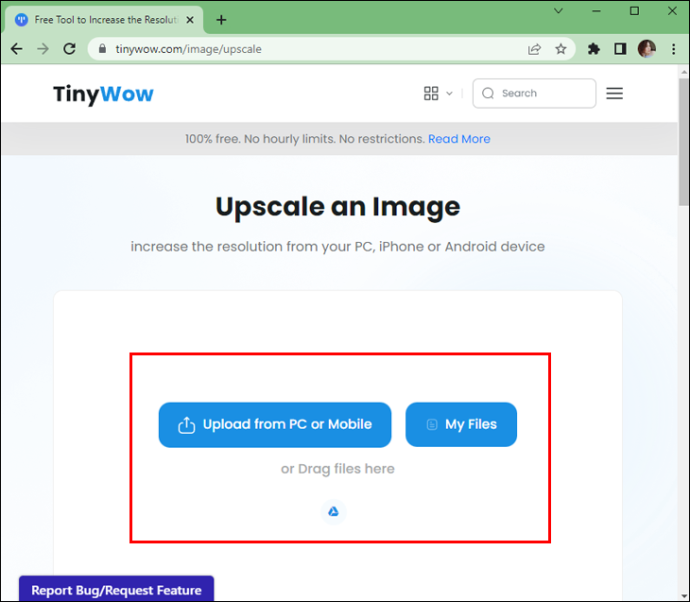
- След като го изтеглите, щракнете върху „Увеличаване“, за да изберете желаното подобрение на изображението.
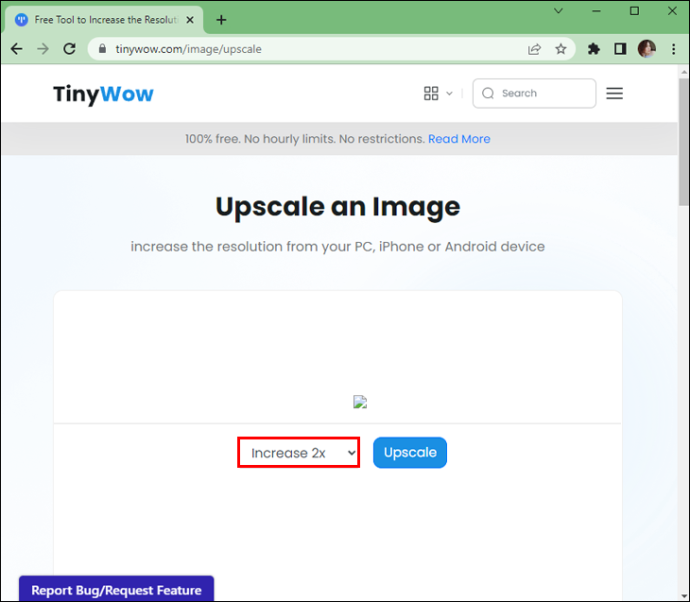
- Когато сте готови, щракнете върху „Upscale“.
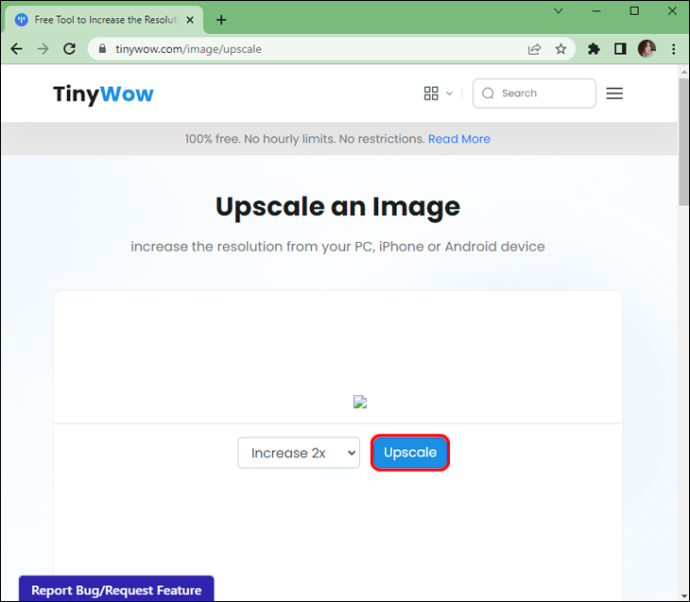
- Ето! Можете да „изтеглите“ вашите изображения и да ги запазите на компютъра си или можете да запазите, като сканирате „QR кода“, за да запазите на мобилния си телефон.
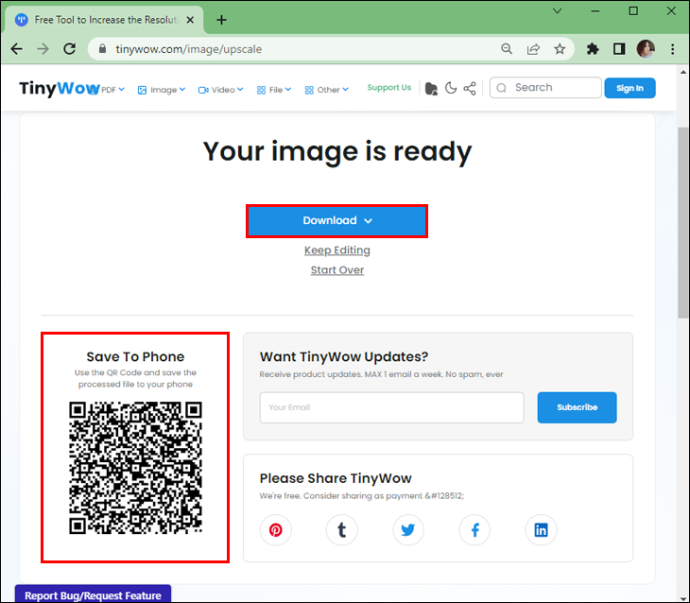
Използвайте chaiNNer за Upscale
Можете да преобразувате във верига изображения със стабилна дифузия. Това е GUI за обработка на изображения, базиран на блок-схема/възел (графичен потребителски интерфейс), който помага да се свържат задачите за обработка на изображения. Силната му страна е мащабирането на изображения. Ще имате пълен контрол върху тръбопровода за обработка чрез свързване на възли. Това прави много по-лесно изпълнението на невероятно сложни задачи, като оставите ChaiNNer да свърши работата вместо вас.
Работи с Windows, macOS и Linux. Ако не сте запознати с работата с GUI, chaiNNer може да изглежда трудно в началото. За щастие не е труден процесът да се използва chaiNNer за мащабиране на изображения. Чрез плъзгане и пускане на конкретни възли можете да настроите блок-схема на процесите, за да извършите цялата тежка работа. Ето как да започнете да използвате chaiNNer:
как да направите прозорец винаги отгоре
- Използвайки компютъра си, навигирайте до Github и изтеглете подходящата версия на ChaiNNer.
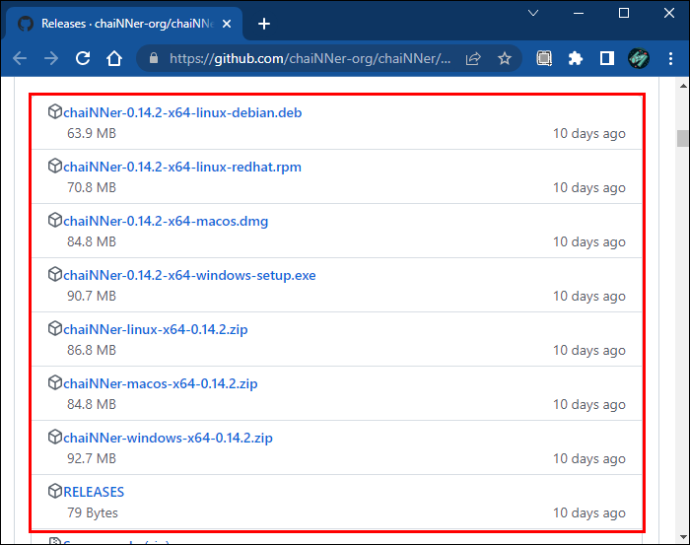
- След като инсталационният процес приключи, стартирайте приложението.
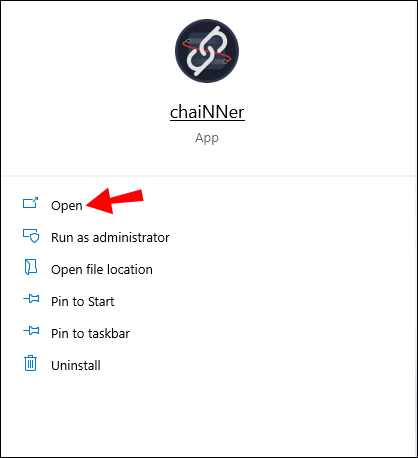
- Заредете „Итератора на файлове с изображения“, като го изберете от менюто в левия панел и го плъзнете надясно.
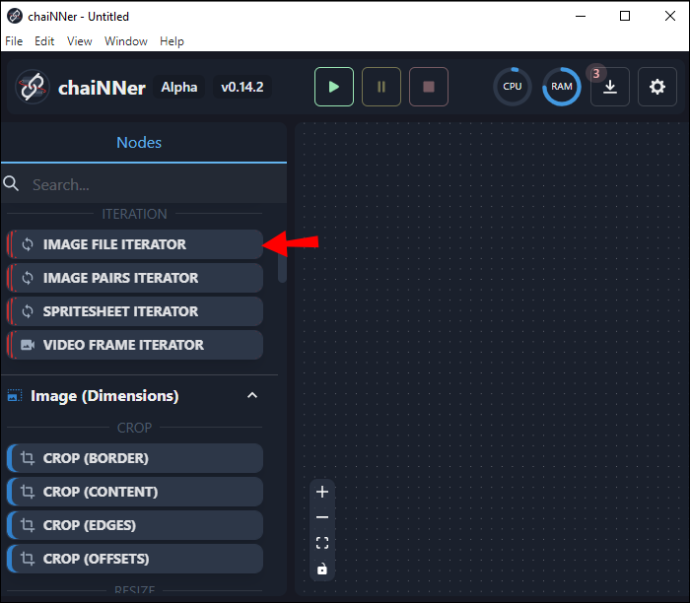
- Докоснете в прозореца, който гласи „Изберете директория“ и изберете изображението, което искате да увеличите.
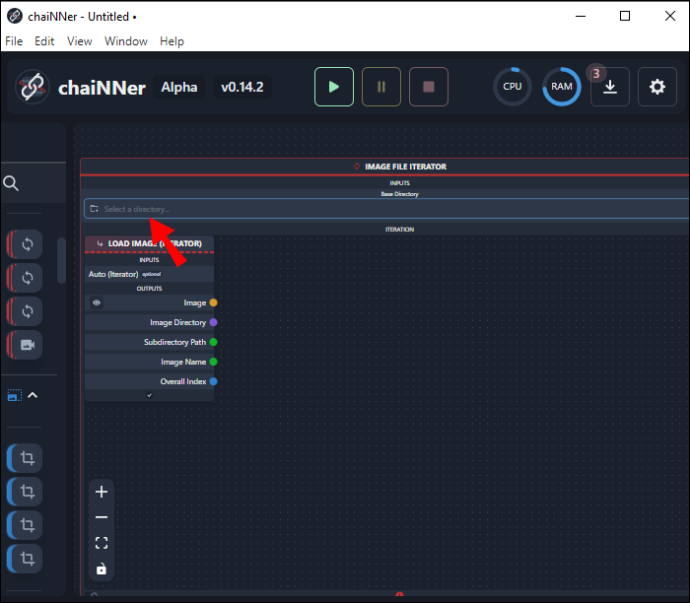
- Отидете до съответната папка и натиснете „Избор на папка“.
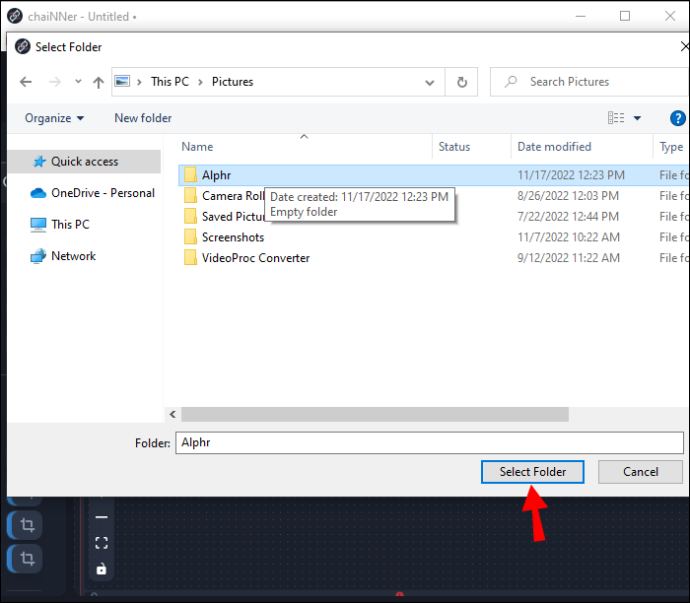
Трябва да се отбележи, че всички други изображения, намиращи се в избраната от вас директория, също ще бъдат обработени. Ако искате да увеличите мащаба само на едно изображение, първо трябва да премахнете всички други, намиращи се в същата директория. Въпреки това, тъй като процесът на мащабиране отнема много време, на потребителя би било полезно всички изображения, които изискват мащабиране, да бъдат в същата папка, така че ChaiNNer да може да ги мащабира едновременно. След като имате подходящото изображение или изображения в същата директория, можете да преминете към следващите стъпки.
- Щракнете и плъзнете „Upscale Image“ от крайното ляво панорамно меню и го пуснете където и да е в големия прозорец вдясно.
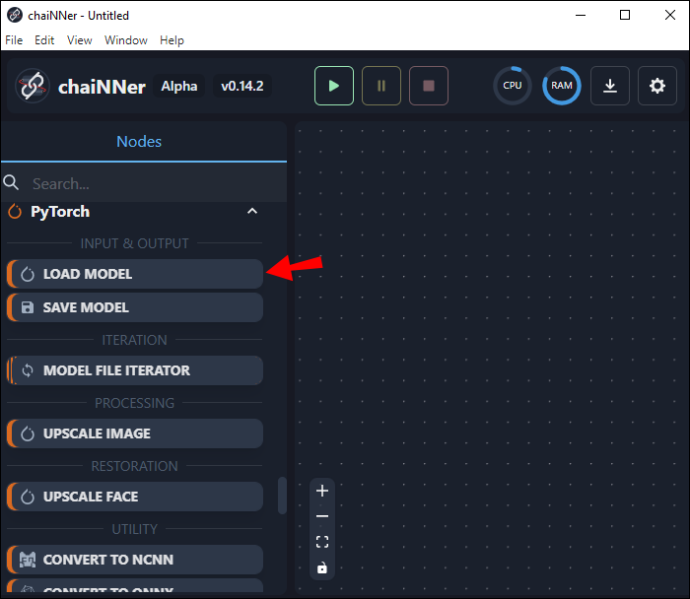
- Намерете полето „Зареждане на изображение“ и намерете думата „Изображение“. Щракнете върху думата „Изображение“ и я плъзнете към полето „Увеличено изображение“ и го пуснете върху думата „Изображение“ в полето „Увеличено изображение“. Сега ще видите линия, свързваща двете кутии.
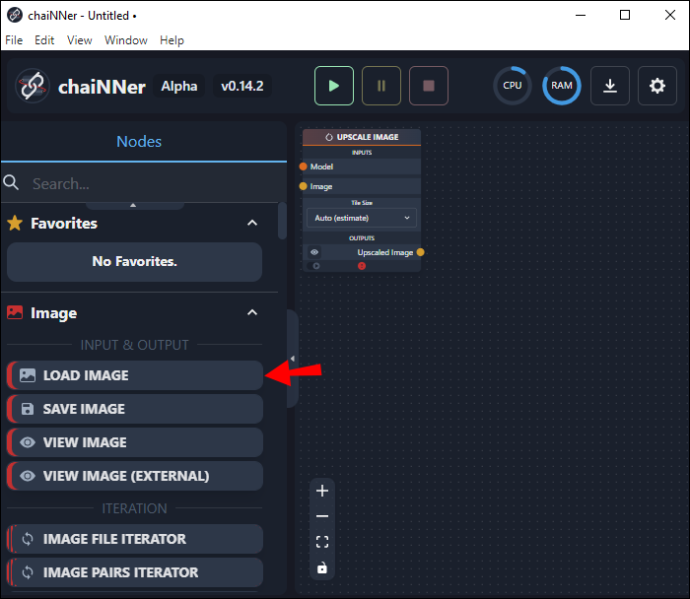
- Като използвате менюто в левия панел, щракнете и плъзнете „Зареждане на модел“ и го пуснете в прозореца вдясно.
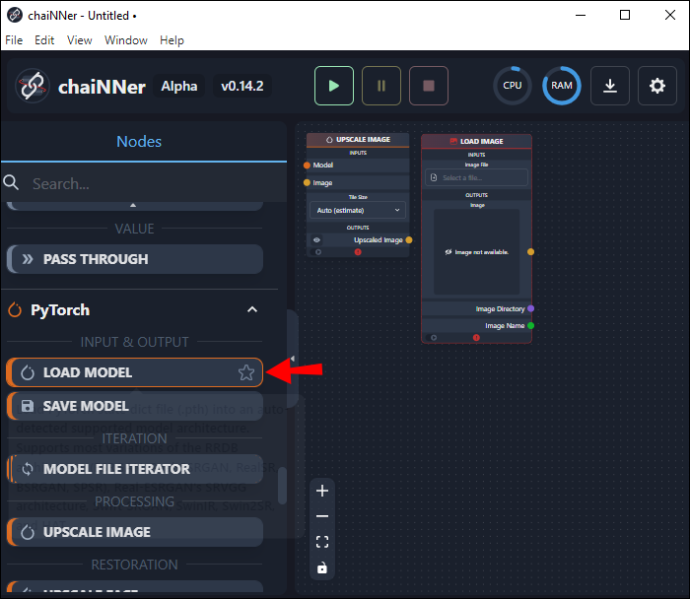
- В полето „Зареждане на модел“ щракнете и плъзнете линия от думата „Модел“ и я освободете в полето „Увеличено изображение“ до думата „Модел“.
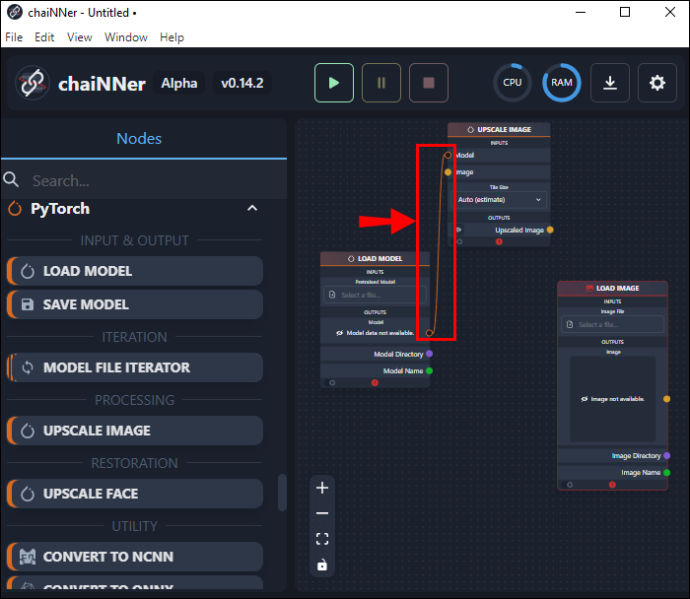
- Върнете се в полето „Зареждане на модел“ и докоснете „Избор на файл“, намиращо се под „Предварително обучен модел“.
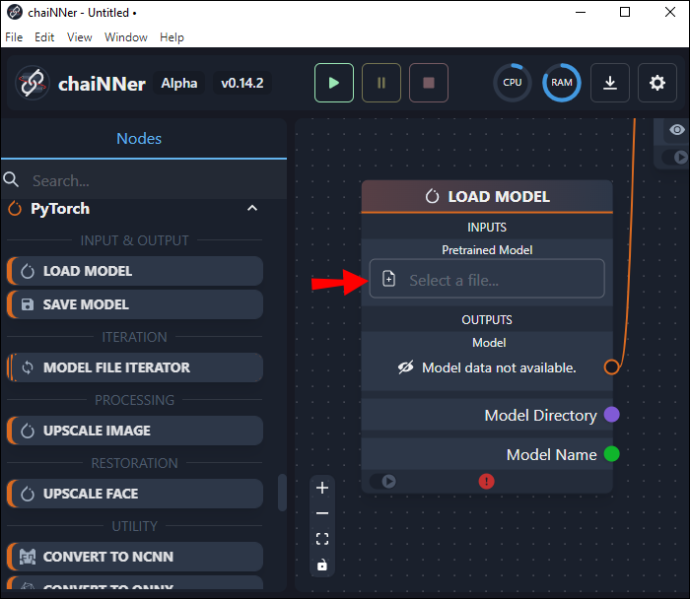
- Изберете подходящия модел за вида на изображението, което използвате.
След това ще трябва да проверите доколко този модел ще увеличи изображението, което сте избрали. Големите размери са предварително зададени, така че ето защо трябва да се уверите, че е достатъчно голям, преди да стартирате процеса. Ако имате нужда от изображение, по-голямо от предварително зададения размер, можете да стартирате процеса два пъти, за да удвоите размера му. Ето как да го направите:
- От прозореца в левия панел щракнете върху „Зареждане на изображение“ и го плъзнете в прозореца вдясно.
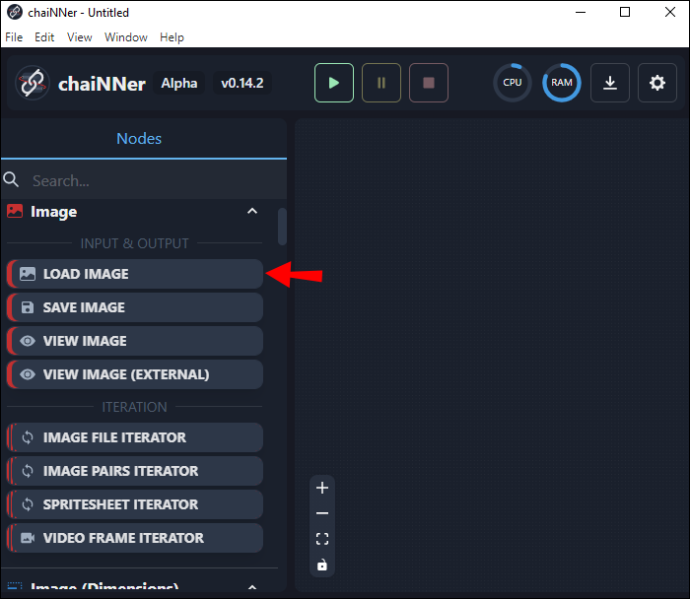
- Докоснете „Избор на файл“ от горната част на полето. Придвижете се до изображението, което искате да увеличите, и натиснете „Отвори“.
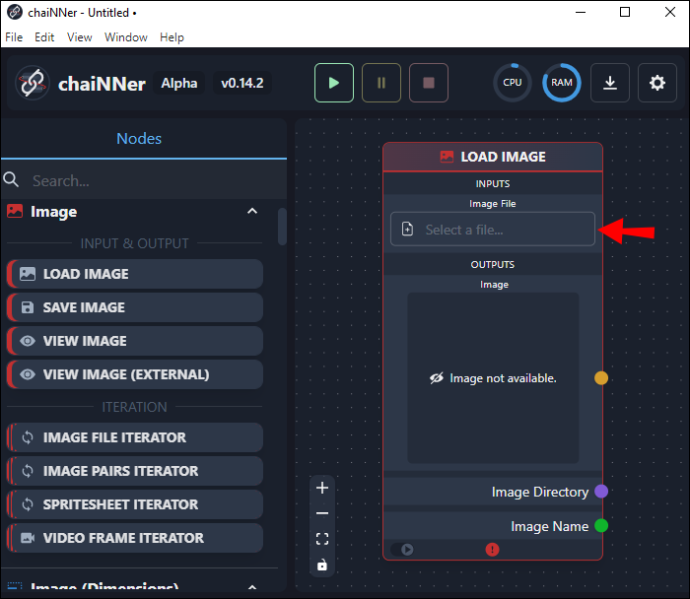
- Щракнете върху изображението и плъзнете линия до „Кутията за висококачествено изображение“ и я пуснете върху думата „Изображение“.

- В долната част на полето „Upscale Image“ ще видите размера на изходното изображение.
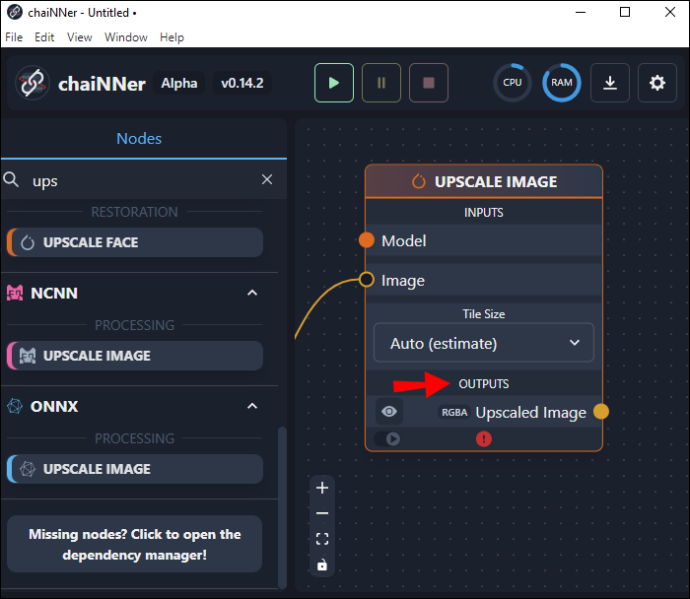
- Ако не е достатъчно голямо, можете да удвоите размера му, като дублирате „кутието за висококачествено изображение“ и го поставите до първото.
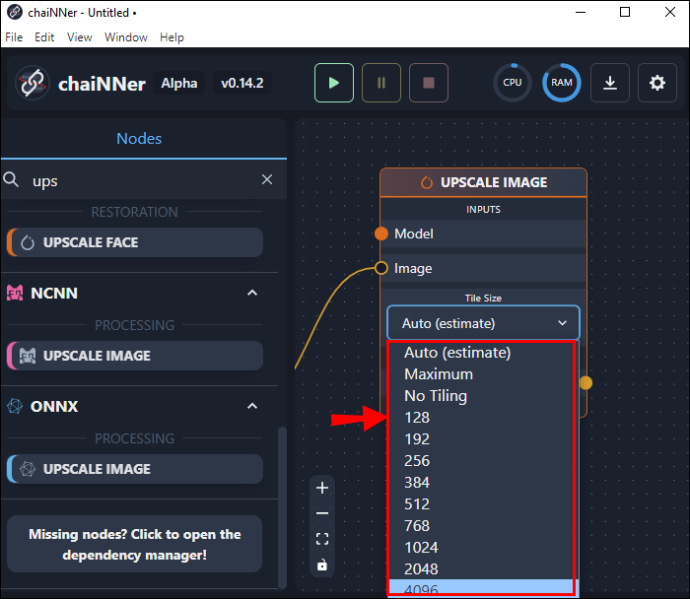
- Сега щракнете и плъзнете линия от оригиналното поле към новото. Правите това, като плъзнете линия от долната част на оригиналното поле при думите „Upscale image“ и я завършите в новото поле, където пише „Image“.
- От полето „Зареждане на модел“ плъзнете линия от модела до мястото, където пише „Модел“ в дублираното поле. Можете да проверите наскоро увеличения размер, като погледнете долната част на тази нова кутия.
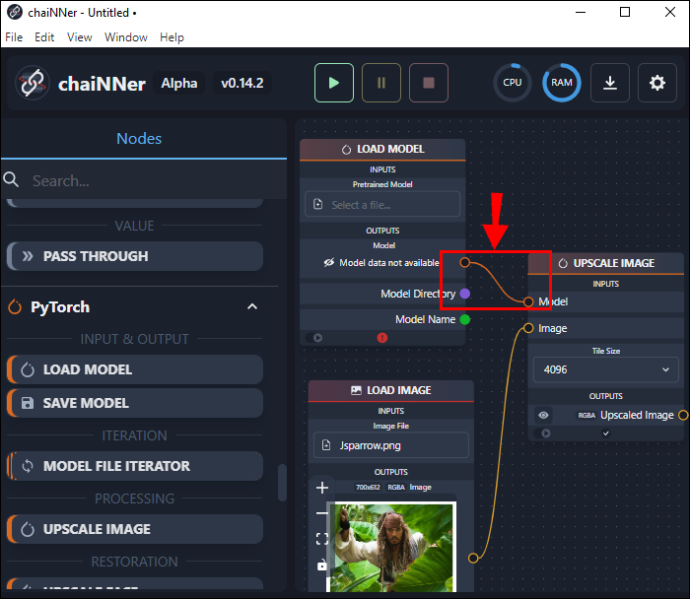
- Щракнете и плъзнете „Запазване на изображение“ от менюто в левия панел и го плъзнете надясно.
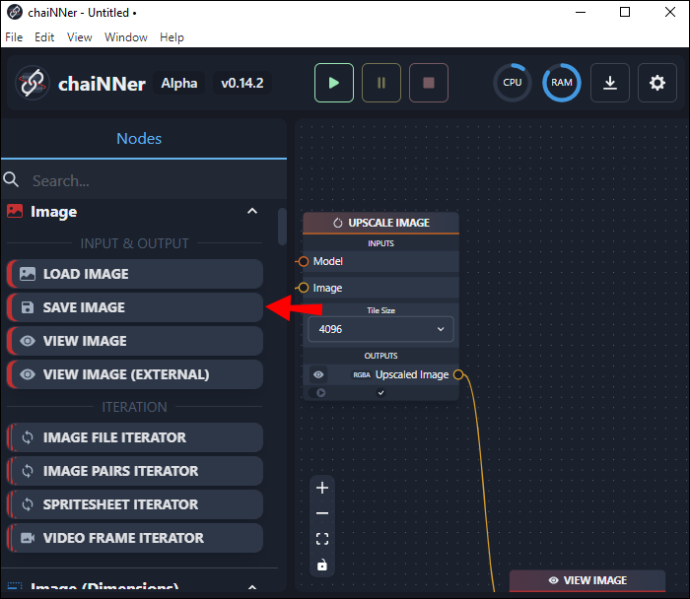
- Използвайки второто „поле за висококачествено изображение“, плъзнете линия от мястото, където пише „Подобрено изображение“ и го пуснете в полето „Запазване на изображение“ до думата „Изображение“.
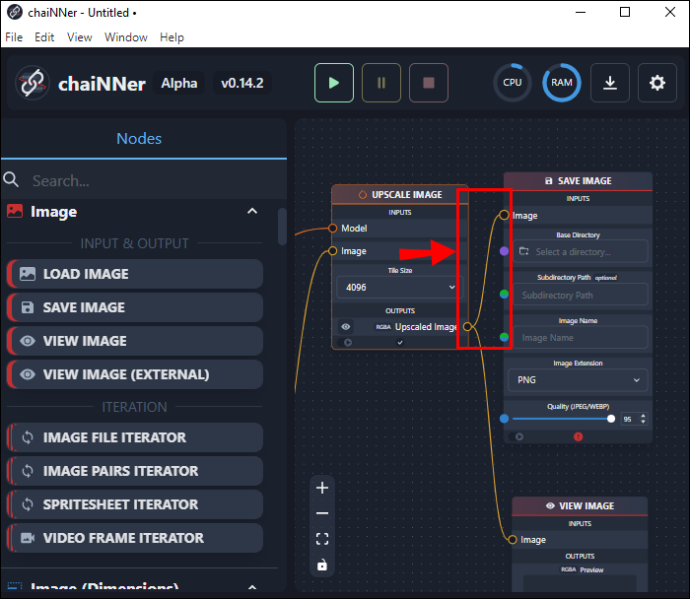
- В същото това поле въведете име на файл за увеличения файл и местоположение на целевата папка.
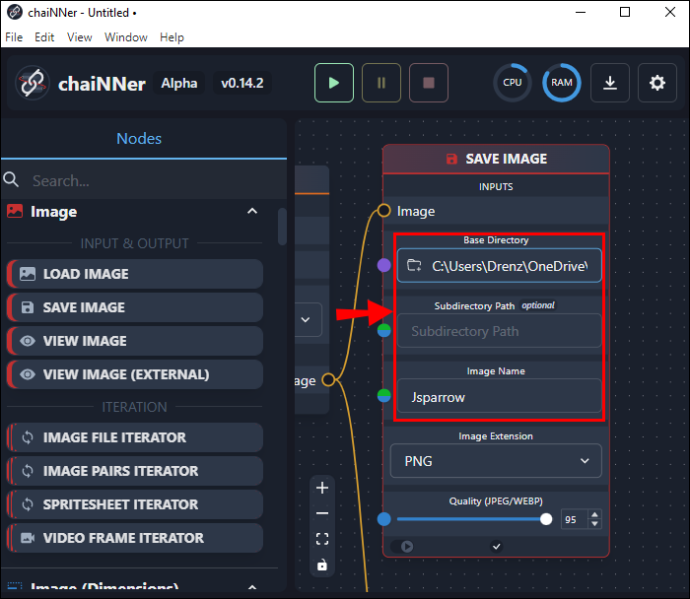
Може да е полезно да имате конкретна папка с надпис „Увеличени изображения“, така че да можете да запазите оригиналното изображение в една папка, а увеличеното в друга. След като всичко е по ваш вкус, натиснете зелената стрелка в горната част на екрана, за да започнете процеса. Начертаните от вас линии ще започнат да се анимират и ще продължат да го правят, докато процесът приключи.
Процесът на мащабиране отнема много време и може да отнеме часове. След като процесът приключи обаче, можете да проверите изображенията си, като ги отворите от папката Upscaled Images или от папката, която сте посочили за крайното изображение. Моля, имайте предвид, че увеличените изображения ще бъдат значително по-големи от техните оригинали. От решаващо значение е да се уверите, че имате достатъчно дисково пространство, преди да започнете процеса на надграждане.
Използването на chaiNNer може да изглежда сложно, но след като се запознаете с функциите на блок-схемата, всъщност е доста лесно за използване. Използването на възли и прикрепването им с вериги (линии) показва точно как ще функционира целият процес и е чудесно за визуални обучаеми.
Други проблеми със стабилната дифузия
Освен стандартния размер на изображението 512 x 512, има и други забележителни проблеми, за които потребителите на Stable Diffusion съобщават.
Изобразяването на лица понякога може да създаде проблеми, особено когато желаният резултат е фотореалистичен. За творци, които искат аниме или сюрреалистично лице, това обикновено не е проблем. Въпреки това, ако търсите автентичен и естествен вид, понякога Stable Diffusion може да се провали. Това е така, защото няма метод генерираното от AI изображение да се фокусира само върху лицето. Въпреки това е възможно да увеличите мащаба и да изобразите отново лицето за по-добри резултати.
Друг въпрос, който си струва да се отбележи, е правилното изобразяване на човешките крайници. Отново, това е от значение само когато искате желаното изображение да бъде фотореалистично. Понякога крайниците са изобразени неправилно или в неестествена позиция. Потребителите съобщават за генерирани изображения с допълнителни крайници, а понякога и допълнителни пръсти на ръцете.
как да изсъхне телевизионно дистанционно управление
Тези проблеми трябва да станат по-редки, тъй като изследователите от Stable Diffusion добавят повече набори от данни и прецизират своите алгоритми.
Усъвършенствайте вашите стабилни дифузионни изображения лесно с chaiNNer
Stable Diffusion е интересна платформа за текст към изображение. Въпреки че създава малки файлове с ниска резолюция, те могат да бъдат увеличени. Въпреки че може да отнеме много време, процесът е необходим, ако искате допълнително да редактирате изображение или да го подготвите за печат. Използвайки chaiNNer, изображенията могат да бъдат направени значително по-големи, без да се губи качеството на изображението.
Опитвали ли сте да надстроите изображение, създадено със Stable Diffusion? Използвахте ли chaiNNer? Уведомете ни в секцията за коментари по-долу.



![Как да използвате Amazon Fire TV Stick без дистанционното [ноември 2020 г.]](https://www.macspots.com/img/smart-home/09/how-use-an-amazon-fire-tv-stick-without-remote.jpg)





