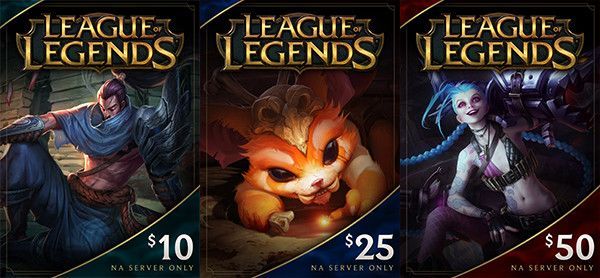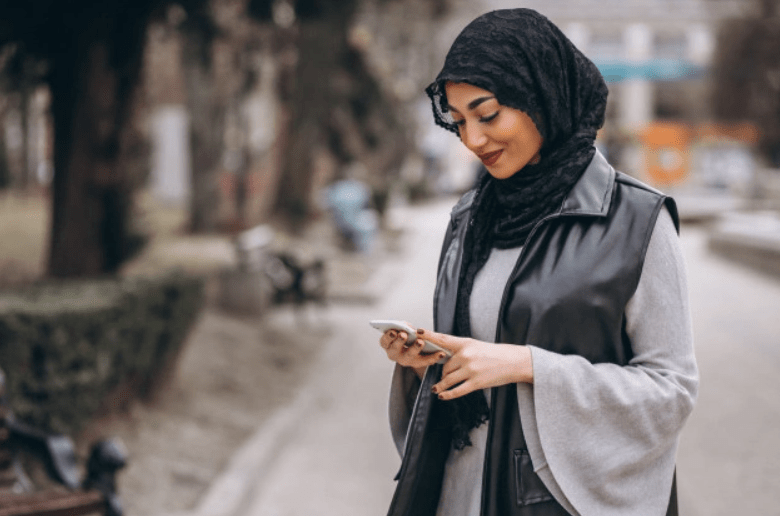- Как да изградим компютър: Онлайн ръководство за изграждане на собствен компютър от нулата
- Как да разглобя кутия за компютър
- Как да инсталирам захранване
- Как да инсталирате дънна платка
- Как да инсталирате процесор Intel
- Как да инсталирам AMD процесор
- Как / къде правилно да инсталирате компютърни кабели / проводници за SSD, панелни превключватели и др
- Как да инсталирате твърд диск или SSD в компютър
- Как да инсталирате и използвате SSD (SSD устройство)
- Как да инсталирате оптично устройство
- Как да инсталирам графична карта
- Как да инсталирате разширителни карти
- Как да съберем кутията за компютър отново
Независимо дали сте избрали по-евтино SSD устройство с по-малък капацитет или по-скъпо с 1-2 терабайта (TB) място за съхранение, инсталирането на SSD е сравнително проста задача. Твърдото устройство е безценно за тези, които се нуждаят от бързо време на зареждане на компютъра си. Въпреки че може да жертвате съхранението и разходите, когато изберете SSD, той все пак е по-добър от обикновения HDD.
Неща, които трябва да знаете, преди да работите върху хардуера
Тези от вас, които вече са изградили своя компютър или имат голям опит с електрическите компоненти, не се колебайте да прегледате този раздел. Ако сте новак в задачата, има няколко неща, които трябва да знаете, преди да отворите кутията на компютъра си и да се забъркате.
Когато отворите случая, трябва да имате предвид две цели; едното е да накарате компютъра си да работи така, както искате, а две трябва да предотвратяват повече щети. Има предпазни мерки, които можете да вземете, за да постигнете цел номер две.
- Изключете захранващия източник - Това може да изглежда очевидно, но е лесно да забравите да направите, когато сте развълнувани от новия си SSD. Предотвратете токов удар върху себе си или вашия хардуер и изключете захранването.
- Бъдете наясно с вашето облекло - От личен опит гривните, пръстените или широките ръкави могат да създадат проблеми и да ви попречат. Възможно е да нямате този проблем по-специално, но се пазете от статиката в дрехите си.
- Статично - Има някои спорове за това колко вероятно е да разрушите компютърния хардуер със статично електричество. Като някой, който греши от страна на предпазливостта, използвайте ESD гривна или статична подложка, за да предотвратите повреда на частите на компютъра.
- Прочетете инструкциите на производителя - Въпреки че ние предоставихме отличен урок, някои производители имат конкретни инструкции, които да ви помогнат.
- Организация - Това няма да навреди на компютъра ви, но ще помогне да направите процеса много по-плавен. Няма по-голяма радост от отварянето на компютърна кутия и виждането на всички съединители и хардуер спретнато прибрани и поставени на място - Планирайте къде ще поставите новия си SSD и това са придружаващите го кабели. След това подгответе инструментите си и се захващайте за работа.
Свързване на SSD

Завинтете го в един от специалните слотове на кутията на вашия компютър, след което свържете захранващия кабел и кабелите за данни.

СЪВЕТ: Уверете се, че вашият SSD е включен в SATA порта с най-нисък номер, ако ще се превърне в устройството за зареждане по подразбиране. За най-добра производителност най-добър е тип SATA3 порт. Забележи, че това не означава порт три на дънната ви платка ; това означава тип SATA връзка, подобна на USB 2.0 и USB 3.0.
Следвайте стъпките по-долу за правилни практики за инсталиране. Някои производители могат да включват набор от инструкции, специфични за това устройство, така че внимавайте да прегледате всяка информация, която се доставя с вашия продукт.
Забележка: Най-вероятно ще ви е необходим адаптер, който преобразува 2,5-инчови SSD в 3,5-инчова ширина, за да се побере в слота на устройството. Някои случаи на компютър обаче могат да включват 2.5-инчови отсеци за нас д. Проверете вашия случай или ръководство, преди да закупите нов SSD.
cbs all access samsung smart tv
Стъпка 1: Поставете SSD в залива

Повечето SSD устройства са проектирани да се поберат в 2,5-инчов отсек за устройство за лаптоп, който може да не работи в настолен компютър. Някои SSD устройства включват монтажни скоби, за да ги държат правилно в гнездото за устройства, така че прикрепете устройството към преобразувателя на размер, преди да започнете.
След това намерете 3,5-инчов отсек за устройство. Внимавайте да не използвате външно отделение, което има изрез в предната част на корпуса, тъй като те са за четци на карти с памет и DVD / Blu-Ray устройства.
Ако кутията на вашия компютър има задвижващи релси или фитинги без винт, прочетете ръководството на кутията за инструкции относно монтирането на новия ви SSD. За други видове кутии плъзнете твърдия диск в отделението за резервно устройство, докато отворите за винтове отстрани на устройството се изравнят с отворите в отделението за устройства. Дискът се закрепва с четири винта, два от двете страни на корпуса.
Стъпка 2: Включете захранващия кабел SATA в устройството

Намерете правилния конектор от захранването и го включете в задната част на SSD. Той върви само по един начин и щраква, когато е свързан.
Забележка: Бъдете изключително внимателни, когато го включвате, тъй като натискът надолу може да счупи скобата и без него щепселът няма да остане на място.
Стъпка 3: Включете SATA кабела за данни в устройството

За разлика от IDE, SATA използва прост и тънък съединител за пренос на данни. Дънната ви платка ще се доставя с няколко SATA кабела, така че вземете един от тях от кутията. Включете го внимателно в задната част на SSD. Той ще се включи само по един начин и ще щракне, когато е правилно свързан.
Внимавайте, когато го включите, тъй като налягането надолу може да счупи конектора и да попречи на SATA кабела да се включи.
Стъпка 4: Свържете кабела за данни SATA към дънната платка

След това трябва да намерите резервен SATA порт на дънната платка. Те обикновено се намират в долния десен ъгъл на дъската и са номерирани. Колкото по-нисък е номерът, толкова по-висока е веригата за зареждане на вашия SSD.
Ако инсталирате повече от един твърд диск, уверете се, че устройството, от което ще стартирате, е включено в порта с най-нисък номер. Проверете ръководството на дънната платка, за да се уверите, че всички портове правят едно и също нещо; някои платки имат портове, запазени за RAID.
Свързването на SATA кабела е лесно, тъй като ще се включи само по един начин. Ще щракне, когато кабелът е свързан правилно.
Прехвърлете данни от старото устройство към новото
Независимо дали използвате Solid State Drive в допълнение към съществуващото си устройство или сте направили пълна размяна, ще трябва да преместите игрите и софтуера си на новото устройство.
Метод 1: Преместване на файлове от устройство към устройство в Windows
Windows прави преместването на файлове наистина просто. Под „Настройки“ и „Моят компютър“ ще намерите списък с папки, съдържащи файловете на вашия компютър.

След като вашият SSD е правилно инсталиран, както е посочено по-горе, ще се появи новото устройство. Вече можете да получите достъп до свойствата на всяка папка и да я преместите в SSD.
Метод втори: Използвайте софтуер на трети страни за прехвърляне на файлове
Ако трябва да преместите цялата си настройка на софтуера, включително Windows, има много опции за софтуер на трети страни, които ще свършат работата. Някои SSD устройства вече се доставят със софтуера, но ако не, можете да потърсите онлайн такъв, който да ви помогне да отговорите на вашите специфични нужди.
Инсталиране на Windows на SSD
Може би един от най-полезните начини за използване на SSD е чрез инсталиране на вашата операционна система на SSD устройството. Това ще подобри драстично времето за зареждане и като цяло ще подобри всички други скорости на обработка. Има два често срещани сценария, при които бихте инсталирали операционната система на SSD; на напълно нова машина и прехвърляне на операционната система от съществуващ HDD на SSD.
можете ли да споделяте екрана на раздора
Инсталиране на Windows на нова машина със SSD.
1: Първата стъпка при инсталирането на Windows на SSD на нова машина е да се гарантира, че устройството е достатъчно голямо, за да побере цялата операционна система. Обикновено 120 GB ще бъдат достатъчни, а 250 GB са достатъчно място за всички текущи операционни системи.
2: Следващата стъпка е да инсталирате устройството, следвайки инструкциите, дадени в предишния раздел. Ако планирате двойно зареждане (използвайки както SSD, така и HDD,) е разумно да инсталирате само SSD, за да избегнете всякакви обърквания при инсталиране на вашата операционна система.
3: Следващата стъпка е да включите компютъра и да поставите избрания от вас инсталационен носител, обикновено диск или USB устройство. Оставете операционната система да се инсталира и актуализира, преди да изключите компютъра, ако планирате да инсталирате и твърд диск.
4: Fianlly, стартирайте компютъра си и натиснете клавиша, за да влезете в разширените настройки за зареждане (за повечето дънни платки това е клавиш F, като F2 или F10.) Намерете екрана за реда за зареждане и се уверете, че SSD, на който е вашата операционна система инсталирани първо ботуши.
Прехвърляне на Windows от HDD към SSD със съществуващ компютър
1: Първите стъпки за инсталиране на Windows на SSD със съществуваща машина са същите като на нова машина; уверете се, че устройството е достатъчно голямо, за да побере цялата операционна система, и свържете SSD към компютъра.
2: Следващата стъпка е да създадете системен образ на текущата си машина. Това може да стане, като влезете в контролния панел, изберете архивиране и възстановяване и след това изберете Създаване на системно изображение
как да стигнем до опциите на папката windows 10

3: След това ще изберете дяловете, които искате да бъдат копирани върху системното изображение. Уверете се, че сте избрали Windows Drive (обикновено това ще бъде C: устройството.) Създаването на системния образ трябва да отнеме от 30 минути до един час.
4: Следващата стъпка е да инсталирате ново копие на Windows на SSD. Това се прави с помощта на Windows Media Creation Tool (който може да бъде намерен на уебсайта на Microsoft) за създаване на инсталационен носител на друго устройство. Просто изберете SSD като устройство, на което да се инсталира Windows.

5: Заменете HDD с новия SSD и стартирайте компютъра. Въведете разширените настройки за зареждане и стартирайте системата от SSD. Когато настройката е готова, ще ви бъде дадена възможност да въведете настройките за ремонт. Направете го и изберете Разширени опции и изберете Възстановяване на системното изображение.
6: Просто кликнете върху останалите инструкции за настройка и компютърът ще зареди операционната ви система от SSD.