Субтитрите са правилният начин, ако искате да се насладите на любимия си филм или телевизионно предаване в тишина. Подобно на други платформи за стрийминг, Paramount+ ви позволява бързо да включвате и изключвате субтитрите.

Освен това има много персонализации, за да направите субтитрите да отговарят на вашите предпочитания за гледане. Следващите раздели ви казват как да активирате Paramount+ субтитри за различни устройства.
Как да включите и изключите субтитрите Paramount+
Някои потребители на Paramount+ се оплакват, че субтитрите не работят на определени устройства или че трябва ръчно да ги включват за всяко съдържание, което гледат.

За щастие, това са временни проблеми и изглежда, че са били коригирани към момента на писане. Ако все още имате проблема, опитайте първо да актуализирате. Ето как да включвате и изключвате субтитрите за различни джаджи за поточно предаване.
Включете/изключете субтитрите от Fire TV Stick устройство
Стартирайте Paramount+, намерете съдържанието, което искате да гледате, и го пуснете. Докато потокът е включен, натиснете бутона за пауза или менюто и трябва да можете да видите диалогов прозорец. Намира се в горния ляв ъгъл на екрана.
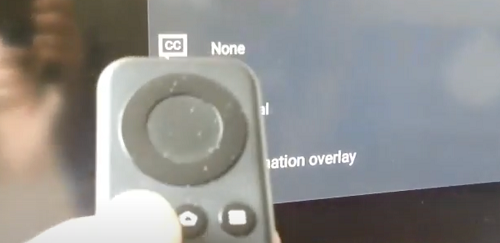
Използвайте клавишите със стрелки на дистанционното, за да отидете до диалоговия прозорец и да го изберете. Трябва да изберете менюто Субтитри и аудио (затворени надписи) и да включите или изключите опцията.
Важна забележка за Paramount+ на Fire TV Stick:
След като натиснете бутона за меню, има възможност да видите само опцията Audio без никакви субтитри. не се безпокойте Този сценарий се е случвал на други потребители преди и все още трябва да отидете до диалоговия прозорец CC. Ако няма диалогов прозорец, поставете на пауза възпроизвеждането, което трябва да се появи на екрана.
снимка на деня на windows 10
Включване/изключване на субтитри от Roku устройство
Активирането и деактивирането на субтитри Paramount+ на Roku е супер просто. Започвате с пускане на шоуто или филма, който искате да гледате.
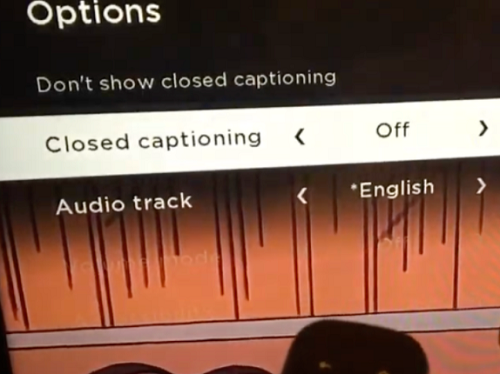
Вземете дистанционното и натиснете бутона със звездичка (това е като малка звезда). Това действие разкрива страничното меню и опциите за затворени надписи трябва да са една от първите две.
За да деактивирате субтитрите за видеоклипа, който гледате, изберете опцията „Не показвай затворени надписи“. Можете също да отидете до раздела Затворени надписи и да изберете една от четирите опции – Винаги включено, Без звук, Изключено или При повторно възпроизвеждане.
Важна забележка за Paramount+ на Roku:
Промяната на предпочитанията за субтитри на вашия Roku може да не повлияе на настройките на Paramount+ на други устройства. Може да се наложи да промените настройките отново, когато осъществявате достъп до платформата чрез мобилно приложение или уеб клиент.
Включете/изключете субтитрите от Android или iPhone
Интерфейсът на Приложение Paramount+ е почти същото на устройства с Android и iOS. Следователно не е необходимо да включвате отделни инструкции за всяка операционна система. И, разбира се, този раздел предполага, че сте изтеглени , инсталиран и влязъл в приложението.
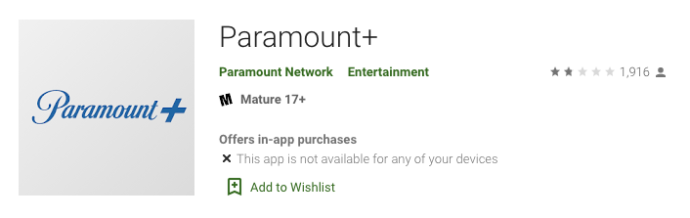
Отворете приложението Paramount+ и докоснете иконата на хамбургер (три хоризонтални линии) в горната лява част.
- Отвори Парамаунт+ приложение и докоснете икона на хамбургер (три хоризонтални линии) в горната лява част на екрана.
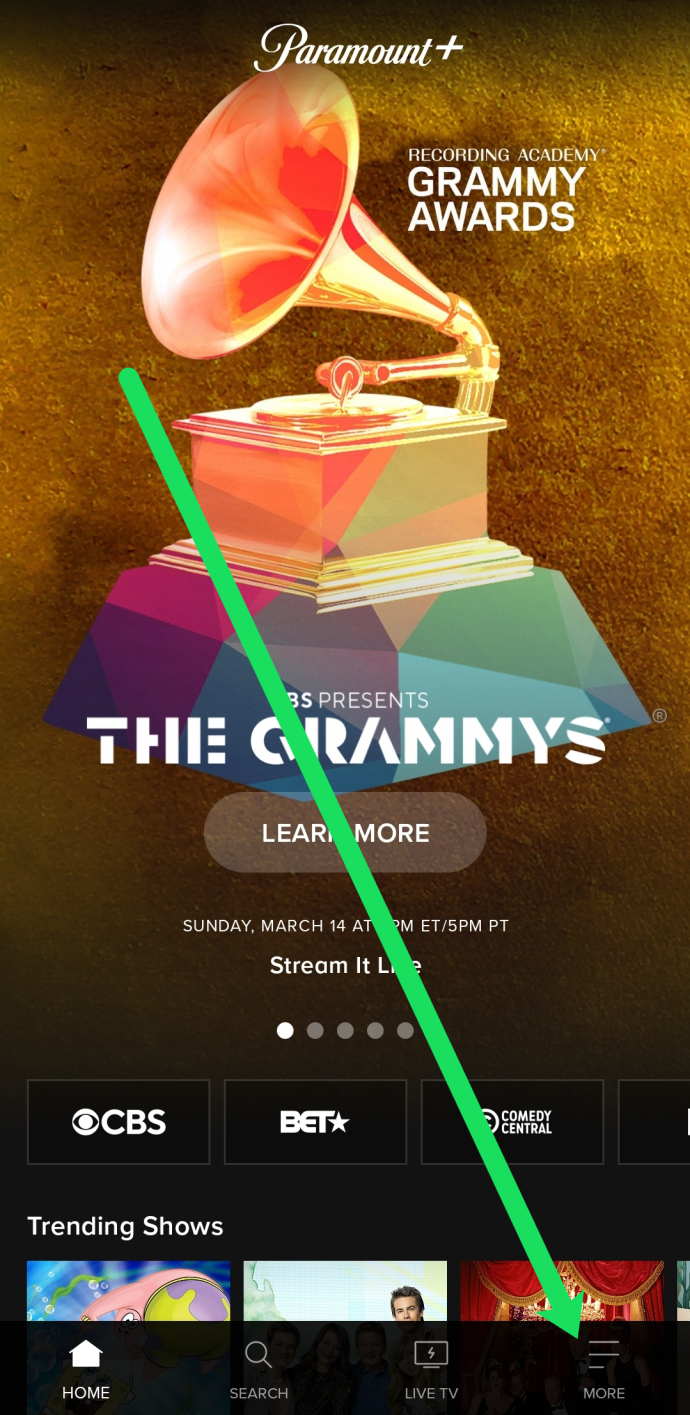
- След като влезете в менюто Още, изберете Настройки , след което докоснете Затворени надписи .
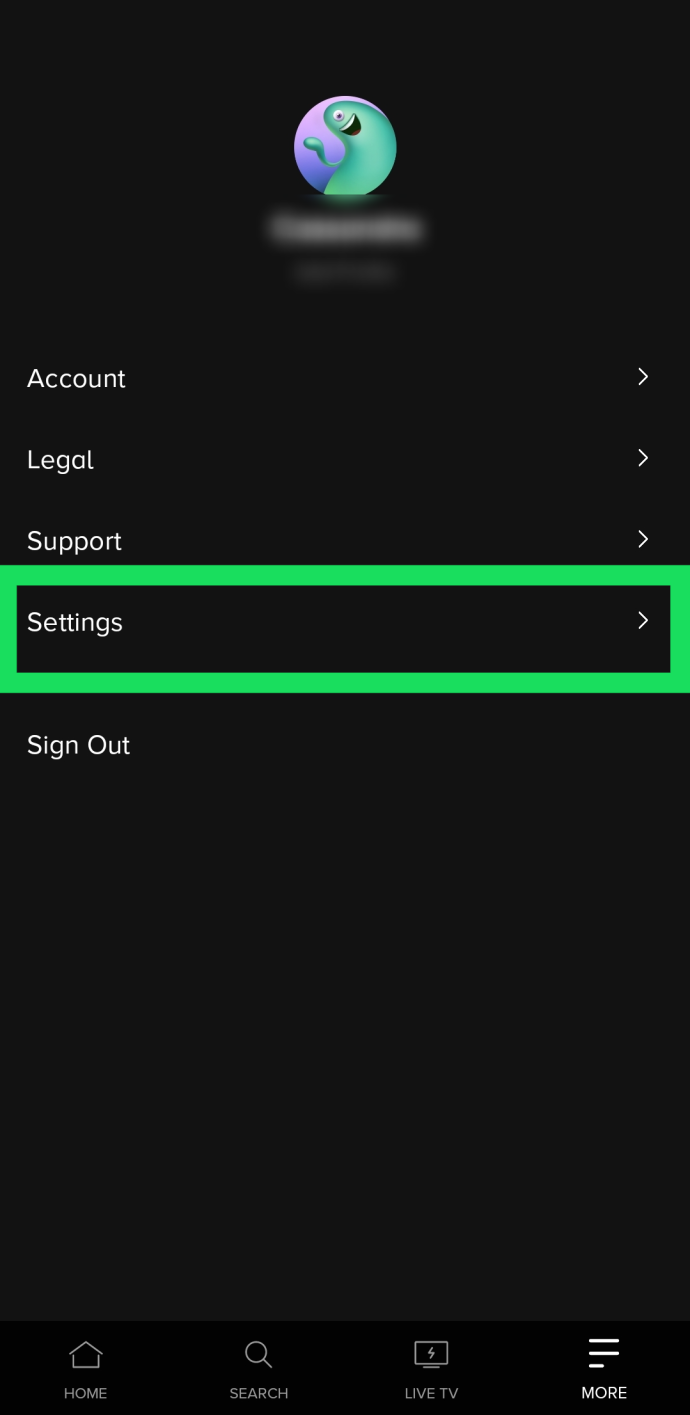
- След това трябва да следвате инструкциите на екрана, за да включите и изключите субтитрите или да изберете различни предпочитания за показване. Стартирайте предаването, което искате да гледате, и докоснете екрана, за да се появи подменюто. След това докоснете зъбчето Настройки в горния десен ъгъл.
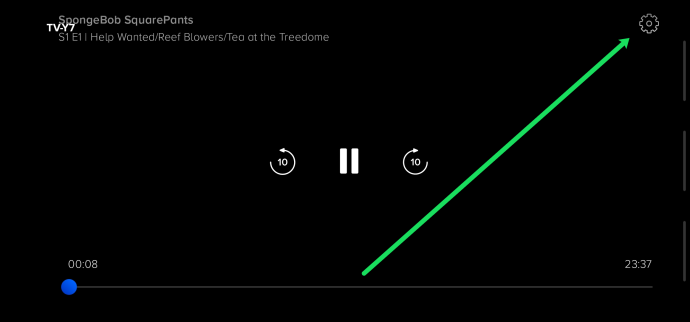
- Сега можете да включите субтитрите.
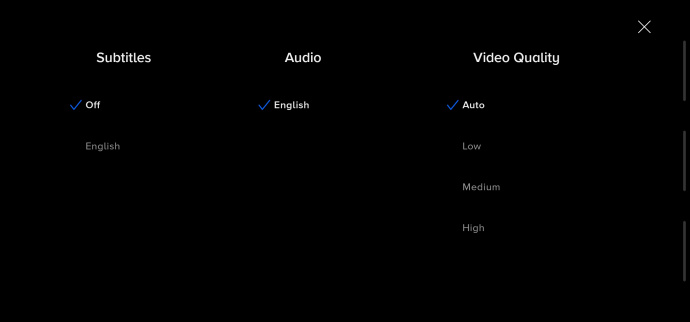
Ако влезете със същия акаунт, промените трябва да се прилагат за всичките ви устройства.
Включете/изключете субтитрите от компютър или Mac
Paramount+ има отличен уеб клиент, ако предпочитате достъп до услугата през браузър. Отново, интерфейсът е един и същ за персонални компютри и компютри Mac и няма да включваме отделни инструкции.
Стартирайте предпочитания от вас браузър, влезте в Paramount+, изберете съдържанието и го пуснете. След като възпроизвеждането започне, натиснете пауза и щракнете върху иконата CC на екрана. Иконата CC трябва да се появи преди иконата на зъбно колело в горната дясна секция.
Изскачащото меню ви позволява да активирате и деактивирате субтитрите и да промените предпочитанията за показване. Страхотното е, че виждате промените незабавно на екрана.
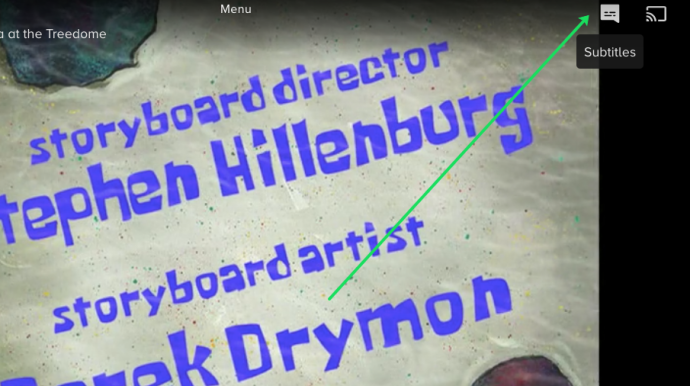
Включване/изключване на субтитри от смарт телевизор (Samsung, LG, Panasonic, Sony, Vizio)
След като инсталирате приложението Paramount+ за смарт телевизори, включването и изключването на субтитрите е почти същото, както когато използвате уеб клиент. Иконата CC изскача в момента, в който поставите на пауза възпроизвеждането. След това трябва да отидете до него, за да активирате субтитрите.
Имайки това предвид, субтитрите на вашия телевизор също трябва да са активирани. Следващите раздели ще ви покажат как да се уверите, че са включени.
Paramount+ Субтитри на смарт телевизори Samsung
Отидете на началния екран на вашия телевизор и използвайте дистанционното за достъп Настройки . След това изберете Общ, следван от Достъпност .
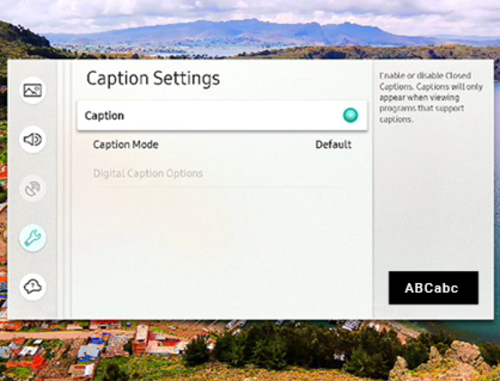
Под Достъпност отидете до Настройки за надписи , след което изберете Надпис, за да включите или изключите субтитрите. Има малък кръг до опцията Caption, който става зелен, когато субтитрите са активирани. Сега можете да стартирате Paramount+ и да включите надписите там.
Paramount+ Субтитри на LG Smart TV
Вземете вашето LG дистанционно, натиснете бутона за начало, след което изберете иконата за настройки от менюто на началния екран. Отидете надолу до менюто Достъпност и го изберете за повече действия.
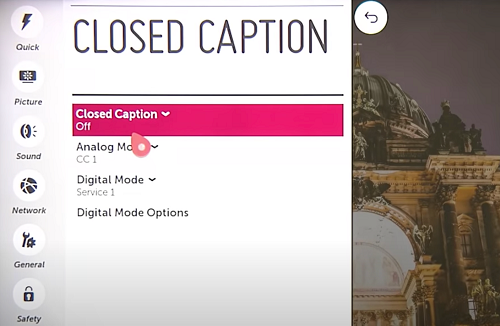
За да включите или изключите субтитрите, изберете Скрити надписи и изберете желаната опция от падащото меню. Вече можете да излезете и да стартирате Paramount+ и да направите промените там. Действието трябва да важи и за приложението, ако предпочитате да оставите субтитрите изключени.
Субтитри Paramount+ на смарт телевизори Panasonic
Към момента на писане Paramount+ не предоставяше поддръжка за смарт телевизори Panasonic. Но ако имате устройство за стрийминг или конзола за игри, свързани към вашия Panasonic, ще можете да се насладите на представеното съдържание.
![Управление на субтитри за CBS All Access [Всички основни устройства]](https://www.macspots.com/img/other/FC/how-to-manage-subtitles-for-paramount-all-major-devices-13.png)
Поддържаните конзоли и стрийминг устройства включват AppleTV, Chromecast, Xbox One, PlayStation 4 и други. И добрата новина е, че в бъдеще може да има собствена поддръжка на приложения за телевизори Panasonic.
Субтитри Paramount+ на смарт телевизори Sony
Смарт телевизорите Sony Bravia работят с Android. Следователно можете да инсталирате приложението директно. Ето как да се уверите, че субтитрите на Bravia са включени.
как да видите списъка с желания на Amazon
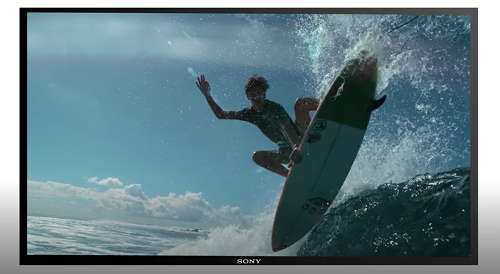
Натиснете бутона за начало на дистанционното и след това изберете Настройки (това е иконата на куфарчето). След това изберете Цифрова настройка и натиснете кръглия бутон за потвърждение.
В следващото меню изберете Настройка на субтитри и след това предпочитания за субтитри. Има опция за изключване и включване, освен това телевизорът ви позволява да показвате визуални помощни средства за хора с увреден слух. Важно е да се отбележи, че визуалните помощни средства може да не са налични за цялото съдържание на Paramount+.
Paramount+ Субтитри на Vizio Smart TV
Натиснете бутона за меню на дистанционното, за да включите или изключите субтитрите на вашия телевизор Vizio. След това отидете надолу до Закрити надписи и натиснете бутона OK.
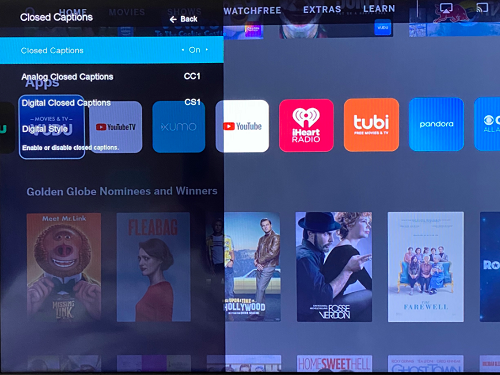
Изберете Вкл. или Изкл. с помощта на бутоните със стрелки и натиснете отново OK, за да завършите. Разбира се, субтитрите в приложението също трябва да бъдат активирани, когато възпроизвеждате видеоклипа.
Като цяло, все още има място за подобряване на субтитрите на Paramount+, но те обикновено са лесни за изключване и включване. Подобренията може да дойдат в менютата за персонализиране на някои устройства или раздела за достъпност на смарт телевизорите. Докато приложението за стрийминг получава актуализации, производителността и функционалността продължават да се подобряват.
Paramount+ ЧЗВ за субтитрите
Paramount+ е относително лесен за използване, но услугата за стрийминг не е без своите странности. Освен съветите за отстраняване на неизправности, този раздел също ви разказва за различните персонализации на субтитрите.
Мога ли да сменя езика на субтитрите за Paramount+?
По подразбиране субтитрите на Paramount+ са на английски, но можете да ги промените на друг език. Включените езици обаче може да варират в зависимост от гледаното съдържание.
Трябва да влезете в менюто CC, след като поставите на пауза възпроизвеждането на видео, за да направите промените. След това отидете до езиковите опции и изберете предпочитания от вас начин на въвеждане.
Субтитрите Paramount+ продължават да се появяват. Какво мога да направя?
Първата линия на защита е да проверите настройките на субтитрите или надписите на вашия телевизор, конзола или притурка за стрийминг. Ако останат включени, има възможност предпочитанието да отмени настройките в приложението.
Друго нещо, което можете да направите, е да проверите настройката на Paramount+ чрез главното меню в приложението. За да получите достъп до това, натиснете бутона със звездичка на вашето дистанционно и отидете до Надписи. След това се уверете, че са изключени.
amazon fire стик поток от android
Може ли да се коригира размерът на текста на субтитрите Paramount+?
Paramount+ не разполага с настройка за промяна на размера на текста, но няма причина да се притеснявате. Настройките за субтитри на вашето стрийминг устройство или телевизор може да имат тази опция. Отидете до настройката за субтитри или CC и се опитайте да намерите функцията за настройка на размера на текста.
Ако това не работи, чист хак е да промените размера на шрифта.
Може ли да се промени размерът на шрифта на субтитрите Paramount+?
Да, опцията за размер на шрифта се появява в менюто CC на екрана за възпроизвеждане. Използвайте вашето дистанционно или мишка за достъп до менюто. Размерът на шрифта трябва да е първата опция най-вляво.
Има три размера за избор—малък, нормален и голям. Трябва да знаете, че големият размер на шрифта може да изглежда твърде голям при поточно предаване на мобилни устройства.
Субтитрите на Paramount+ не се синхронизират правилно. Какво мога да направя?
Несинхронизираните субтитри са рядък проблем на Paramount+. И ако използвате субтитрите по подразбиране, те трябва да следват честотата на кадрите на даденото видео.
Независимо от това, ако субтитрите започнат да забавят или да се ускоряват, най-добре е да излезете от възпроизвеждането и след това да опитате да възпроизведете видеоклипа. Друг трик е да деактивирате субтитрите и след това да ги активирате отново.
Докато го правите, преместете се надолу по времевата линия на видеото, за да сте сигурни, че субтитрите се синхронизират докрай.









