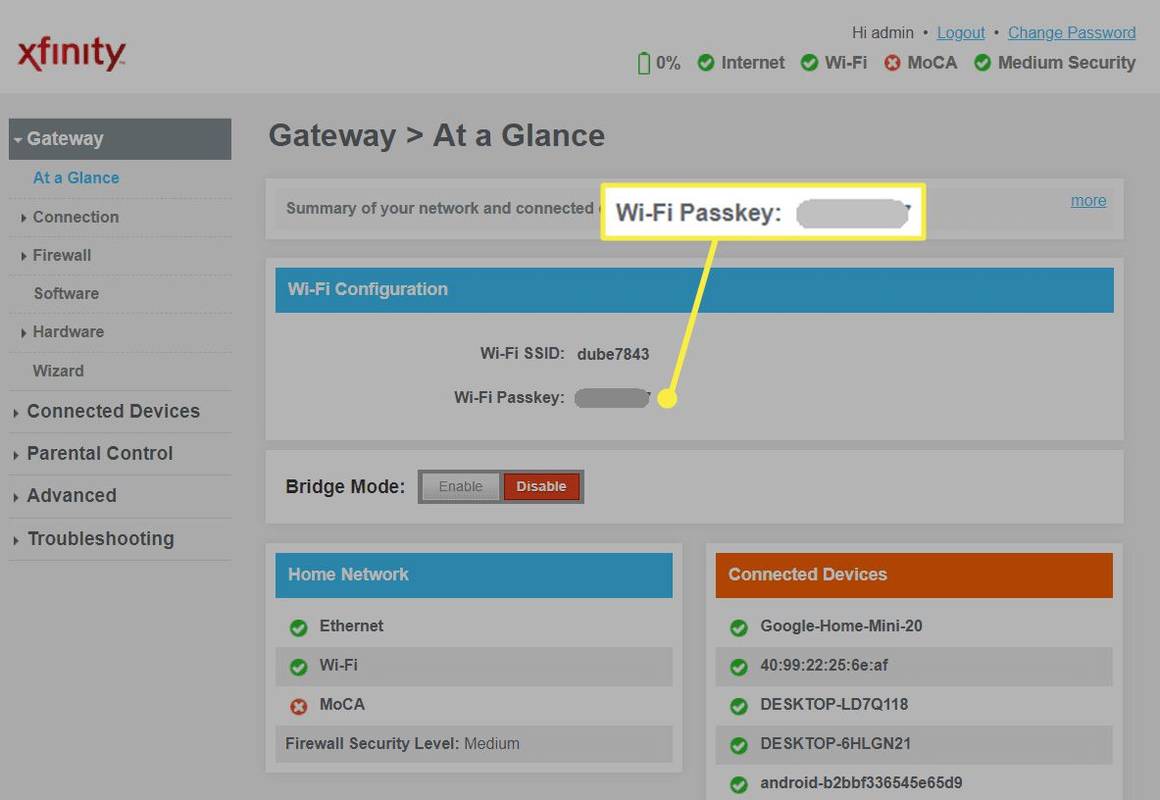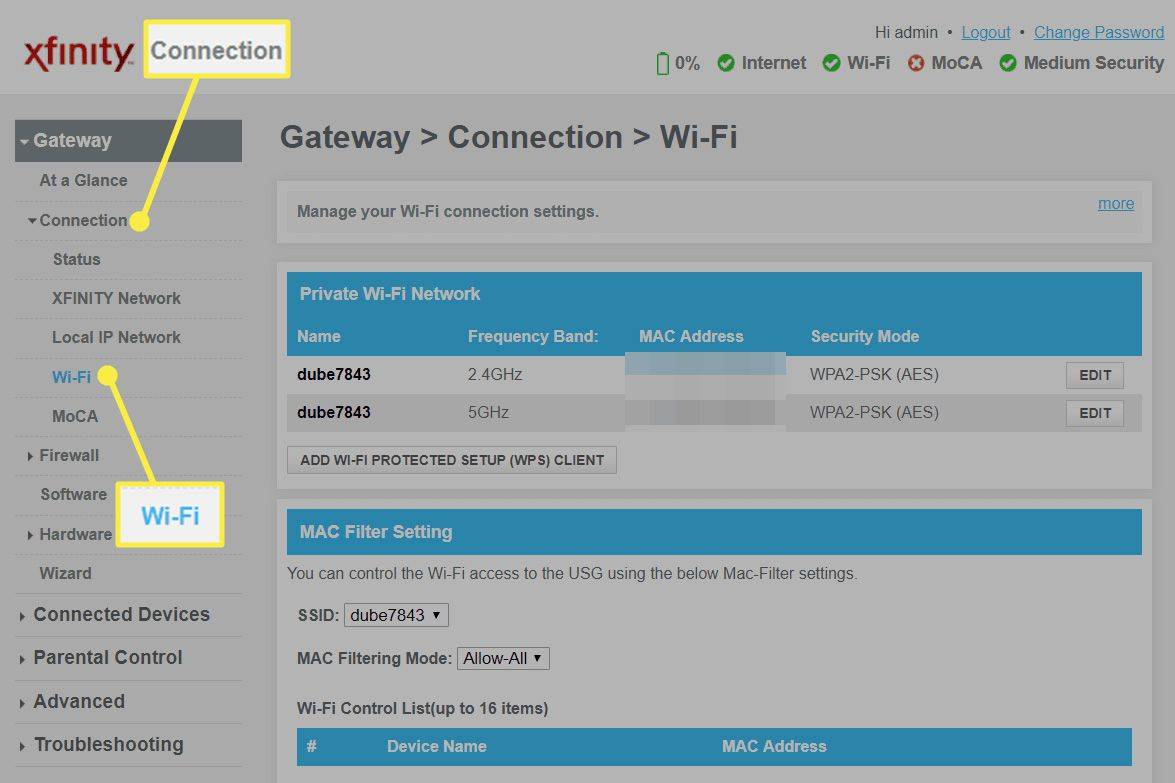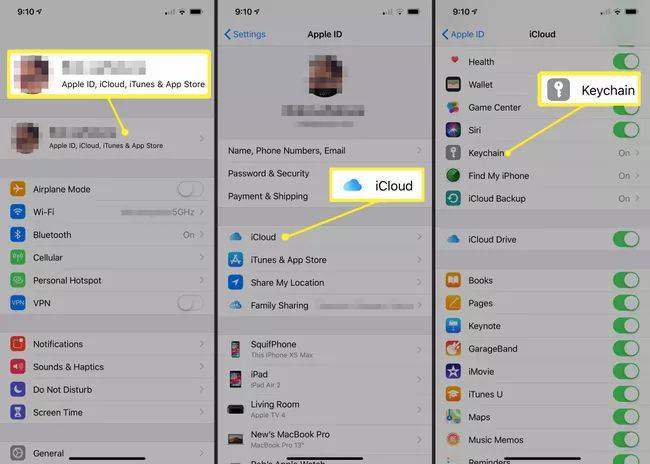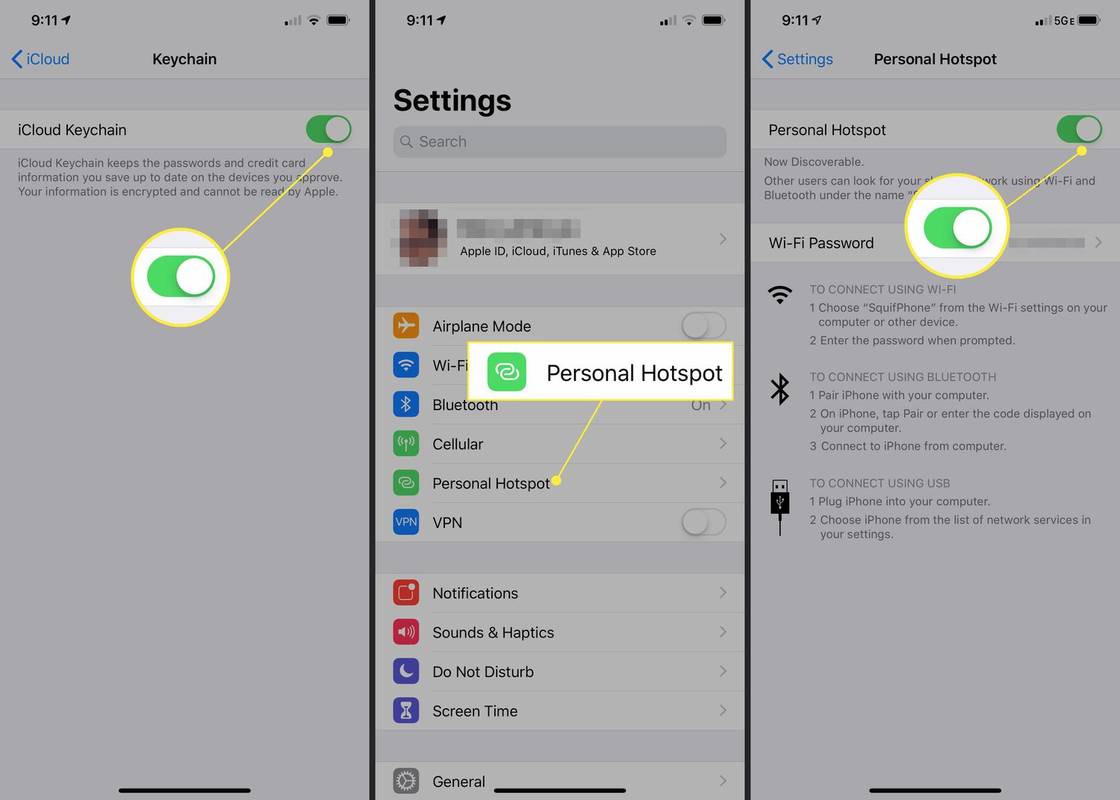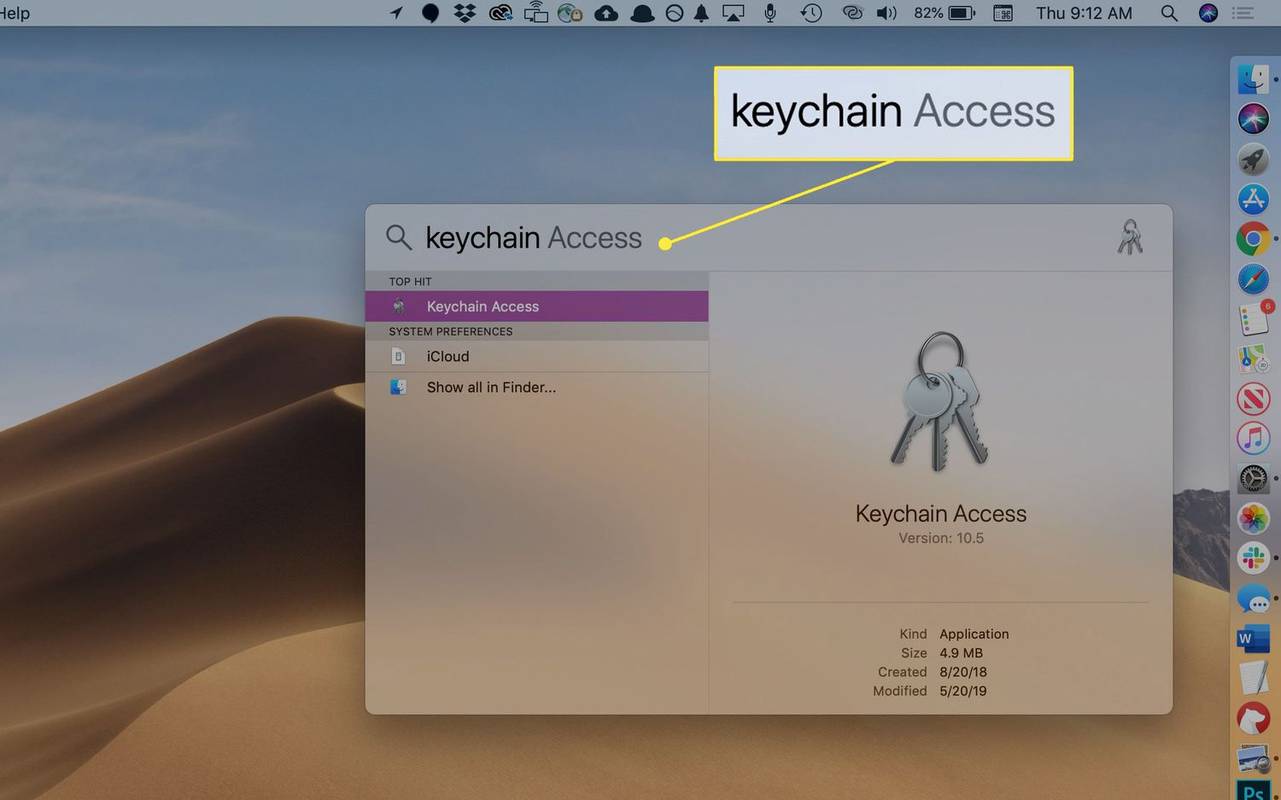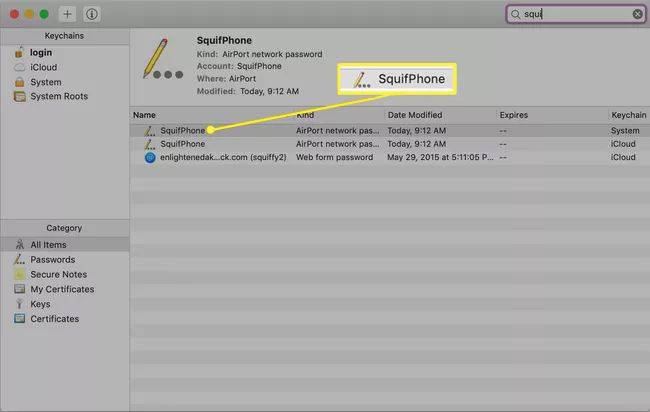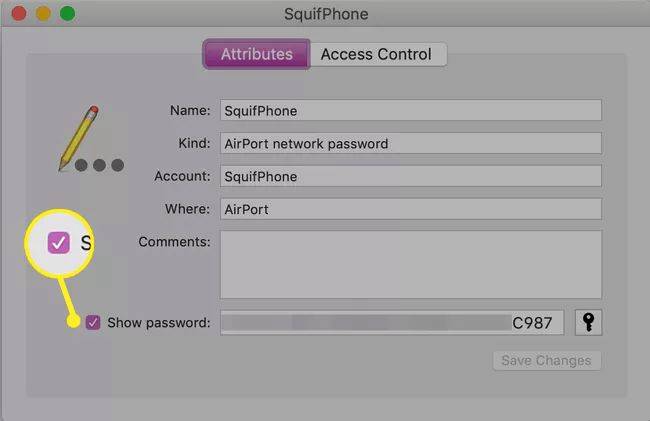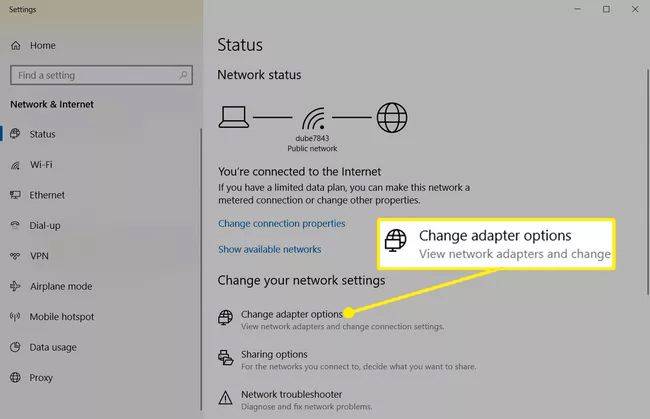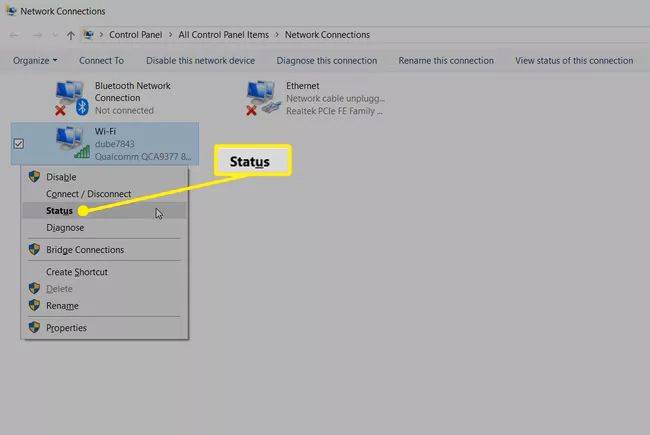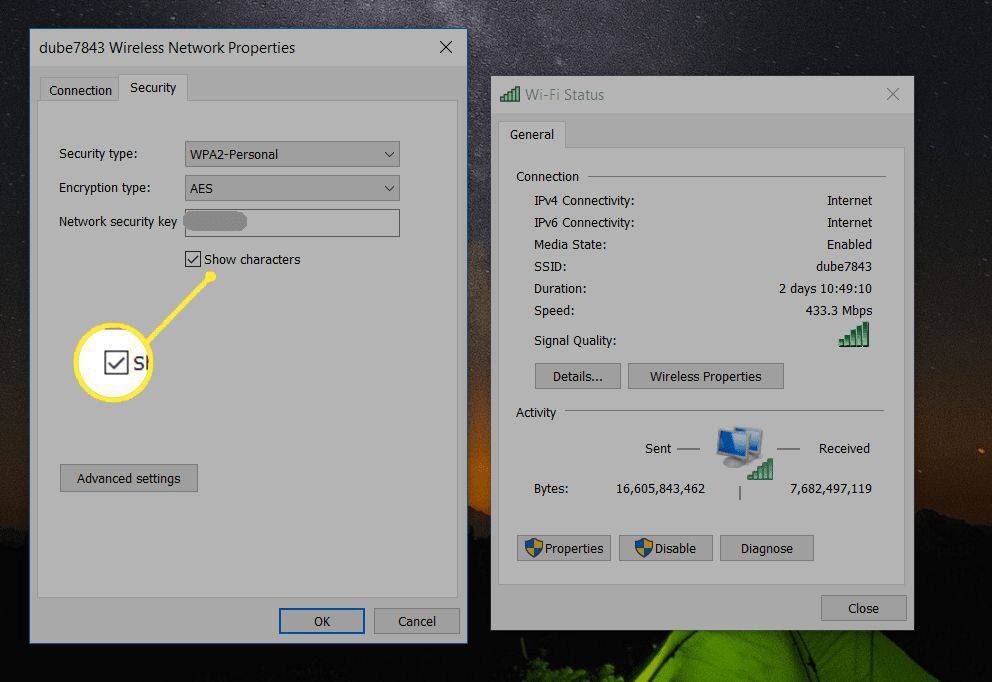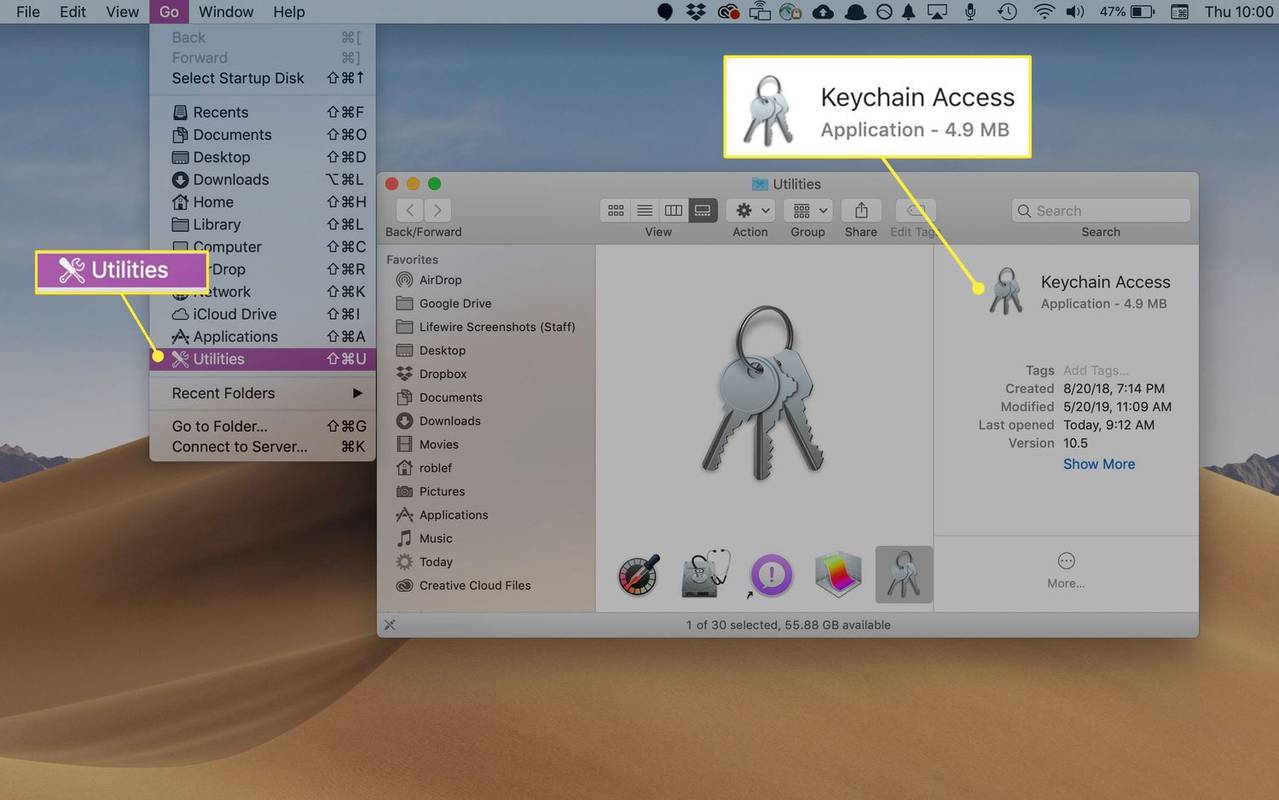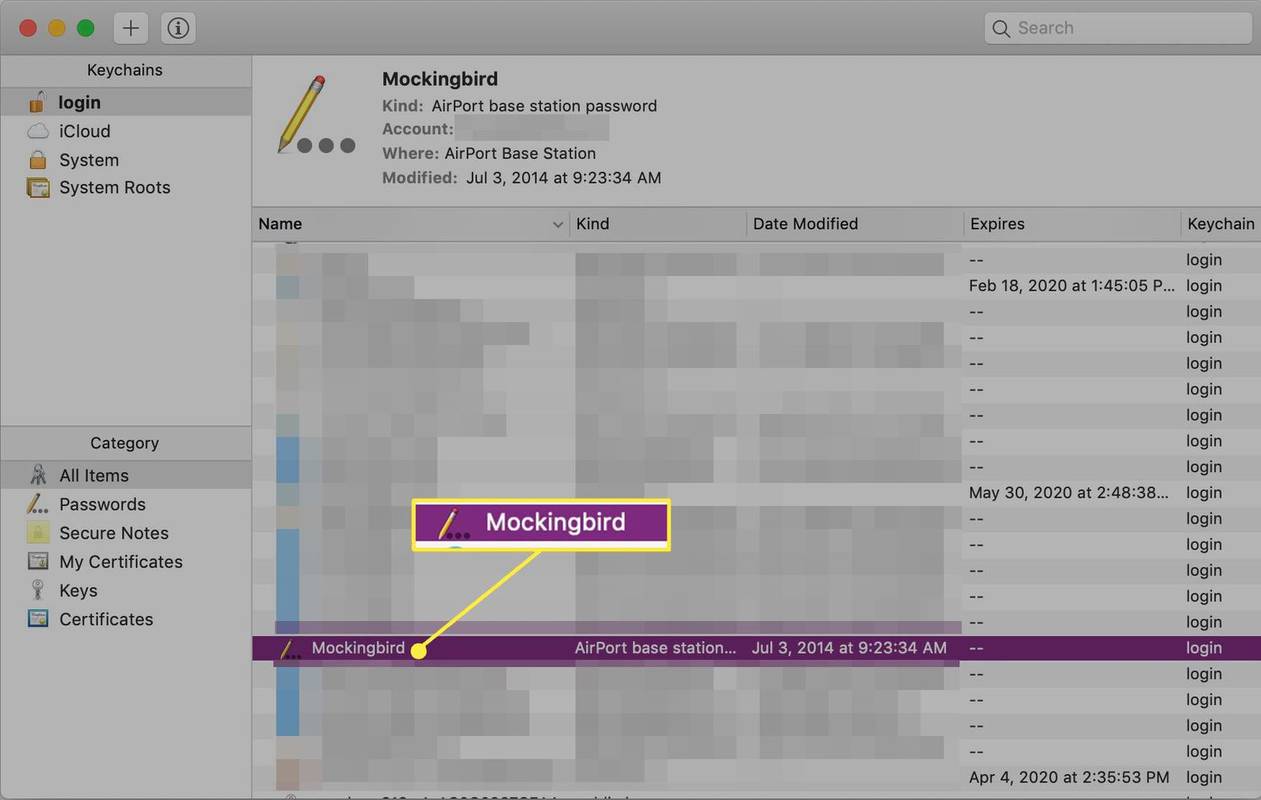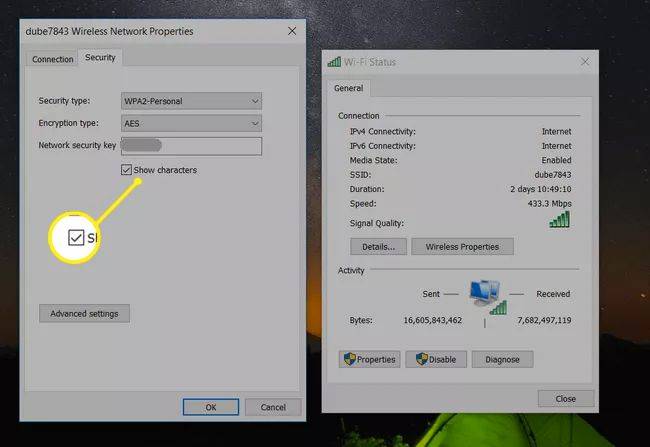Какво трябва да знаете
- Влезте в своя рутер като администратор. Ако не виждате ключа за защита на мрежата, погледнете под Връзка или Wi-Fi .
- На Android инсталирайте и свържете Minimal ADB и Fastboot на вашия компютър, след което прегледайте wpa_supplicant.conf файл .
- iOS: Свържете се с вашия hotpot с вашия Mac, отидете на Достъп до ключодържател > щракнете двукратно върху SSID > Покажи парола .
Ключът за защита на мрежата е код или парола, която въвеждате, за да свържете вашия компютър или мобилно устройство към частна мрежа. Например, ако вашата домашна Wi-Fi мрежа е защитена (както трябва да бъде), вие въвеждате ключ за защита на мрежата, за да се присъедините към нея. Целта на ключа за защита на мрежата е да предотврати неупълномощен достъп до мрежа и да поддържа вашата Wi-Fi мрежа защитена.
Намиране на вашия ключ за мрежова сигурност
Най-бързият и лесен начин да намерите вашия ключ за защита на мрежата е директно през вашия рутер.
-
Влезте във вашия домашен рутер като администратор . Системите от менюта се различават при различните марки рутери, но повечето показват вашия мрежов SSID и ключ за защита на мрежата на главната страница.
как да сваля ботове в csgo -
Посетете уебсайта на производителя на вашия рутер, за да научите как да получите достъп до таблото за управление на вашия рутер.
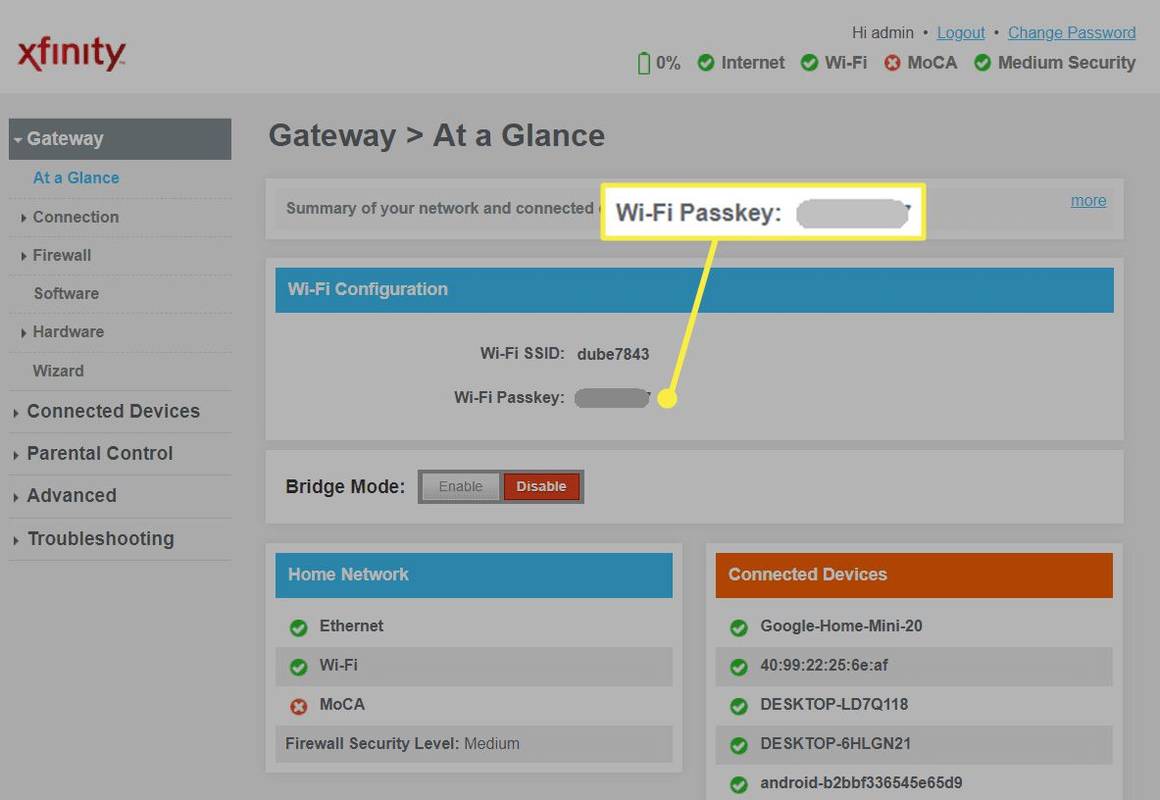
-
Ако вашият ключ за защита на мрежата не се показва на главния екран, намерете Връзка , Wi-Fi , или подобно в менюто за навигация, за да намерите екрана с настройки за Wi-Fi връзка. Вероятно ще видите ключа за защита на мрежата там.
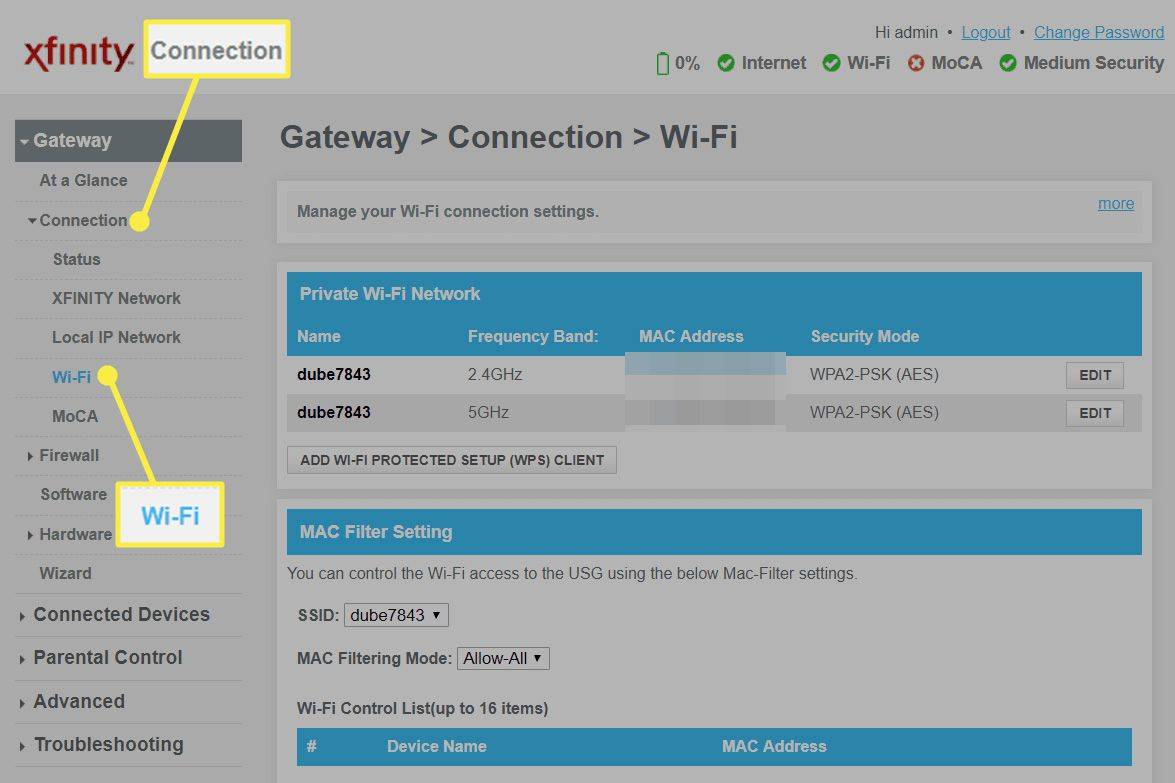
Намерете ключа за мрежова сигурност на вашия телефон
Можете също да видите съхранения мрежов ключ за сигурност на вашия Android или iPhone. Ето как.
На устройство с Android
На Android най-добрият вариант, ако нямате root достъп, е да инсталирате и свържете Minimal ADB и Fastboot на вашия компютър. След това можете да получите достъп и да прегледате съдържанието на wpa_supplicant.conf файл, за да видите съхранената парола за Wi-Fi.
Ако тинаправиимате root достъп, опитайте един от тези методи:
-
Инсталирай ES File Explorer и достъп Root Explorer . Докоснете Местен > устройство за да видите главната папка на вашето устройство.
-
Достъп до основната папка и отидете до разни > wifi за да видите ключа за защита на Wi-Fi в wpa_supplicant.conf файл.
-
Друга възможност е да инсталирате терминален емулатор на Android и да издадете котка /data/misc/wifi/wpa_supplicant.conf команда, за да видите съдържанието на файла и да видите ключа за защита на мрежата.
На iPhone или iPad
Намирането на вашия съхранен мрежов ключ за сигурност на iPhone е много по-лесно и не изисква root достъп.
-
Докоснете Настройки > iCloud > Ключодържател . Уверете се, че превключвателят Keychain е в На позиция.
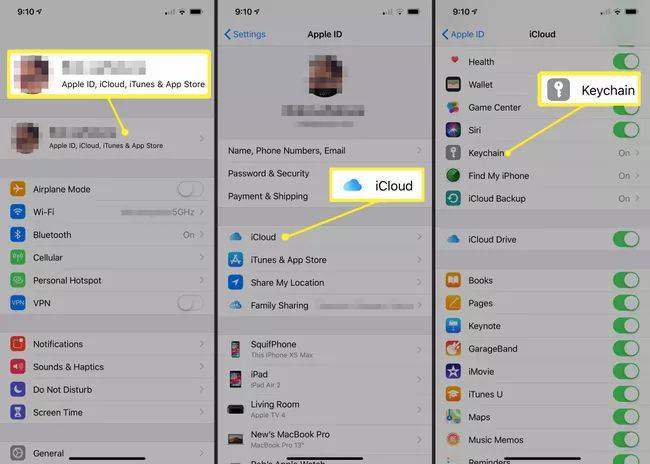
-
Върнете се към Настройки и включете Лична гореща точка .
деактивирайте smartscreen windows 10
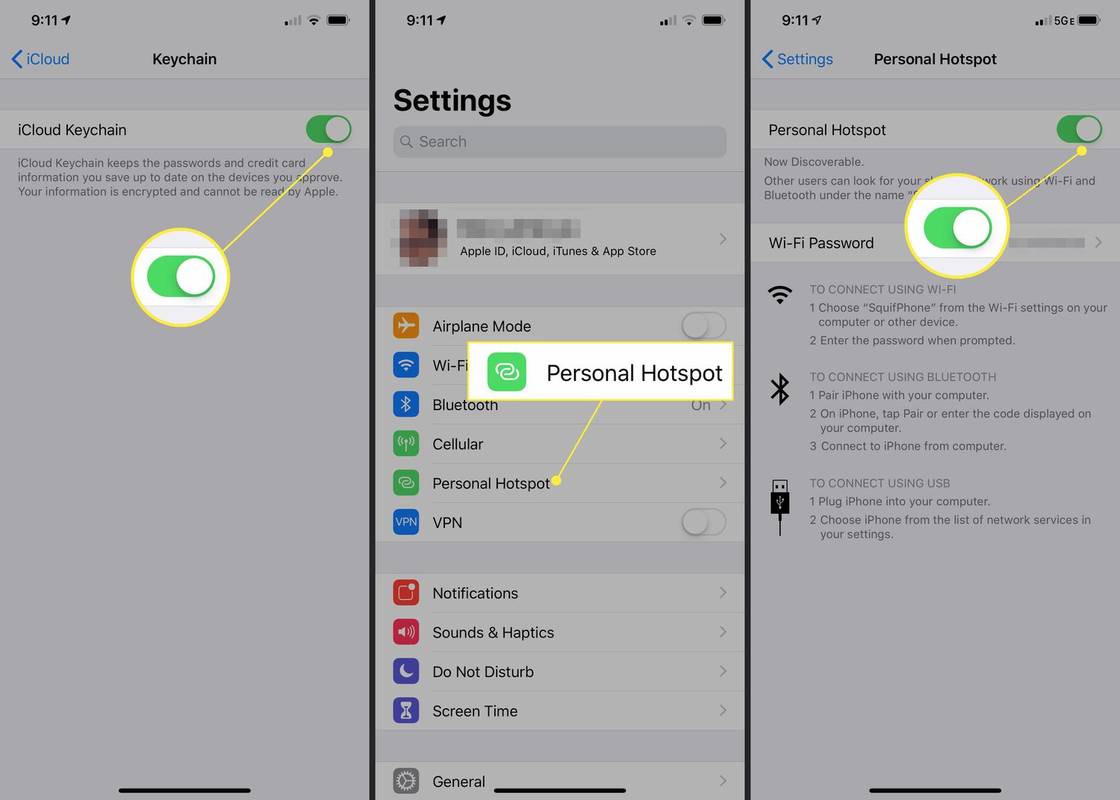
-
На вашия Mac се свържете с вашия iPhone Персонален Hotpot .
-
Натисни CMD и пространство клавиши на вашия Mac, за да отворите помощната програма Searchlight. В полето за търсене въведете ключодържател достъп и натиснете Въведете .
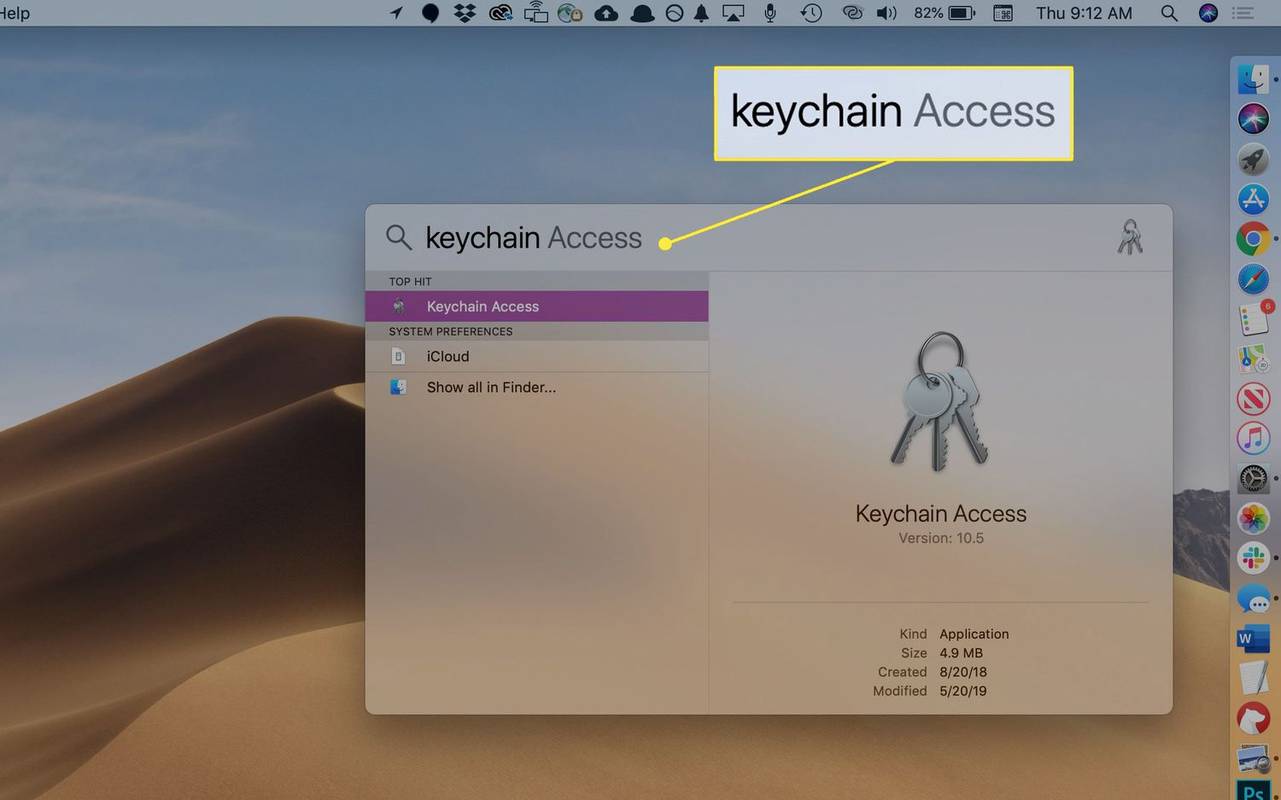
-
Въведетеимето на вашата Wi-Fi мрежа(SSID), след което щракнете двукратно върху SSID.
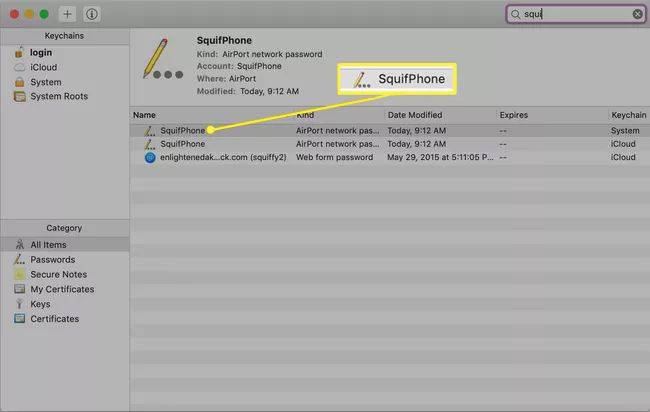
-
Изберете Покажи парола отметка. Може да се наложи да въведете администраторската парола на вашия Mac, за да се покаже паролата.
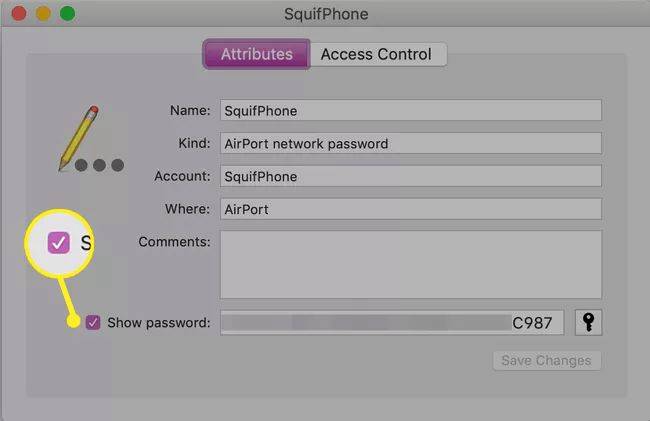
Намерете ключа за мрежова защита в Windows
Най-лесният начин да намерите вашата Wi-Fi парола е, ако вече сте се свързали към мрежата с вашия компютър с Windows 10.
-
Щракнете върху Започнете меню и тип Състояние на мрежата . Изберете Състояние на мрежата помощна програма за системни настройки.
-
В прозореца Състояние на мрежата изберете Променете опциите на адаптера .
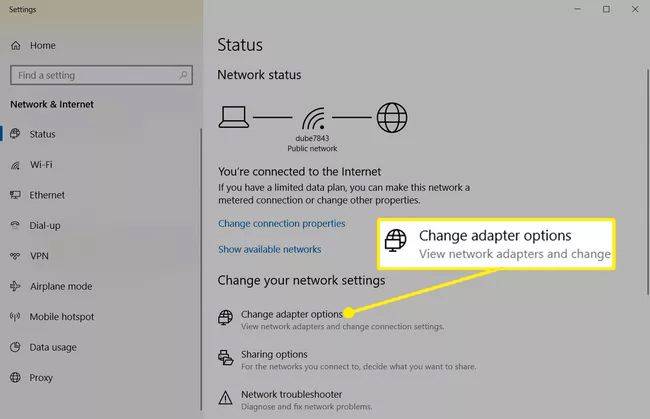
-
В прозореца Мрежови връзки щракнете с десния бутон върху активния Wi-Fi мрежов адаптер и изберете Статус .
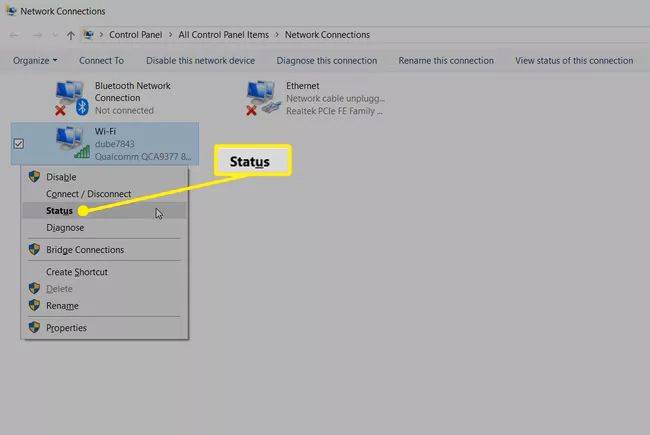
-
В прозореца за състояние на Wi-Fi изберете Безжични свойства за да отворите прозореца със свойства на безжичната мрежа.
-
Изберете Сигурност . След това под Ключ за сигурност на мрежата , изберете Показване на знаци .
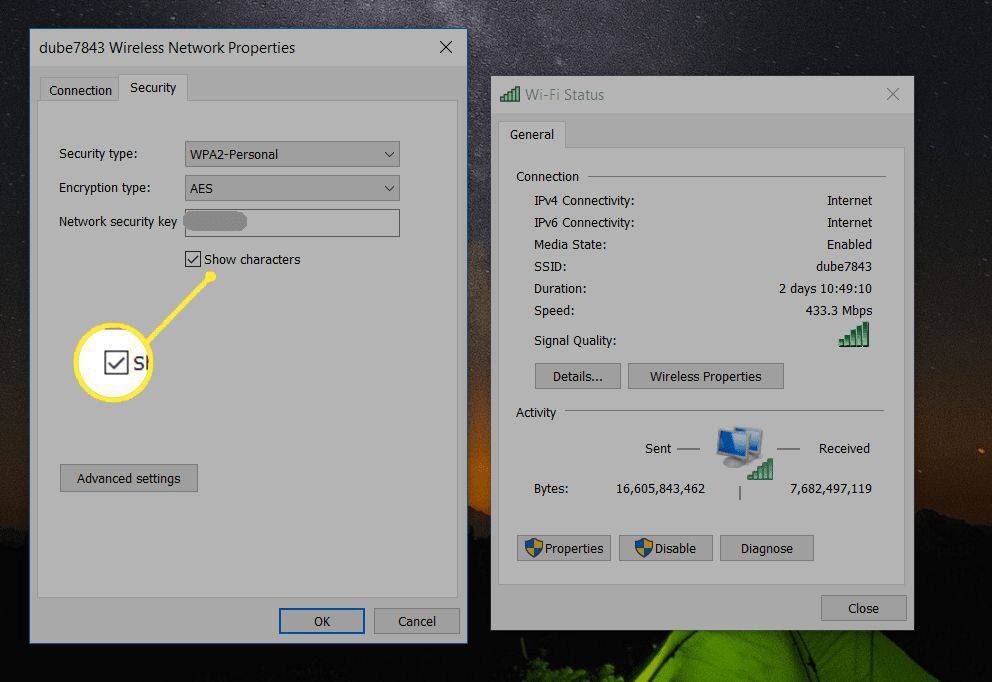
Това ще разкрие ключа за защита на мрежата за вашата безжична мрежа.
Намерете ключа за мрежова сигурност на вашия Mac
На Mac ще намерите мрежовия ключ (парола) в Keychain Access.
-
Отворете Finder и изберете Отивам > Помощни програми . Кликнете Достъп до ключодържател .
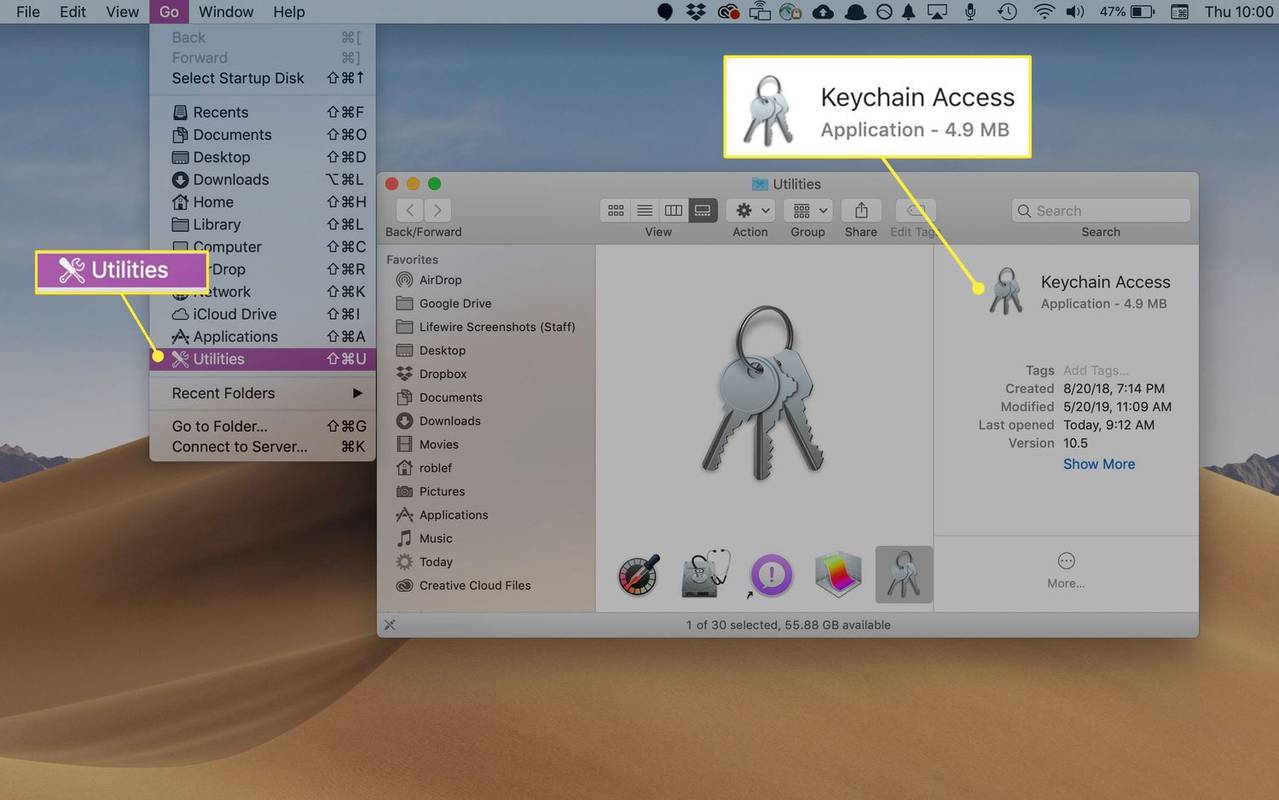
-
Изберете Влизам и превъртете през списъка с мрежови връзки, за да намерите вашата активна мрежа. Ако не виждате активната мрежа, изберете Система и намерете активната мрежа там.
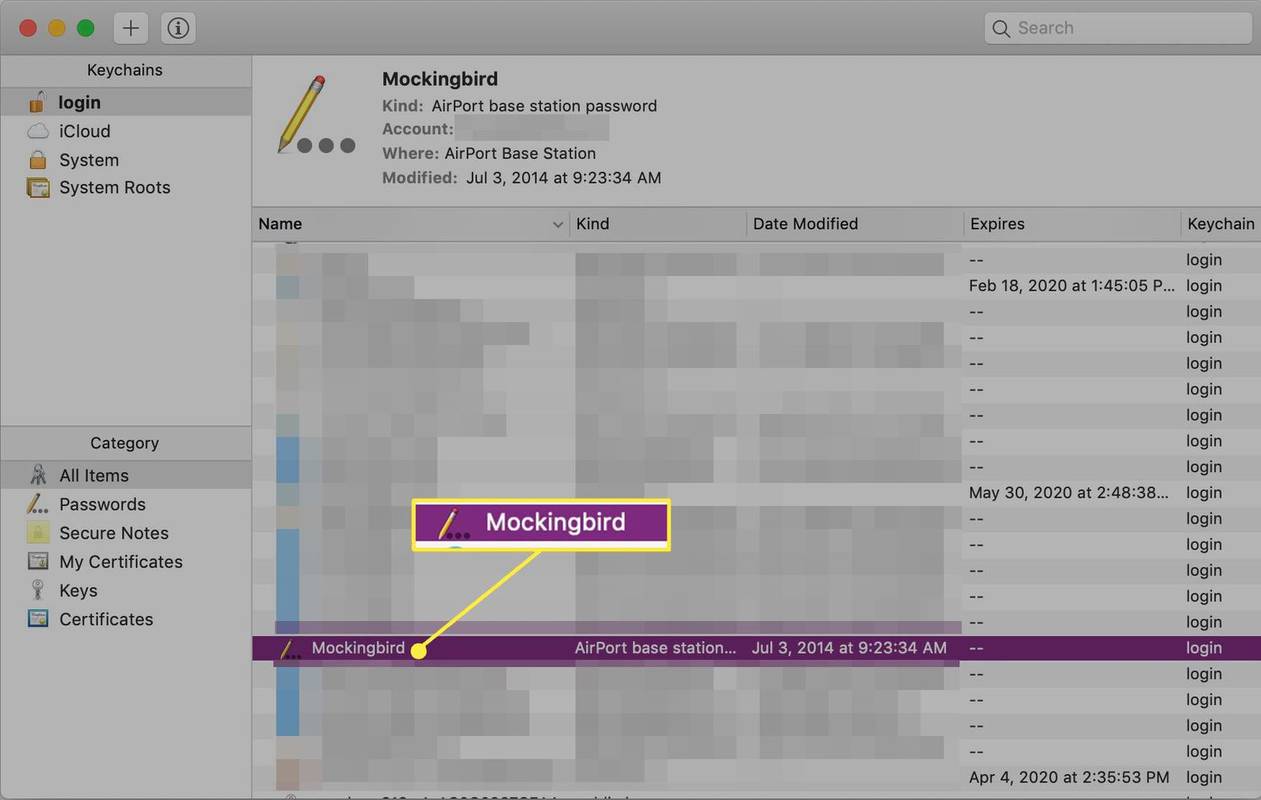
На Mac OS X системи, по-стари от версия 10.6.x, в Ключодържатели прозорец, изберете Всички предмети . Превъртете през списъка с мрежови връзки, за да намерите вашата активна мрежа.
-
Под Име , изберете вашата активна мрежа. Под Атрибути раздел, проверете Покажи парола .
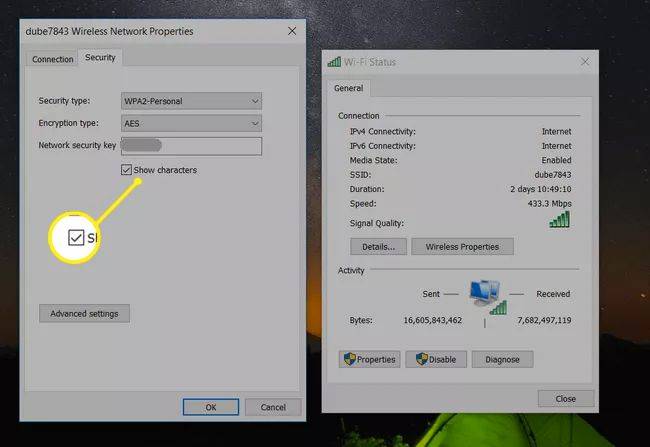
-
Въведете вашата парола за Mac Administrator или Keychain и изберете Добре .
-
Намерете мрежовата парола в Покажи парола поле.
Допълнително: Видове мрежова сигурност
Всяка защитена мрежа има ключ за защита на мрежата, но не всяка мрежа използва един и същ режим на защита. Видовете мрежова сигурност включват:
- Защо моят лаптоп продължава да иска моя мрежов ключ за сигурност?
Отидете в настройките на вашата мрежа и се уверете, че е настроено да се свързва автоматично с вашата Wi-Fi мрежа. Ако не можете да се свържете, възможно е някой да е променил мрежовия ключ.
- Как да получа ключа за защита на мрежата за гореща точка?
Единственият начин да получите мрежов ключ за сигурност за гореща точка е да попитате човека, който го е настроил.
Можете да проверите кой метод за защита е активиран чрез достъп до вашия рутер.
deskthemepack инсталатор за Windows 7ЧЗВ
Интересни Статии
Избор На Редактора

Как да коригирате неполучаването на известия на iPhone
Ако чакате важно съобщение, е разочароващо, когато вашият iPhone не ви дава известия. Едно единствено заблудено известие може да означава, че пропускате нещо важно за работата или семейния си живот. За щастие, има няколко

Как да се отървем от текста в горния ляв ъгъл, докато гледаме Netflix
Сесията на Netflix и охлаждането може да бъде страхотно забавление. Вземете лека закуска и питие, седнете и пуснете любимия си филм или шоу. Но има едно нещо, от което не се нуждаете, когато гледате най-новата поредица - тези

Как да изпращате текстови съобщения на Snapchat
Когато се появи Snapchat, всички се интересуваха повече от публикуване на снимки и видеоклипове, отколкото от функцията за незабавни съобщения (IM) на приложението. Много потребители дори си помислиха, че в Snapchat няма опция за незабавни съобщения поради колко грубо приложение

Samsung Galaxy J2 – Wi-Fi не работи – какво да правя
Ако използвате смартфон с Android, като например Samsung Galaxy 2, има няколко причини, поради които може да не можете да се свържете с вашата Wi-Fi мрежа. По-често, отколкото не, причината за това не е

Как да създам 100% натоварване на процесора в Windows 10
Има редица причини да подчертаете процесора си. Ето един трик, който можете да използвате, за да създадете 100% натоварване на процесора в Windows 10, без да използвате инструменти на трети страни.
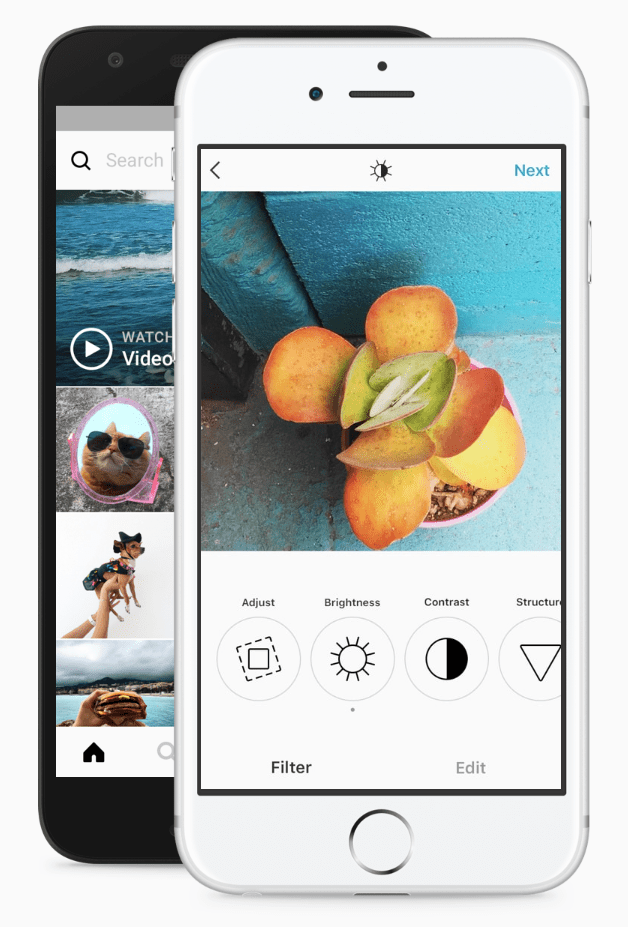
Как да разберете дали някой ви преследва в Instagram
https://www.youtube.com/watch?v=6QggE-wOeGg Instagram е едно от най-популярните приложения за социални медии в света. Той предлага чудесен начин да споделите живота си с приятели, семейство и последователи чрез снимки и видеоклипове.