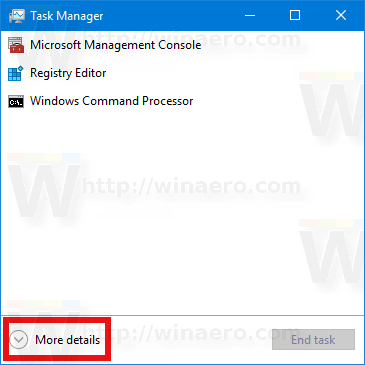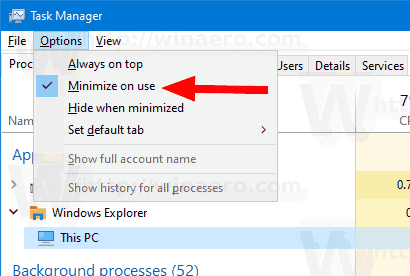Как да деактивирам Minimize On Use за Task Manager в Windows 10
Windows 8 и Windows 10 имат ново приложение Task Manager. Изглежда съвсем различно в сравнение с диспечера на задачите на Windows 7 и има различни функции. Той се предлага с редица опции, които могат да бъдат персонализирани от потребителя, включително функцията „Минимизиране при използване“.
Реклама
как да намеря моята история в Google
Диспечерът на задачите в Windows 10 се предлага с изискани функции. Той може да анализира производителността на различни хардуерни компоненти и също така ви показва всички процеси, изпълнявани във вашата потребителска сесия, групирани по приложение или тип процес.
Диспечерът на задачите на Windows 10 включва графика на ефективността и изчисление на стартовото въздействие . Той е в състояние да контролира кои приложения се стартират по време на стартиране. Има специален раздел 'Стартиране', който е предназначен да управление на стартиращи приложения .

Съвет: Можете да спестите времето си, като създадете специален пряк път до отворете диспечера на задачите директно в раздела Стартиране .
Също така е възможно да накарате диспечера на задачите да показва командния ред на приложенията в раздела Процеси, Подробности и Стартиране. Когато е активирана, тя ще ви позволи бързо да видите от коя папка се стартира приложение и какви са аргументите на командния ред. За справка вижте статията
Показване на командния ред в диспечера на задачите на Windows 10
В допълнение към тези страхотни функции, Task Manager е в състояние да покажете информираността за DPI за процесите .
Windows 10 версия 1903 добавя още полезни функции към диспечера на задачите. Има нова команда от менюто под „Опции“, която позволява да се посочи раздел по подразбиране.

За справка вижте следната статия:
- Задайте раздела по подразбиране за диспечера на задачите в Windows 10
Когато превключите към приложение или прозорец от диспечера на задачите, той автоматично намалява до лентата на задачите по подразбиране. The Преминат към команда може да бъде намерена в контекстното меню в раздела Процеси в диспечера на задачите.
Това работи за класически настолни приложения, но преминаването към приложението Store не намалява диспечера на задачите. Възможно е да промените това поведение, така че преминаването към приложения за настолни компютри и магазини няма да сведе до минимум диспечера на задачите. Ето как.
За да деактивирате Minimize On Use за Task Manager в Windows 10,
- Отворете диспечера на задачите . Ако изглежда по следния начин, превключете го в пълен изглед, като използвате връзката „Още подробности“ в долния десен ъгъл.
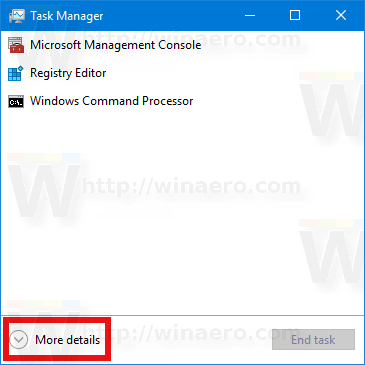
- В менюто щракнетеНастроики.
- ОтНастроикиподменю изберете Сведете до минимум използването да го махнете. Това ще деактивира функцията.
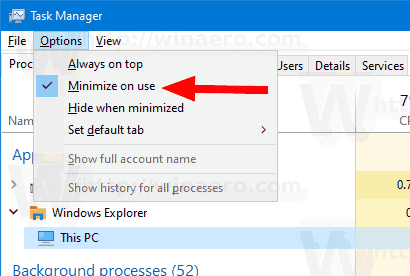
- За да го активирате отново, изберете отново командата Опции> Минимизиране при използване, за да го включите (проверите).
Това е.
Статии от интерес.
- Намалете диспечера на задачите до областта за уведомяване в Windows 10
- Възстановете диспечера на задачите до подразбиране в Windows 10
- Задайте раздела по подразбиране за диспечера на задачите в Windows 10
- Показване на командния ред в диспечера на задачите на Windows 10
- Настройки за архивиране на диспечера на задачите в Windows 10
- Вижте DPI Awareness в Task Manager в Windows 10
- Използване на енергия в диспечера на задачите в Windows 10 Версия 1809
- Диспечер на задачите сега групира процеси по приложение
- Получете повече подробности за стартирането в диспечера на задачите на Windows
- Премахнете мъртвите записи от раздела за стартиране в диспечера на задачите
- Как да отворите раздела Стартиране на диспечера на задачите директно в Windows 10
- Как да разберете дали процесът е 32-битов в раздела Подробности на диспечера на задачите
- Как да завършите процес бързо с диспечера на задачите в Windows 10
- Как да копирате подробности за процеса от диспечера на задачите в Windows 10
- Вземете класически стар диспечер на задачите в Windows 10
- Използвайте и двата диспечера на задачите наведнъж в Windows 10 и Windows 8
- Превърнете диспечера на задачите в приспособление с функцията Обобщен изглед
- Скрит начин за отваряне на командния ред от диспечера на задачите