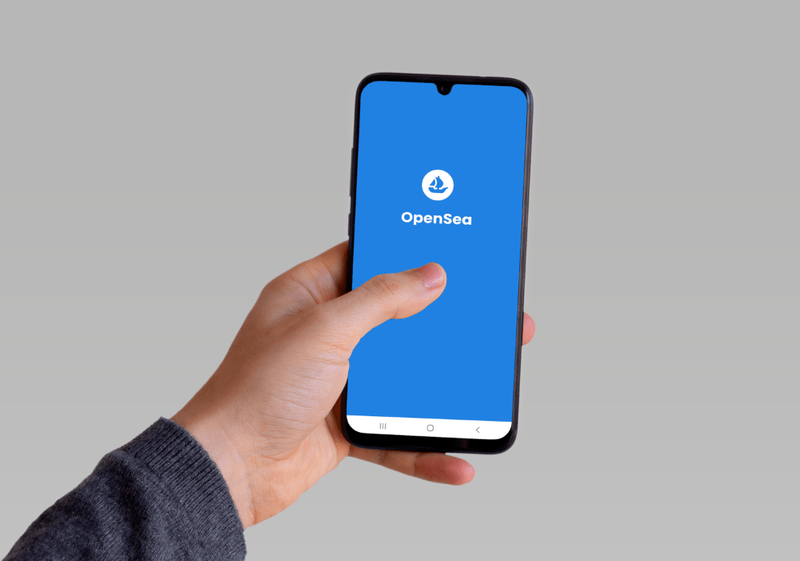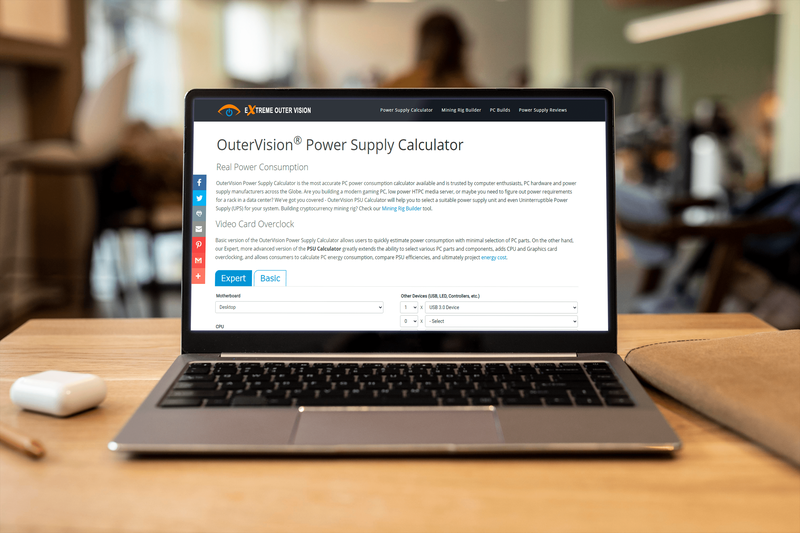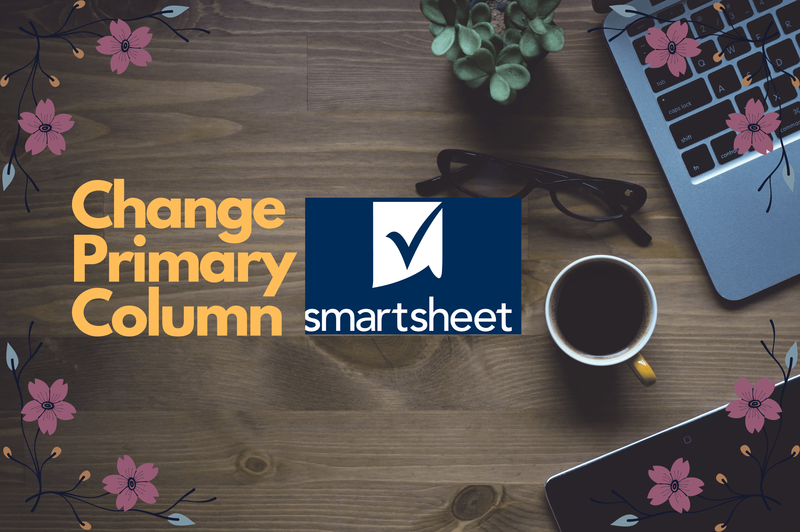Като се има предвид, че Wireshark е толкова полезен инструмент за проверка на пакетите с данни и анализиране на трафика във вашата мрежа, може да приемете, че изпълнението на тези видове проверки на Wi-Fi трафик е лесно. Това не е така. Независимо дали използвате версията на Wireshark за Linux или Windows, има няколко неща, които трябва да направите, преди да можете да уловите Wi-Fi трафик с помощта на инструмента.

Методите, които ще използвате, се различават в зависимост от вашата операционна система (ОС), както ще откриете в тази статия.
Улавяне на Wi-Fi трафик в Wireshark за Linux
Ако стартирате Wireshark на Linux-базирана операционна система (т.е. Ubuntu), ще имате по-лесно време за улавяне на Wi-Fi трафик, отколкото бихте направили, ако използвате Windows. Въпреки това все още има няколко стъпки за настройка, които трябва да изпълните, преди да можете да започнете да улавяте трафик.
Стъпка 1 – Проверете своя Wi-Fi интерфейс
Преди да можете да улавяте Wi-Fi трафик, трябва да проверите дали Wireshark може да открие работещ интерфейс, от който да уловите този трафик:
- Отворете терминал на Wireshark, като използвате комбинацията от бутони „Alt + Ctrl + T“.

- Въведете „
iwconfig“ в терминала.
Ако приемем, че Wireshark вземе работещ Wi-Fi интерфейс, той трябва да достави резултат, който ви показва естеството на този интерфейс (т.е. IEEE 802.11) и някаква обща информация за мрежата. Трябва също така да видите, че интерфейсът е настроен на „Управляван“, което показва, че проверявате интерфейс, който е в режим на станция или клиент.
Стъпка 2 – Проверете дали вашата Wi-Fi карта поддържа режим на монитор
Откриването на Wi-Fi интерфейс не означава автоматично, че Wireshark може да улавя Wi-Fi трафик. Вашата Wi-Fi карта трябва да поддържа режим на монитор. Можете да проверите това, като следвате стъпките по-долу:
- Използвайте комбинацията от бутони „Alt + Ctrl + T“, за да отворите терминал на Wireshark.

- Въведете някоя от следните команди в терминала:

- „
iw list“ - „
iw phy0 info“
- „
- Проверете за наличието на думата „монитор“ в списъка „Поддържани режими на интерфейс“.
Ако „монитор“ е в списъка, вашата Wi-Fi карта поддържа режима на монитор, необходим за надушване и улавяне на Wi-Fi трафик. Ако не е, вероятно ще трябва да смените Wi-Fi картата си с такава, съвместима с режима на монитор.
Стъпка 3 – Конфигурирайте режим на монитор
Когато сте проверили своя Wi-Fi интерфейс, вероятно сте видели, че той е настроен на „Управляван“ режим. Ще трябва да промените това на режим на наблюдение, за да уловите Wi-Fi трафик. Този пример предполага, че името на интерфейса на вашата Wi-Fi карта е „wlp3s0“, въпреки че ще трябва да го замените с името на вашата собствена карта. Трябва да видите името да се появява в детайлите, които генерирате, когато проверявате своя Wi-Fi интерфейс.
Ако приемем, че сте готови с името на интерфейса си, следвайте тези стъпки, за да превключите интерфейса от режим „Управляван“ на режим „Монитор“:
- Натиснете „Alt + Ctrl + T“, за да отворите терминал.

- Въведете „
su“, за да влезете в режим на суперпотребител, който ви дава право да променяте режимите на Wi-Fi интерфейс.
- Въведете „
iwconfigwlp3s0 mode monitor“ в терминала. Не забравяйте да замените „wlp3s0“ с името на вашия Wi-Fi интерфейс.
- Въведете отново „
iwconfig“, за да проверите дали вашият Wi-Fi интерфейс вече е в режим на наблюдение.
Ако вече имате активен Wi-Fi интерфейс, третата стъпка от горния процес може да доведе до съобщение за грешка, което гласи „Устройството или ресурсът са заети“. Ако това се случи, можете да въведете командата „ifconfig wlp3s0 down“ (отново – заменете „wlp3s0“ с името на вашия интерфейс), за да деактивирате Wi-Fi интерфейса. Оттам използвайте горните стъпки и трябва да можете да конфигурирате интерфейса в режим на монитор.
Стъпка 4 – Изберете Wi-Fi Sniffing Channel
Безжичните протоколи имат двойка радиочестотни ленти – 2,4 GHz и 5 GHz – но е възможно вашата Wi-Fi карта да поддържа само един от тези два канала. Трябва да знаете кои канали поддържа вашата карта, преди да можете да уловите Wi-Fi трафик.
иконата на windows 10 windows не работи
За щастие, проста терминална команда ви показва информацията, която трябва да знаете:
- Натиснете „Alt+ Ctlr + T“, за да отворите нов терминал на Wireshark.

- Въведете „
iw list“ и натиснете „Enter“.
- Проверете изброените честоти, за да видите кой канал използва вашата Wi-Fi карта.
Ако картата използва радиочестотната лента от 2,4 GHz, трябва да видите списък с честоти между 2412 MHz и 2484 MHz, показан на екрана ви. Ако поддържа 5 GHz канал, ще видите списък, вариращ от 5180 MHz до 5825 MHz. Ще видите и двата набора от честотни диапазони, ако вашата Wi-Fi карта работи и на двата обхвата.
Всяка от тези честоти е номер на канал, който можете да използвате за откриване на Wi-Fi трафик. Така че ще трябва да конфигурирате един от тези диапазони от канали за използване в режим на монитор.
- Превъртете надолу в списъка и изберете честота. Всеки трябва да има номер на канал, прикачен към него (т.е. [10]), който ще използвате, за да конфигурирате канала в режим на наблюдение.
- Въведете „
iwconfig wlp3s0 channel 10.“ Не забравяйте да промените „wlp3s0 на името на вашия Wi-Fi интерфейс и „channel 10“ на избрания от вас канал. - Изпълнете командата „
iwconfig“, за да проверите дали каналът ви е настроен и в режим на наблюдение.
Ако приемем, че тази команда работи, вие сте готови да конфигурирате Wireshark за улавяне на Wi-Fi трафик. Между другото, възможно е „iwconfig wlp3s0 канал 10“ да изведе грешка, което обикновено означава, че каналът не е наличен. Wireshark трябва автоматично да изпълни команда „interface up“, за да премине през каналите, докато намери такъв, който може да използва.
Стъпка 5 – Започнете да заснемате Wi-Fi трафик
След завършване на настройката Wireshark трябва да започне да улавя безжични пакети. Ако искате инструментът да работи във фонов режим, като извършва проверки, докато върви, направете следното:
- Отворете терминала, като използвате комбинацията от бутони „Alt + Ctrl + T“.

- Въведете „
[email protected]<your Wireshark folder destination># wireshark &“. Например можете да използвате „[email protected]:home/packets# wireshark &“.
- Отидете до прозореца за стартиране на Wireshark и щракнете двукратно върху името на вашия Wi-Fi интерфейс.
От тук трябва да можете да видите опциите „Заявка за сонда“, „Отговор на сонда“ и „Маяк“, както и масив от данни, свързани с вашия Wi-Fi канал. Просто натиснете „Запазване“, за да запазите данните, които сте заснели за по-късен анализ.
Улавяне на Wi-Fi трафик в Wireshark за Windows
Дали можете да улавяте Wi-Fi данни с помощта на Wireshark в Windows зависи от това дали имате инсталирани библиотеки Npcap или WinPcap на вашето устройство.
почистване на windows за зареждане 8.1
Npcap е наличен за устройства с Windows 7 или по-нова версия и може да бъде изтеглен чрез Wireshark Wiki . Той предлага поддръжка за същия режим на монитор, използван за заснемане на Wi-Fi данни с помощта на Linux, което ви позволява да следвате подобни стъпки, за да започнете да заснемате споменатите данни чрез машина с Windows.
WinPcap не поддържа режим на монитор, което означава, че не можете да проследявате Wi-Fi трафик, ако имате инсталирана тази библиотека във вашата версия на Wireshark. За съжаление не можете да актуализирате до библиотеката Npcap, ако използвате която и да е версия на Windows, издадена преди Windows 7.
И накрая, инсталирането на библиотеката Npcap не гарантира, че можете да я използвате за заснемане на Wi-Fi данни. Според уебсайта на Wireshark няколко основни проблема могат да попречат на улавянето на данни, включително мрежовите адаптери, които имате, и драйверите, които използват.
Решете проблемите си със заснемането на Wi-Fi в Wireshark
Безспорно е по-лесно да настроите улавяне на Wi-Fi трафик във версията на Wireshark за Linux, отколкото във версията за Windows, главно защото не е нужно да се притеснявате за инсталирането на подходящите библиотеки за функцията. Въпреки това, изпълнението на това действие в Linux изисква да изпълните няколко проверки, въпреки че те са достатъчно ясни, за да не създават проблеми на ветераните от Wireshark.
Защо искате да можете да откривате и улавяте Wi-Fi трафик с помощта на Wireshark? Опитвали ли сте го преди, само за да откриете, че проблеми със съвместимостта ви пречат? Разкажете ни за вашите преживявания в секцията за коментари.