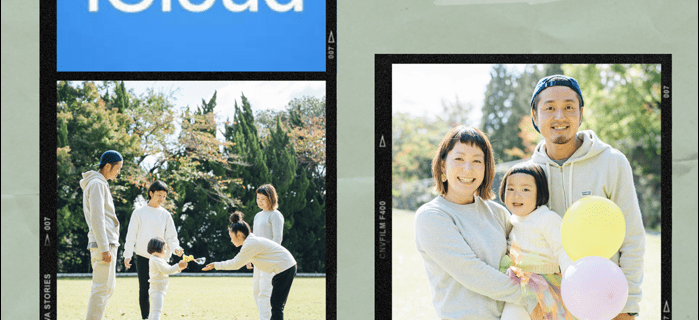Smartsheet е много адаптивен инструмент за сътрудничество, който може да се адаптира за почти всяка задача, която вашият бизнес може да му постави. На пръв поглед изглежда като просто друго приложение за електронни таблици, но е и много повече.

С всички тези опции за персонализиране ще имате няколко въпроса относно възможността за персонализиране, особено когато става въпрос за първични колони. Докато някои аспекти на тези колони са постоянни, след като ги зададете, има други начини да заобиколите проблема, за да го накарате да работи по начина, по който се нуждаете.
Продължете да четете, за да откриете съвети и трикове, които може да не знаете за персонализирането на основната колона в Smartsheet.
Има ли скрит начин за промяна на първичната колона в Smartsheet?
За съжаление, след като зададете основната колона в Smartsheet, не можете да я промените – скрита или по друг начин. Съществуват обаче различни решения, които могат да ви помогнат да направите промени в основната колона, вместо да преназначавате самата колона.
Алтернатива № 1 – Промяна на съдържанието
Ако съдържанието в основната колона е проблем и искате да обменяте данни от една колона в друга, можете да го промените, като използвате тези стъпки:
- Изберете колона близо до основната колона и изберете стрелката в заглавката на колоната, за да отворите падащото меню.

- Щракнете върху Вмъкване на колона отдясно или Вмъкване на колона отляво.

- Дайте име на новата колона.

- Изрежете и поставете данните от основната колона в новата колона.

- Вместо това изрежете и поставете данните, които искате, в вече празната първична колона.

Можете също да използвате решението за временна колона. Това няма да промени определената от вас основна колона, но е начин да премествате данни на лист, който вече е разработен и попълнен. Стъпките са подобни на горните, с изключение на това, че създавате допълнителна временна колона, за да помогнете за преместването на данните. Процесът изглежда така:
- Създайте временна колона навсякъде в листа.

- Копирайте и поставете данните от вашата основна колона в новосъздадената колона.

- Копирайте и поставете данните от колоната, която искате да направите своя първична колона, в сега празното пространство за първична колона.

- Изтрийте временната колона от листа.
- Преименувайте новата си основна колона и колоната, в която сте изтеглили основните данни.

Преименуването на първичната колона е прост процес. Просто щракнете двукратно върху името на колоната, така че курсорът да се появи в текстовото поле и въведете новото име. Само не забравяйте да опитате да използвате описателни имена за основната колона, за да поддържате нещата прави, когато си сътрудничите с други потребители.
Алтернатива № 2 – Скриване на първичната колона
Скриването на основната колона също е опция, особено ако не планирате да използвате йерархии в листа. Просто го оставете празно и след това го скрийте. Вижте стъпките по-долу, за да скриете колона от изглед:
- Задръжте курсора на мишката върху името на колоната, която искате да скриете.

- Изберете икона с три подредени хоризонтални точки за Още.

- Превъртете надолу и изберете Скриване на колона от падащото меню.

- За да видите отново скритата колона, щракнете върху двойната лента, която представлява скритата колона в заглавката на колоната, и я плъзнете отворена.

Имайте предвид, че само лицензирани сътрудници с администраторски достъп и собственици на листове имат достъп до тази функция, за да скрият колоните от изглед. Всеки с достъп до Viewer или Editor не може да разкрие колоната с помощта на Smartsheet. Тази функция обаче може да бъде заобиколена, ако тези сътрудници експортират Smartsheet в Excel и покажат колоните с помощта на програмата на Microsoft.
Освен това можете сами да посочите първична колона, когато създавате нов лист и импортирате данните от някъде другаде. За съжаление, това е единственият начин, по който можете сами да зададете първичната колона. Ако изберете да създадете нов Smartsheet, приложението създава основната колона и я задава автоматично.
Копирайте/поставете съдържанието на основната колона в друга колона
За съжаление Smartsheet не поддържа функции за копиране и поставяне на колони, но можете да копирате и поставяте редове и клетки. Може да отнеме малко повече време, но това е единственото решение, което в момента е налично за приложението.
Следвайте тези стъпки, за да копирате и поставите клетки в или между листове:
- Маркирайте клетките, които искате да клонирате.

- Щракнете с десния бутон на мишката върху мишката, превъртете надолу и изберете Копиране или използвайте клавишни комбинации (Ctrl + C на Windows, Command +C на Mac).
- Отидете до клетката, в която искате да копирате информацията, и щракнете върху нея с едно кликване.

- Поставете, като използвате падащото меню, когато щракнете с десния бутон на мишката или клавишните комбинации.

Копирането и поставянето на редове работи малко по-различно, но ако сте запознати с електронните таблици на Excel, този процес също трябва да ви е познат. За освежаване вижте по-долу:
- Копирайте реда, като маркирате номера на реда и използвате избора от падащото меню Копиране или клавишните комбинации.

Ако искате да копирате няколко последователни реда, първо щракнете върху номера на горния ред. След това задръжте натиснат бутона „Shift“ и изберете номера на долния ред, за да маркирате всички редове между тях.
- Поставете копираните редове, като щракнете върху номера на редовете и след това върху стрелката до него.

- Превъртете надолу в менюто и изберете Поставяне на ред.

Имайте предвид, че всякакви дискусии или прикачени файлове, свързани с данните на реда, не се копират или поставят в новите редове. Можете да запазите дискусии или прикачени файлове, когато копирате редове, но ще трябва да копирате данните в друг лист.
Ако трябва да копирате данни от основната си колона в друг лист, правите го по следния начин:
- Изберете и копирайте всички редове, които искате да клонирате от основната колона.

- Задръжте курсора на мишката върху маркираната област и щракнете с десния бутон върху нея.

- Изберете Копиране в друг лист от падащото меню.

- Намерете целевия лист в прозореца за избор на листове.

- (По избор) Поставете отметки в квадратчетата за включване на коментари и/или включване на прикачени файлове.

- Изберете бутона OK.

Когато копирате данни от един лист в друг, редовете се появяват в долната част на целевия лист. Функцията не попълва автоматично колони, но можете да създадете нова колона в целевия лист и да използвате метода за копиране и поставяне, за да я попълните с данни.
Копирайте колона и я поставете в основната колона
Понастоящем Smartsheet не поддържа функции за копиране и поставяне за колони, първични или други. Все пак можете да премествате данни от една колона в друга, като копирате клетки или редове. Може да изглежда малко по-досадно, но това е единственото налично решение в момента.
За да копирате група клетки в основната колона, вижте стъпките по-долу:
- Маркирайте клетките, които искате да копирате.

- Използвайте функцията за копиране с десния бутон на мишката или клавишните комбинации, за да копирате клетките в клипборда.

- Кликнете върху клетките, в които искате да поставите новите данни в основната колона.

- Щракнете с десния бутон и изберете опцията Поставяне в падащото меню или използвайте клавишни комбинации, за да поставите новите данни.

Можете също да използвате алтернатива #1, спомената по-горе, за да промените съдържанието на основната колона. Стъпките са както следва:
как да разпределите повече овен за minecraft
- Създайте нова колона.

- Копирайте и поставете стари данни от основната колона в новосъздадената колона, като направите основната колона без съдържание.

- Копирайте и поставете нови данни от съществуващата колона, от която първоначално сте искали да превключите данните в основната колона.

- Изтрийте новосъздадената колона със старите данни за първична колона или я преименувайте.
Само имайте предвид, че копирането и поставянето на данни от колона в колона може да отнеме известно време, тъй като Smartsheet не поддържа тази функция. Те може да актуализират приложението в бъдеще, за да включват функция за копиране и поставяне на колони, но засега ще трябва да го направите по клетки или по редове.
Преименувайте основната колона и тази, която искате, като основна
Не можете да промените обозначението на основната колона, след като приложението го зададе като Основно в нов лист. Първата колона в листа винаги ще бъде основната и не можете да я превключите за друга колона. Ако обаче просто искате да преименувате колоните си, просто трябва да щракнете двукратно върху заглавката на името на колоната и да преименувате колоната в текстовото поле.
Скрийте основната колона
Скриването на първичната колона е прост процес.
- Задръжте курсора на мишката върху името на колоната.

- Изберете иконата Още, за да отворите падащото меню.

- Изберете Скриване на колона от менюто.

Можете да скривате или показвате колони само ако сте собственик на листа и/или имате администраторски достъп.
Често задавани въпроси за основната колона на Smartsheet
Мога ли да скрия основната колона в групиран отчет?
Можете да опитате да конфигурирате отчета, като използвате разделите в горната лента с инструменти, след като използвате конструктора на отчети. Опциите за конфигуриране на отчетите включват:
• Критерии за филтриране
• Група
• Колони за показване
• Изходни листове
За съжаление, скрити колони все още може да се появяват в отчетите, когато използвате функции като диалоговите прозорци за изпращане, редактиране или печат, независимо дали е избрано полето за включване на скрити колони или не. Това е свързано с начина, по който Smartsheet е проектирал отчети за извличане на данни. Той събира данни от всеки ред в листа, а не от всяка колона. Следователно той може да покаже всичко в листа, включително колони, които сте скрили или филтрирани.
Основната колона трябва ли да бъде текстово/числово поле?
Да, основните колони винаги са тип Текст/Число. Тези свойства не могат да се променят или променят, защото са част от дизайна на приложението.
Основни решения
Smartsheet може да няма гъвкавостта, от която се нуждаете, но това не означава, че не можете да използвате заобиколно решение, за да получите това, от което се нуждаете от приложението. Чувствайте се свободни да използвате тези алтернативни методи, за да вмъкнете ново съдържание в основната колона или да скриете тази първа колона напълно, ако не отговаря на вашите нужди.
Само не забравяйте, че много от тези действия могат да се извършват само от лицензирани потребители с администраторски права или от собственици на въпросния лист.
Основните колони са неразделна част от начина, по който използвате Smartsheets? Колко често променяте или скривате основната колона? Разкажете ни за това в секцията за коментари по-долу.








































![iPhone не е активиран Свържете се с вашия оператор [РЕШЕНИЕ]](https://www.macspots.com/img/smartphones/34/iphone-is-not-activated-contact-your-carrier.jpg)