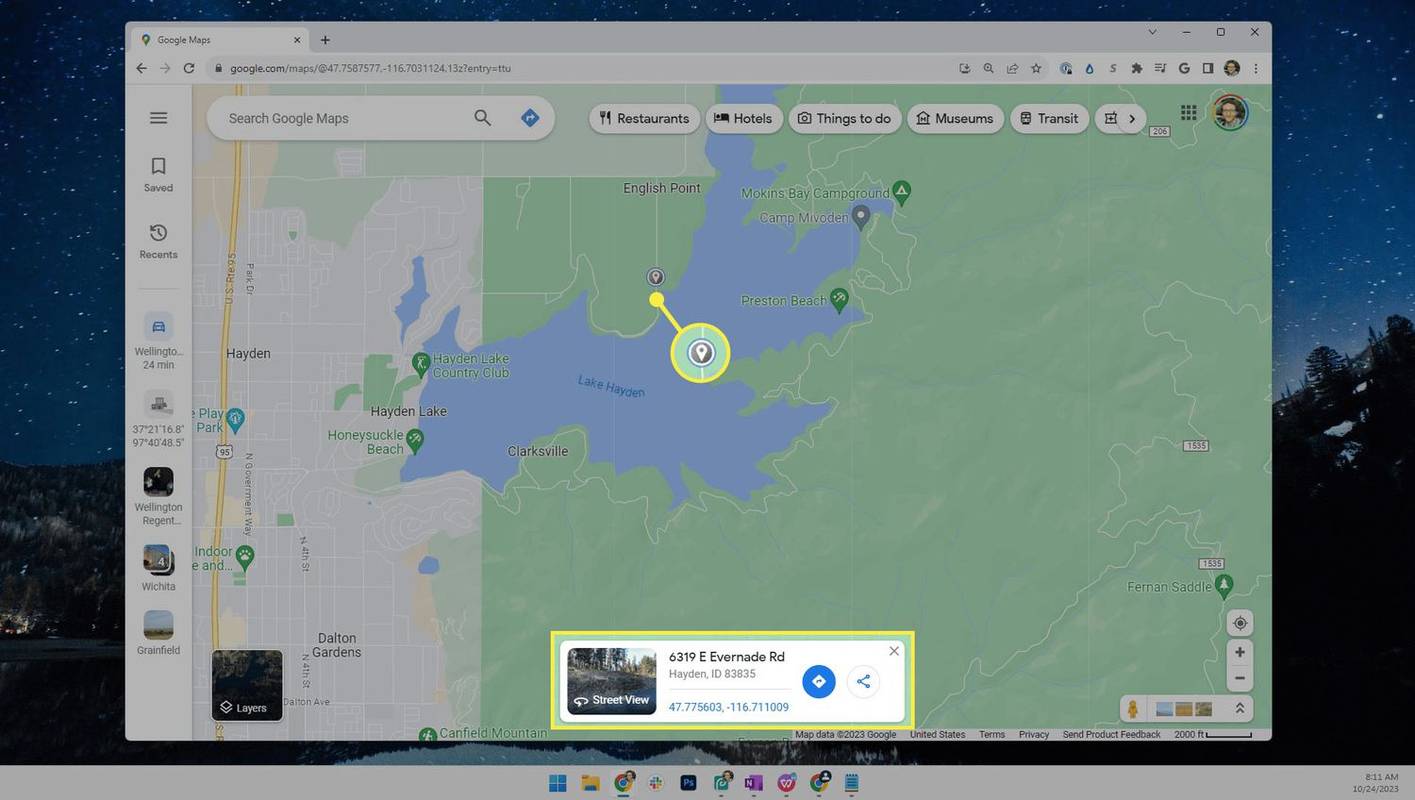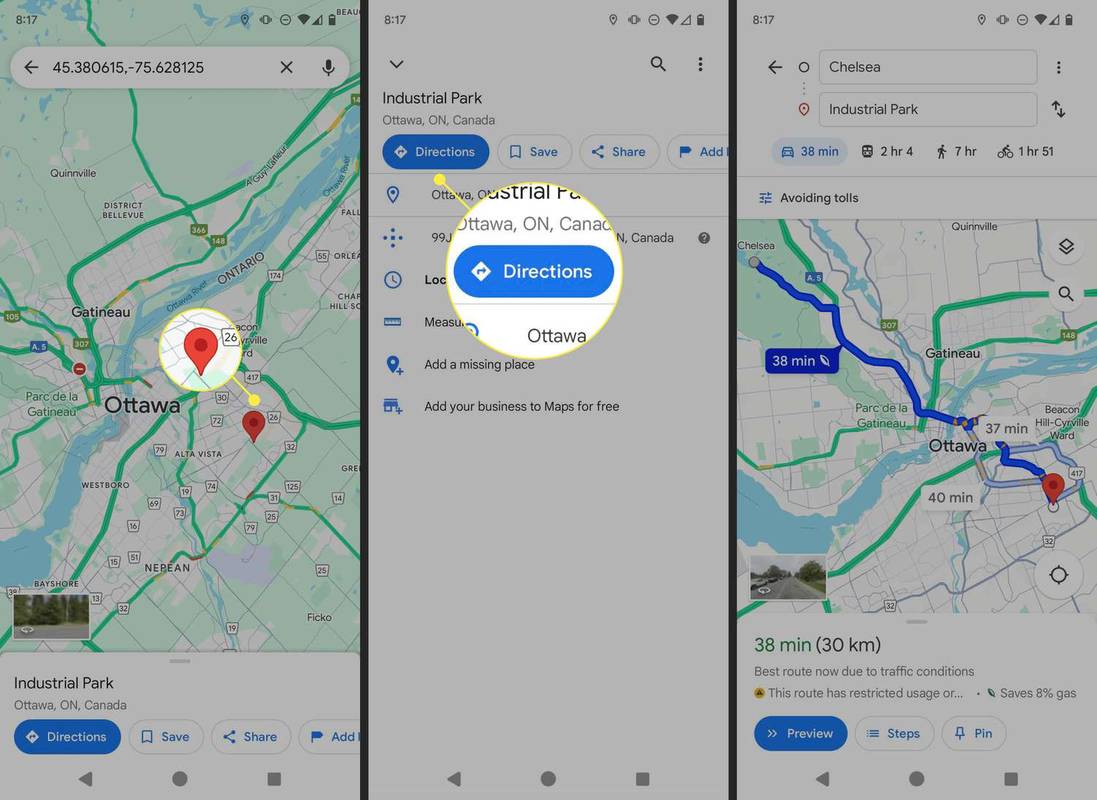Какво трябва да знаете
- Щракнете или докоснете произволно място на картата, за да пуснете ръчно карфица в Google Карти.
- За да пуснете кабърче на точно място, изберете Упътвания и въведете дестинация.
- Докоснете ПИН в приложението, за да запазите маршрут в списък с любими.
Тази статия обяснява подробно как да пуснете щифтове за местоположение в Google Maps на компютър или мобилно устройство.
Как да пуснете ПИН на Google Maps от компютър
Пинчето на Google Maps е маркер, който идентифицира местоположение на картата. Създаването на щифт показва точна информация за местоположението, включително GPS координати. Можете да използвате кабърчета, за да помогнете с упътванията за шофиране до места извън улицата или за бързо идентифициране на фирми.
Следвайте тези стъпки, за да поставите кабърче на уебсайта на Google Карти:
-
Отворете Google Maps и прегледайте общото местоположение, където искате да пуснете кабърчето, или намерете района чрез търсене.
-
Щракнете върху картата, за да пуснете незабавно щифта. Ако сте го поставили на грешното място, щракнете другаде, за да премахнете щифта, след което опитайте отново.
-
Изскачащият прозорец в долната част на екрана включва подробности за местоположението, като града и координатите.
-
За да получите упътвания до това местоположение, изберете символ стрелка и след това задайте начално местоположение.
hrome: // настройки / съдържание
Изскачащият прозорец в долната част на екрана също включва опции за споделяне, ако искате да изпратите това местоположение на някой друг или да вградите картата.
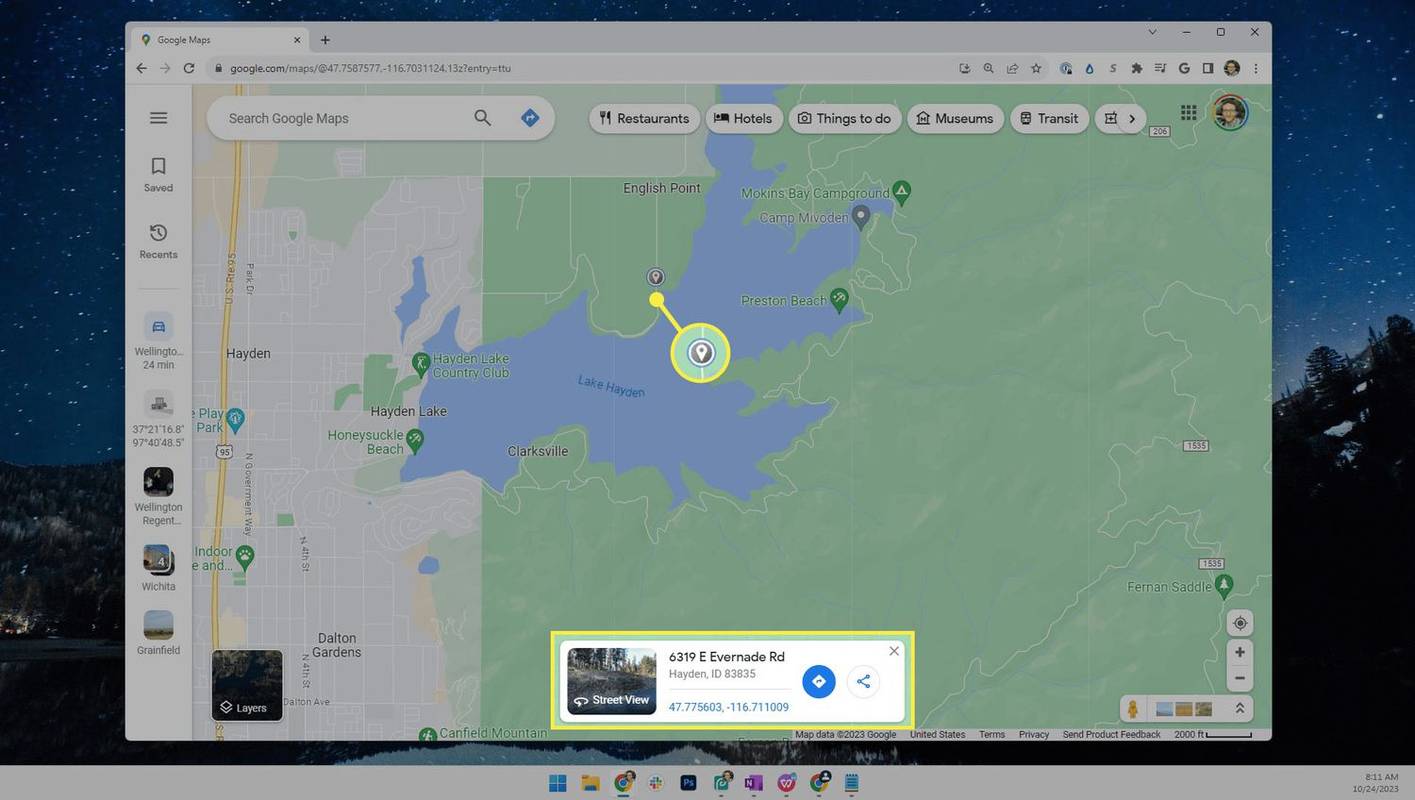
Как да пуснете ПИН на Google Maps от телефон
Следвайте тези стъпки, за да създадете щифт за Google Maps с помощта на Android, iPhone или iPad.
-
Въведете адрес в полето за търсене или плъзнете и увеличете, за да намерите местоположението, което искате.
-
Докоснете мястото, където искате да поставите кабърчето.
-
Докоснете Упътвания ако искате да навигирате там.
Плъзнете панела в долната част нагоре, за да разширите детайлите му. Това е мястото, където можете да видите подробности като времето и местното време.
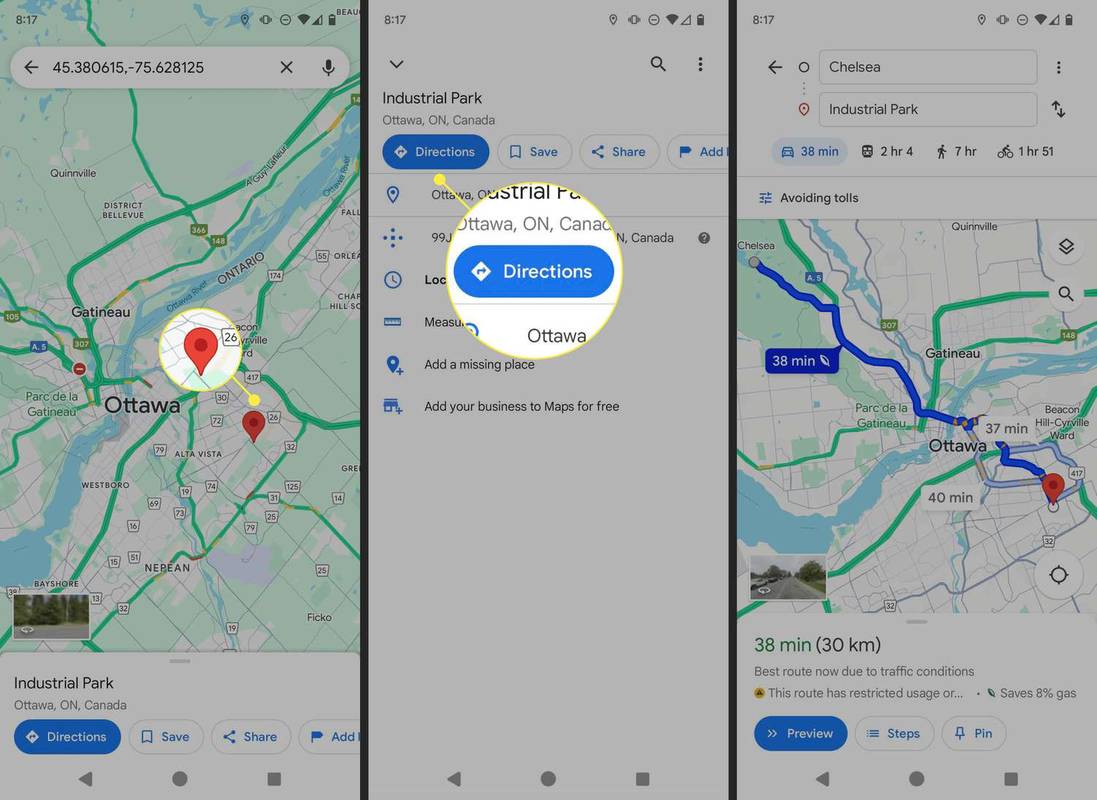
Как да закачите пътувания в Google Maps
Фиксирането на пътуване не е същото като пускането на карфица. Когато фиксирате пътуване, то се записва в специален списък, който можете да прегледате отново. Тъй като е като отметка, всички спирки са запазени и лесни за достигане. Те са особено полезни при планиране на големи пътувания.
За да фиксирате пътуване от приложението Google Maps, докоснете ПИН на страницата с общ преглед на маршрута, тази, която виждате, след като дефинирате маршрута, но преди да започнете да навигирате там. Ще бъде достъпен от Отивам раздел в долната част на приложението.
 Как да намерите паркираната си кола с Google Maps
Как да намерите паркираната си кола с Google Maps