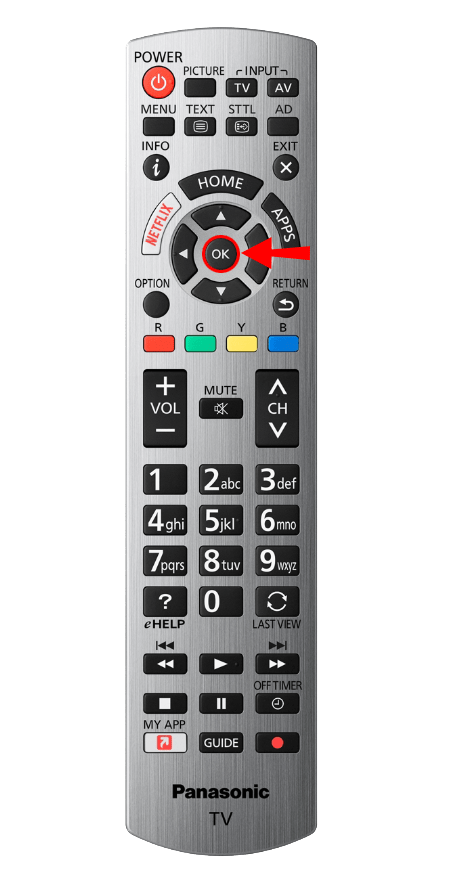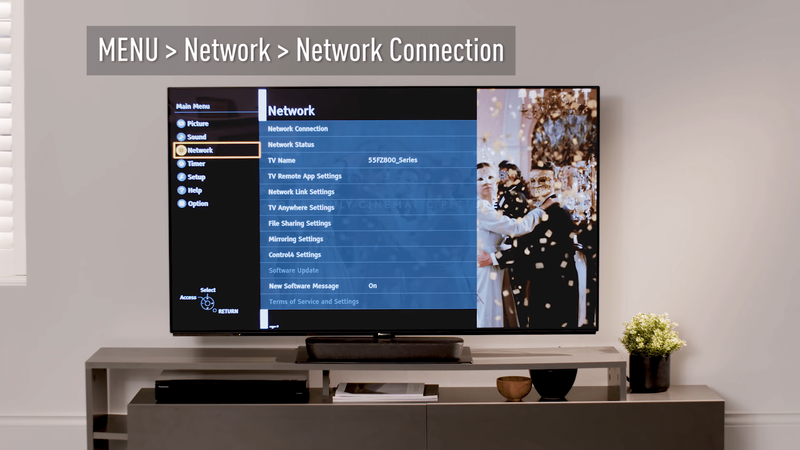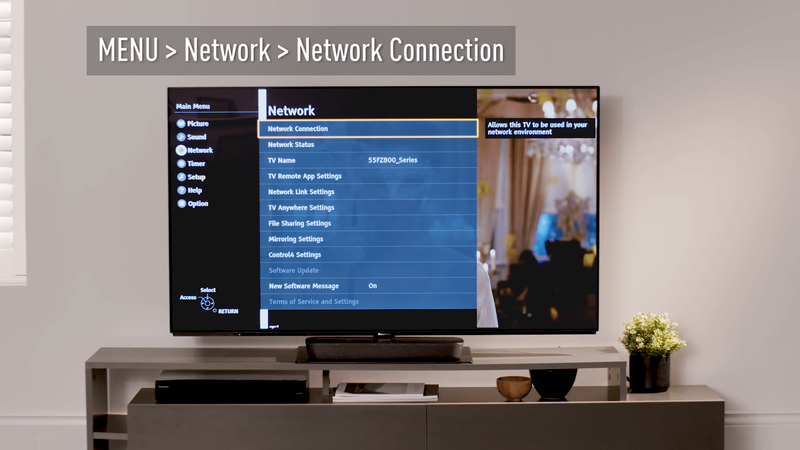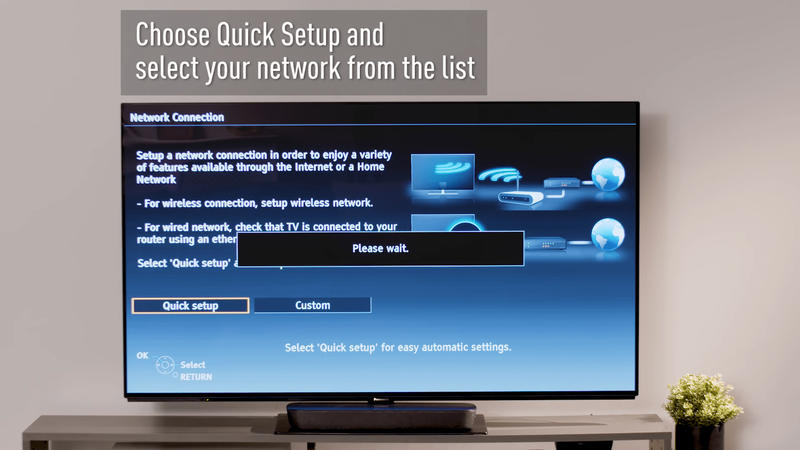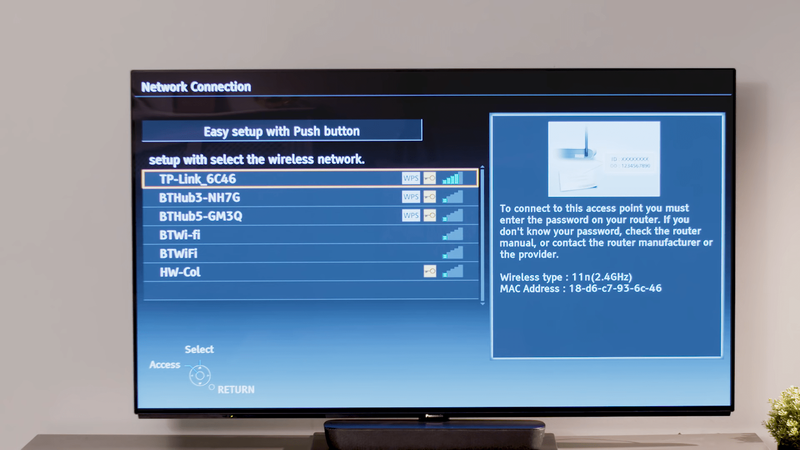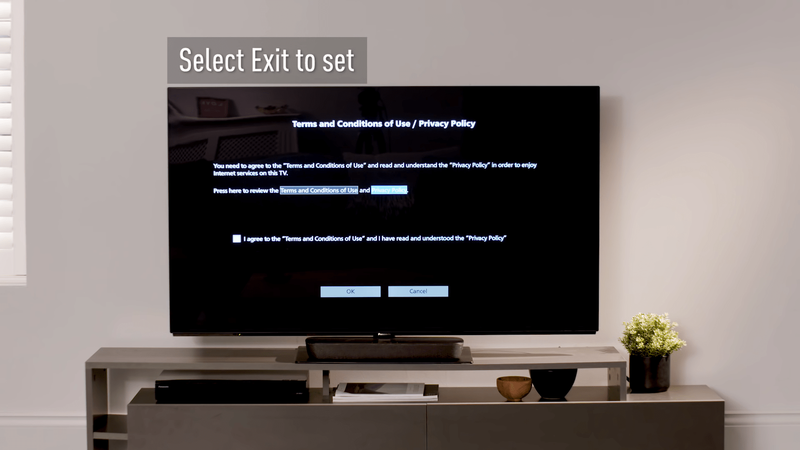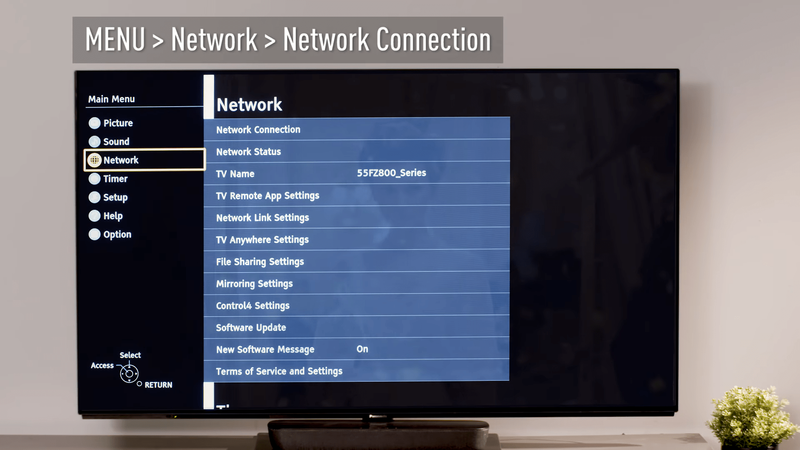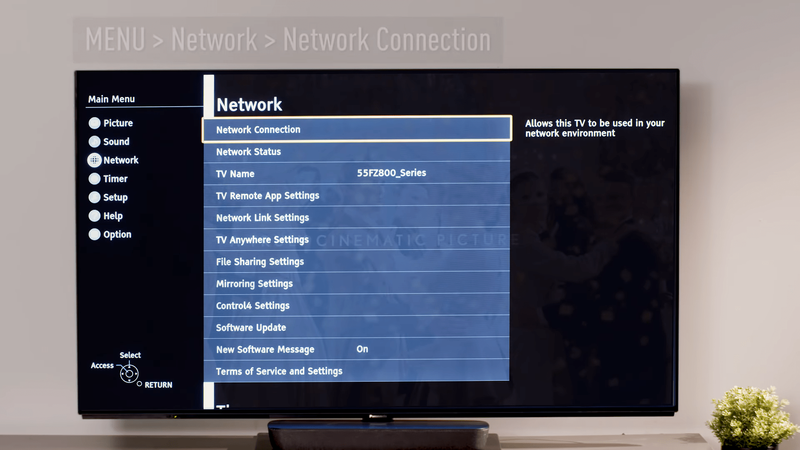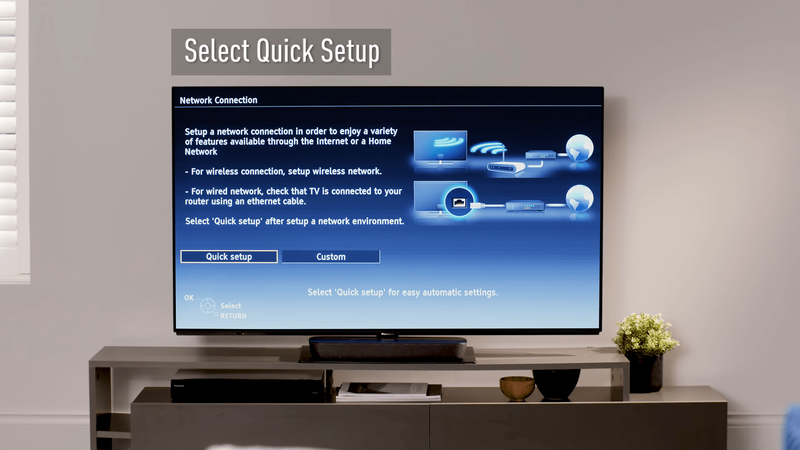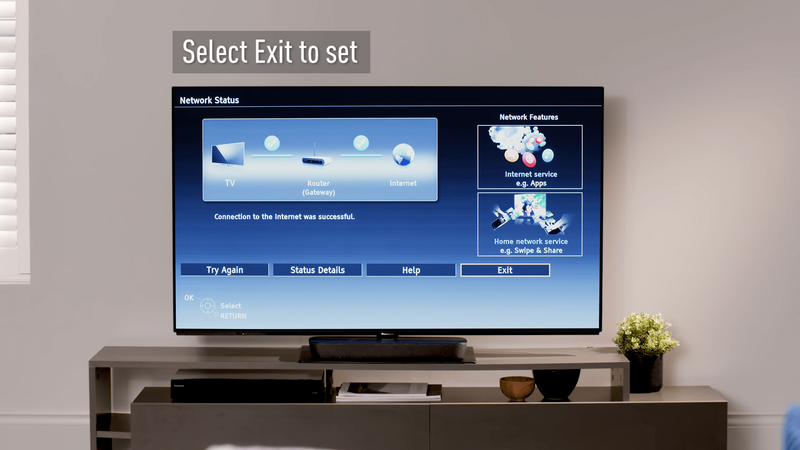В наши дни телевизорите са проектирани да поддържат различни устройства. Това позволява на потребителите да превключват между тях без усилие. Ако имате телевизор Panasonic, може да искате да промените входа и да видите нещо от различен източник.

Но как да направите това? Имате ли нужда от дистанционно управление или трябва да натискате бутони на телевизора? Продължете да четете, за да научите повече.
какво означава сиво на snapchat
Методи за промяна на входа на телевизори Panasonic
Промяната на входа за вашия телевизор Panasonic не е толкова трудна, колкото си мислите. Стъпките обаче не винаги са интуитивни. В следващия раздел ще разгледаме два начина, които могат да ви помогнат да промените лесно въвеждането. Нека разберем как да направим това.
Промяна на входа на телевизора Panasonic с помощта на дистанционно управление
Повечето потребители вече имат дистанционно управление, което може да им помогне да променят входа. Ето какво трябва да направите:
- Вземете дистанционното си управление.
- Кликнете върху бутона „Входът“ върху него. Позицията и етикетирането ще зависят от вашия модел телевизор Panasonic. Най-вероятно ще видите „вход“, „източник“, „избор на вход“, „ТВ/видео“ или „ТВ/AV“.

- Използвайте стрелките на дистанционното управление, за да изберете входа.
- След като намерите този, от който се нуждаете, докоснете „OK“ на дистанционното управление.
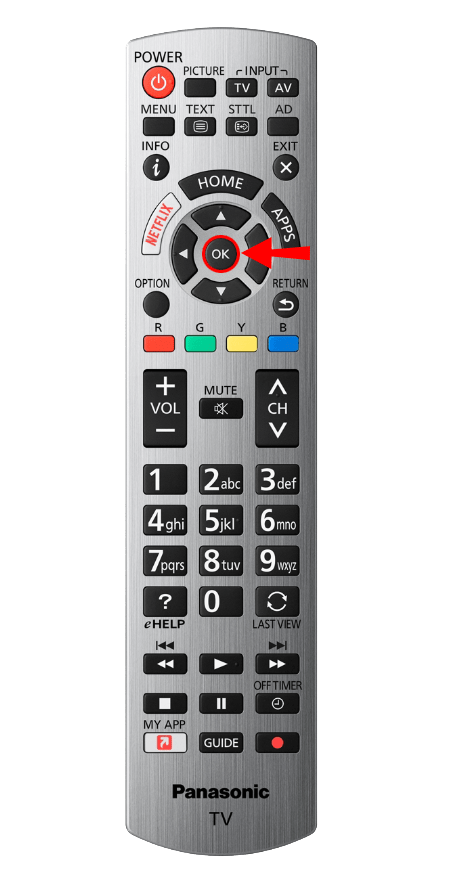
Това е! Успешно променихте входа с помощта на вашето дистанционно управление.
Промяна на входа на телевизора Panasonic чрез бутони
Какво се случва, ако нямате дистанционното управление? Може би сте го загубили или детето ви го е скрило. Възможно ли е все още да се промени въвеждането в тази ситуация? За щастие е така. Ето какво трябва да направите:
- Отидете до телевизора и го погледнете отзад.
- Ще видите някои бутони. Потърсете бутона, който казва „вход“, „източник“, „избор на вход“, „ТВ/видео“ или „ТВ/AV“.
- Щракнете върху бутона.
- В зависимост от телевизора може да имате стрелки на гърба за навигация или можете да натискате същия бутон, докато намерите необходимия вход.

Забележка : Някои модели телевизори на Panasonic имат бутони отстрани, така че ако не можете да ги намерите в задната част на телевизора, разгледайте страните.
Свързване с поддръжка
Понякога нито една от тези опции не работи. Една от често срещаните причини за това е моделът на телевизора Panasonic. Ако при вас е така, не се притеснявайте. Все още имате още една опция – обадете се на поддръжка на Panasonic. Обяснете стъпките, които сте опитали, и ги помолете да помогнат за решаването на проблема ви. Те ще ви инструктират относно следващите стъпки.
Често срещани проблеми с телевизорите Panasonic
Освен че не знаят как да променят входа на телевизора Panasonic, потребителите често срещат някои други проблеми. В следващия раздел ще разгледаме някои от най-често срещаните проблеми и ще ви помогнем да ги разрешите. Да се вкопаем.

Свързване към Wi-Fi
Имате ли проблеми със свързването на вашия телевизор Panasonic към Wi-Fi връзка? Не се притеснявайте, не сте сами. Много потребители не знаят как да направят това, въпреки че стъпките са сравнително прости. Потребителите на Panasonic могат да избират между безжична и кабелна връзка. Ето стъпките за свързване към безжична връзка:
- Вземете дистанционното управление.
- Кликнете върху бутона „Меню“ върху него. В повечето случаи той ще бъде в горната част на дистанционното управление.

- След това, като използвате стрелките, отидете на „Мрежа“.
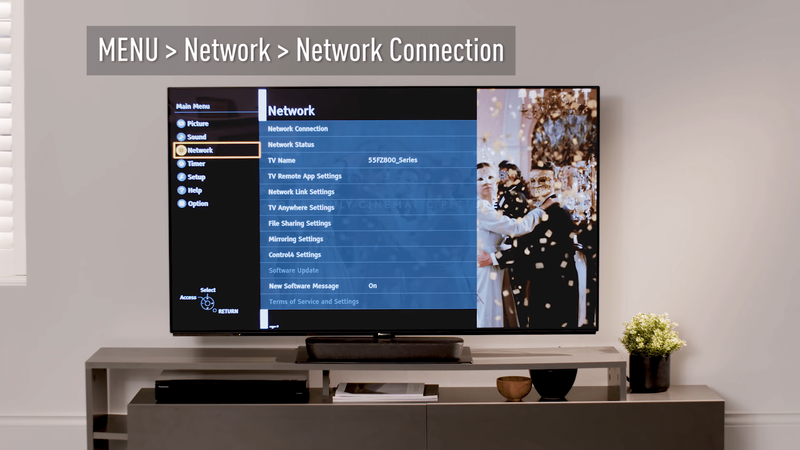
- След това преминете към „Мрежова връзка“ с помощта на стрелките.
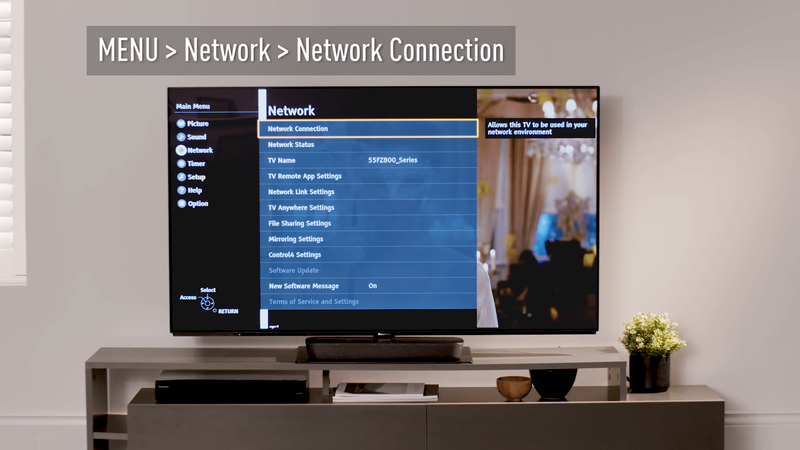
- Сега ще видите нов прозорец. Докоснете „Бърза настройка“.
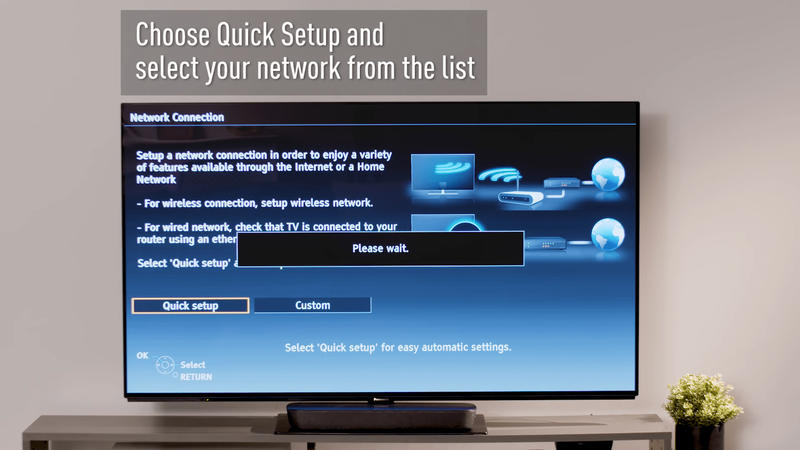
- Изберете вашата мрежа от списъка с налични мрежи.
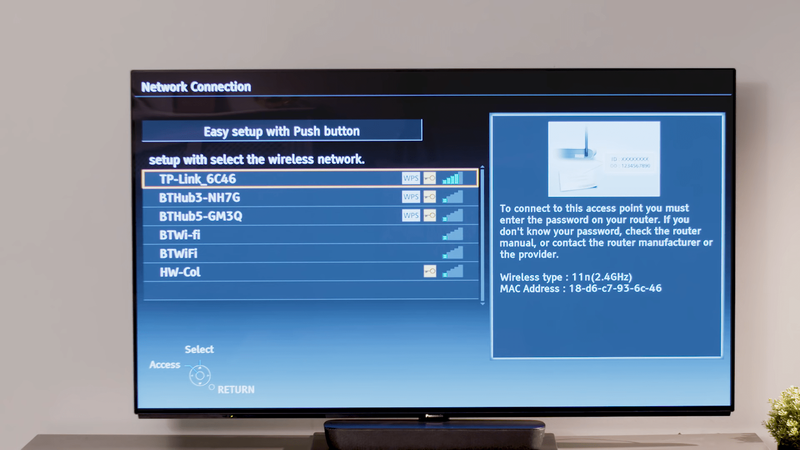
- След като щракнете върху него, ще трябва да въведете паролата си. Още веднъж използвайте стрелките на дистанционното управление, за да се движите през клавиатурата, показана на телевизора.
- След това мрежата ще бъде запазена.
- Ще видите прозорец, показващ състоянието на мрежата.
- Накрая кликнете върху „Изход“.
- Телевизорът може да покаже Условия на споразумението. Не забравяйте да ги прочетете и докоснете „OK“, ако сте съгласни.
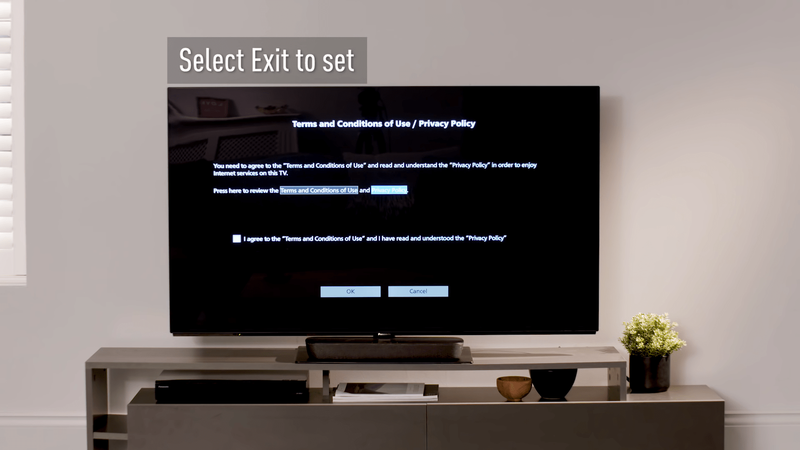
Ако искате да активирате кабелна връзка, това е, което трябва да направите:
- Включете Ethernet кабел в телевизора. Ще видите специалното му място отзад или отстрани на телевизора.

- След това на дистанционното управление натиснете „Меню“.
- Кликнете върху „Мрежа“.
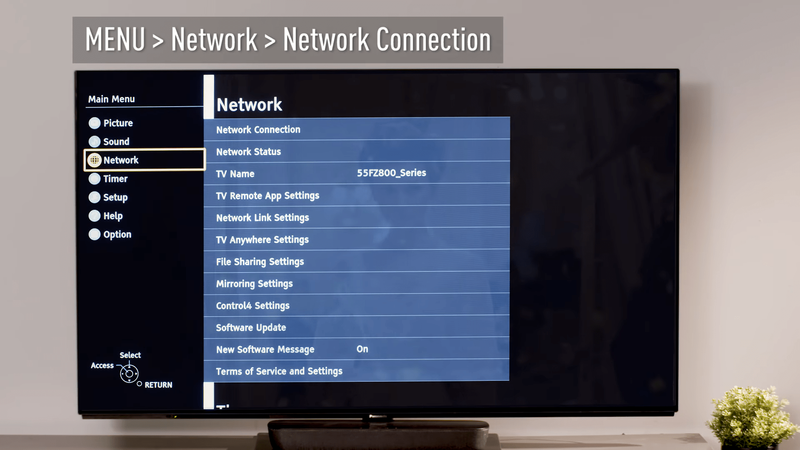
- След това докоснете „Мрежова връзка“.
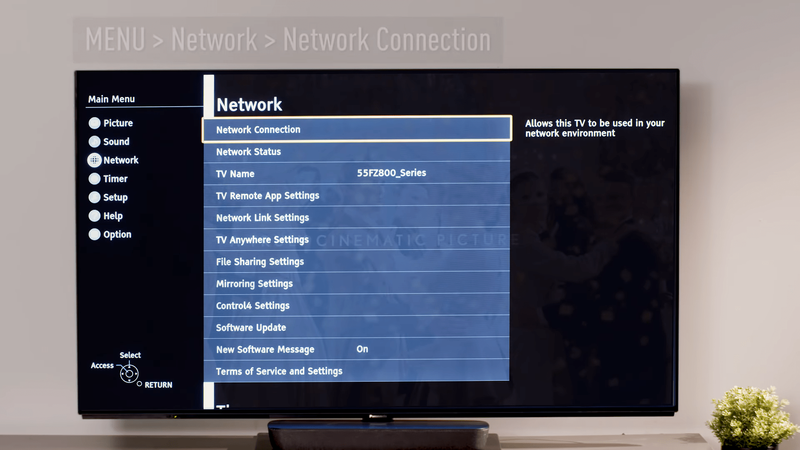
- Още веднъж докоснете „Бърза настройка“.
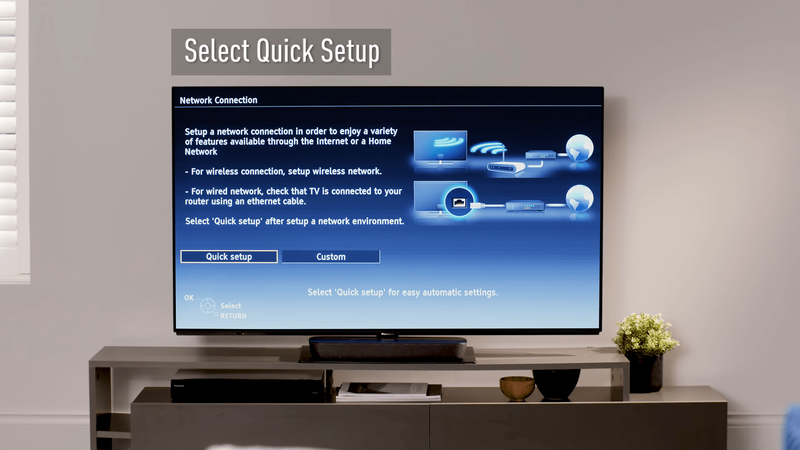
- Ще видите състоянието на мрежата на телевизора.
- Докоснете „Изход“.
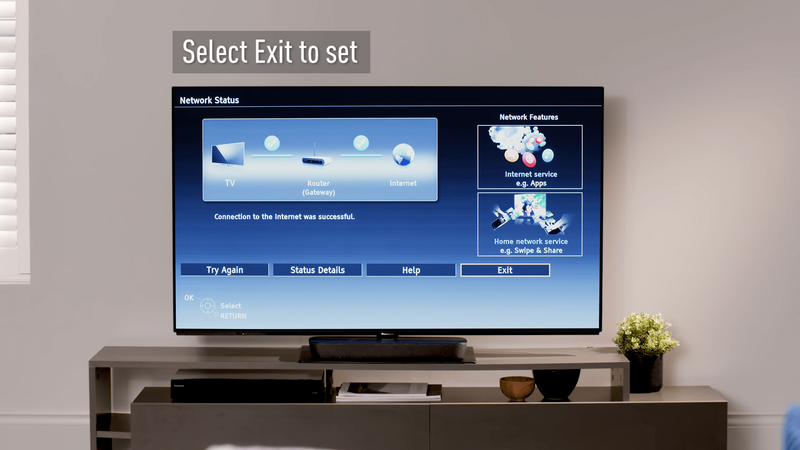
- Прочетете внимателно Общите условия и щракнете върху „OK“.
Споделяне на медия с помощта на DLNA
Ако искате да разберете какво трябва да направите, за да споделяте медия между вашия телевизор Panasonic и други устройства, използващи DLNA, ето какво трябва да направите:
- Уверете се, че телевизорът и устройството са свързани към една и съща мрежа.
- Натиснете „Меню“ на дистанционното управление.
- След това изберете „Мрежа“.
- Отидете на „Настройки на мрежова връзка“.
- Под него докоснете „DLNA сървър“.
- Кликнете върху „Включено“, за да активирате DLNA.
Вече успяхте да разрешите на телевизора да споделя съдържание с други DLNA устройства.
Управление на телевизор Panasonic
Както можете да видите, промяната на входа на телевизорите Panasonic не е трудна. Можете да го направите чрез дистанционното управление или бутоните на телевизора. Ако имате проблеми, свържете се с поддръжката на Panasonic. Те ще ви инструктират.
Освен това, ако сте се затруднявали с свързването на вашия телевизор Panasonic към Wi-Fi връзка или не сте могли да активирате DLNA, сега знаете как да го направите.
Кой модел телевизор Panasonic имате? доволен ли си от него? Уведомете ни в секцията за коментари по-долу.