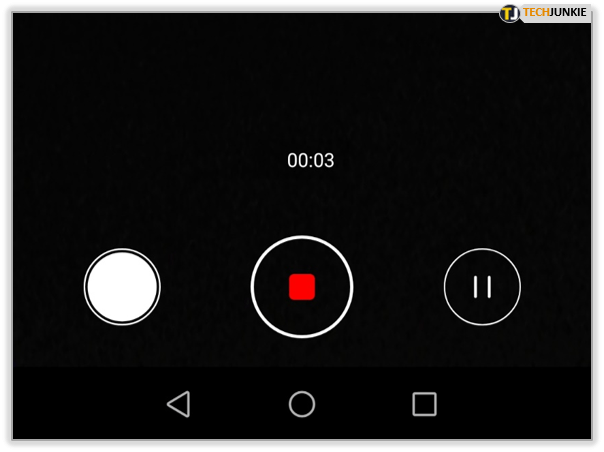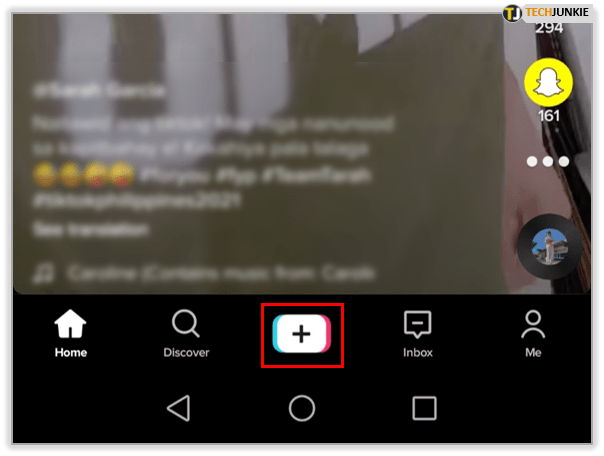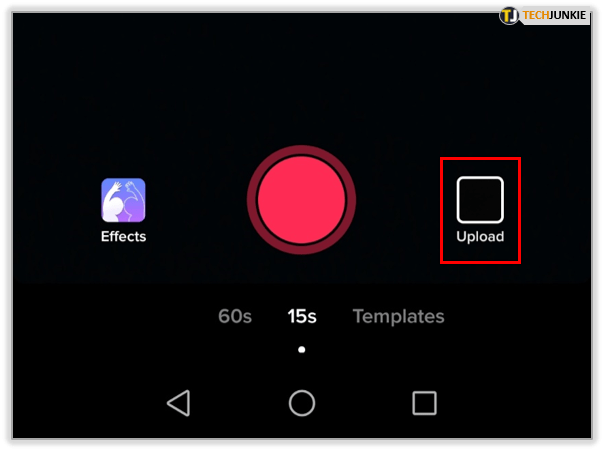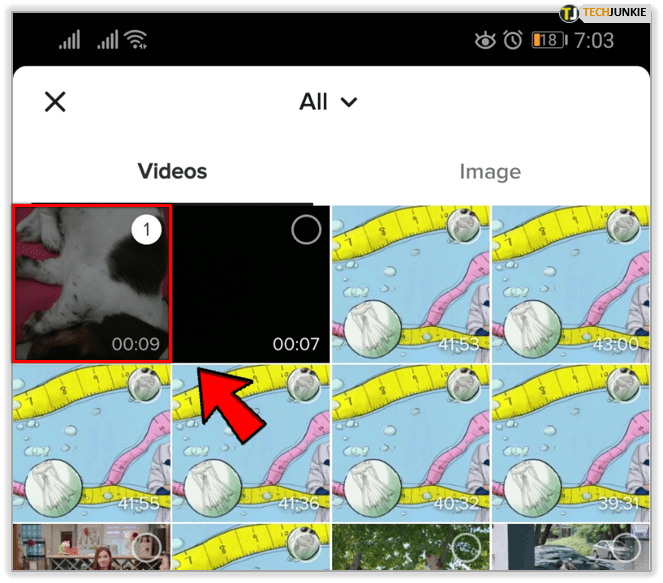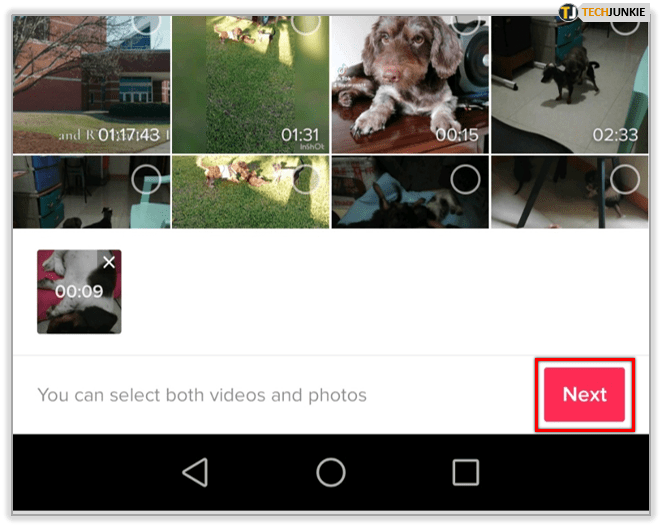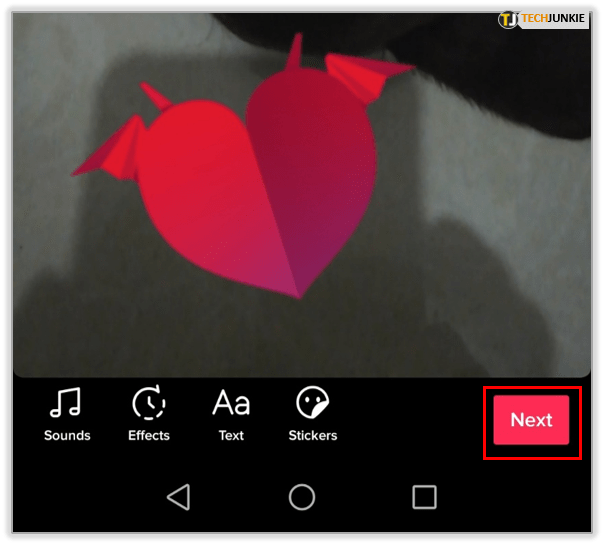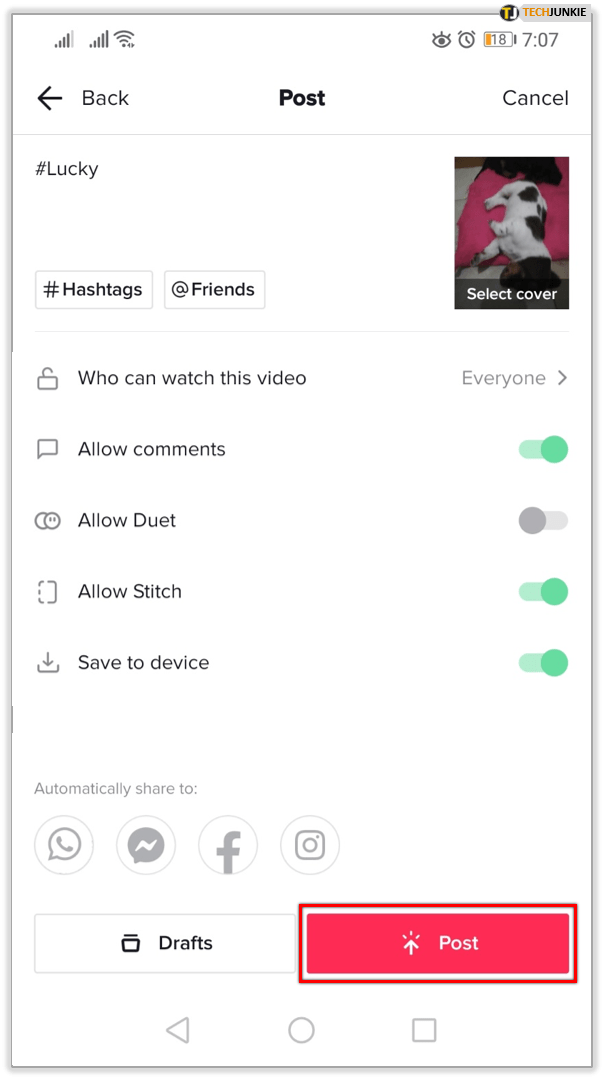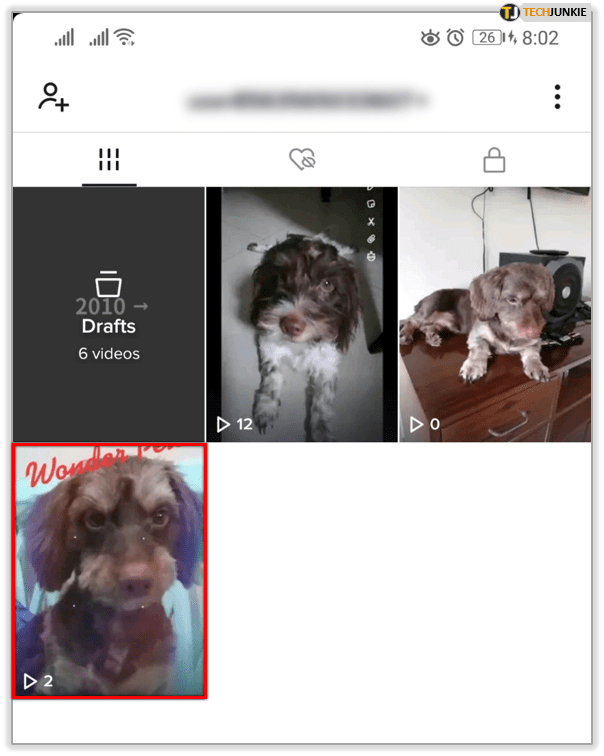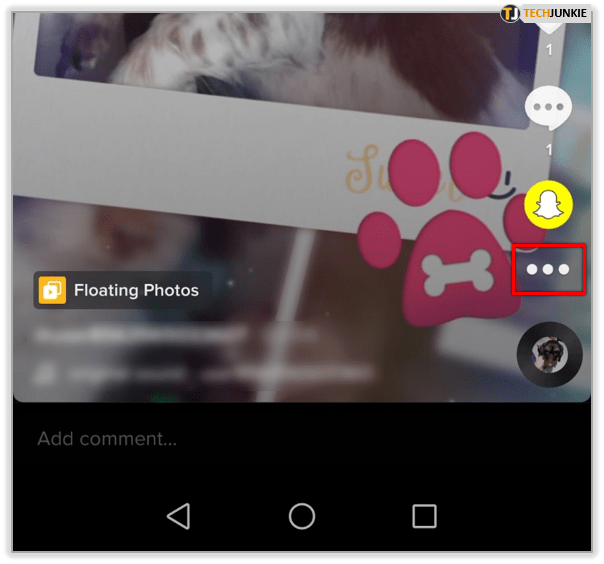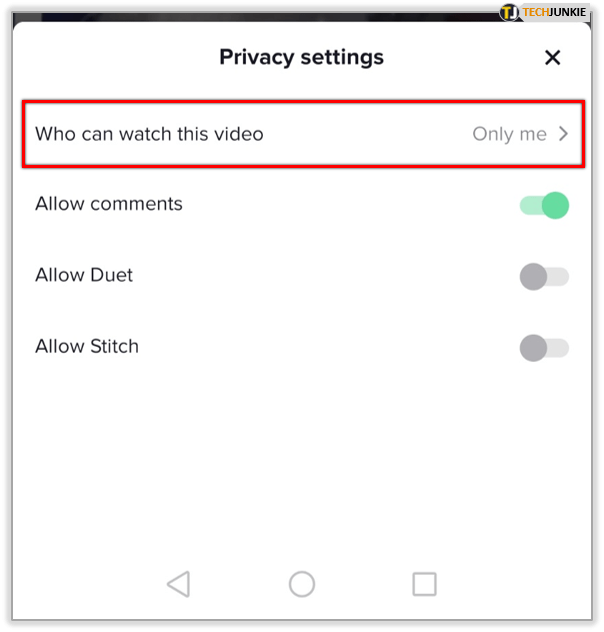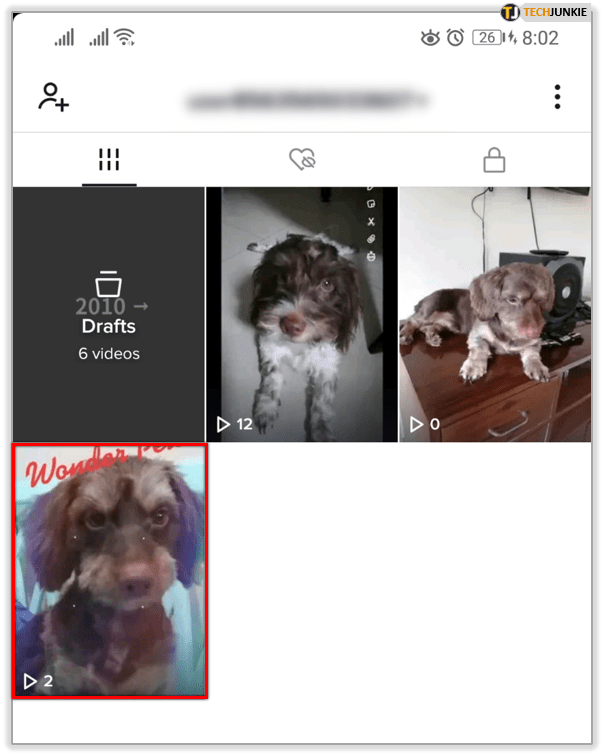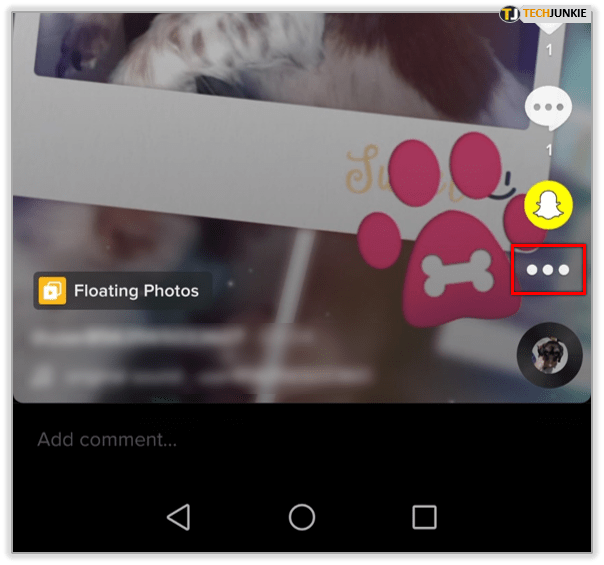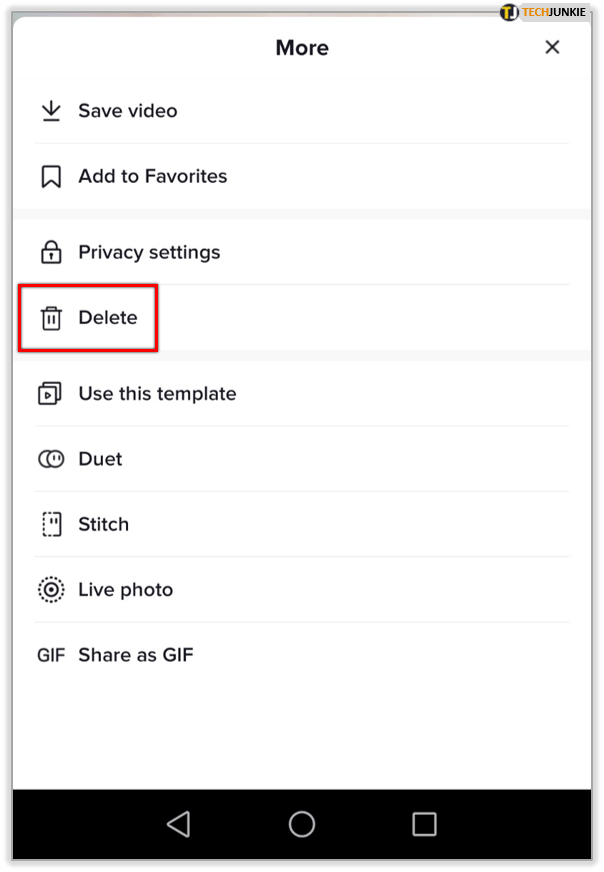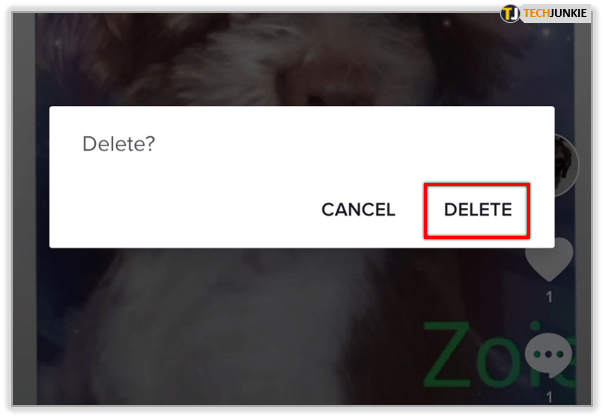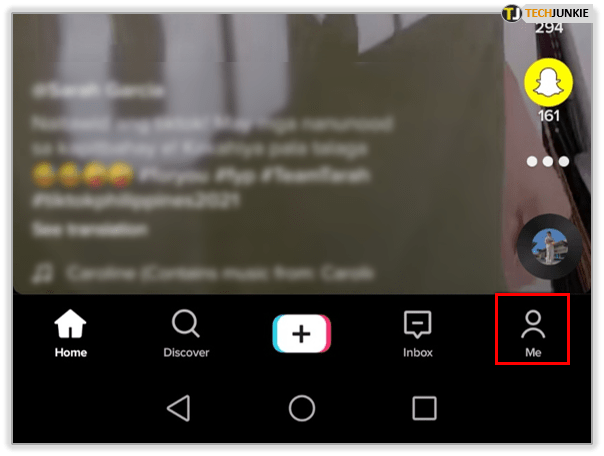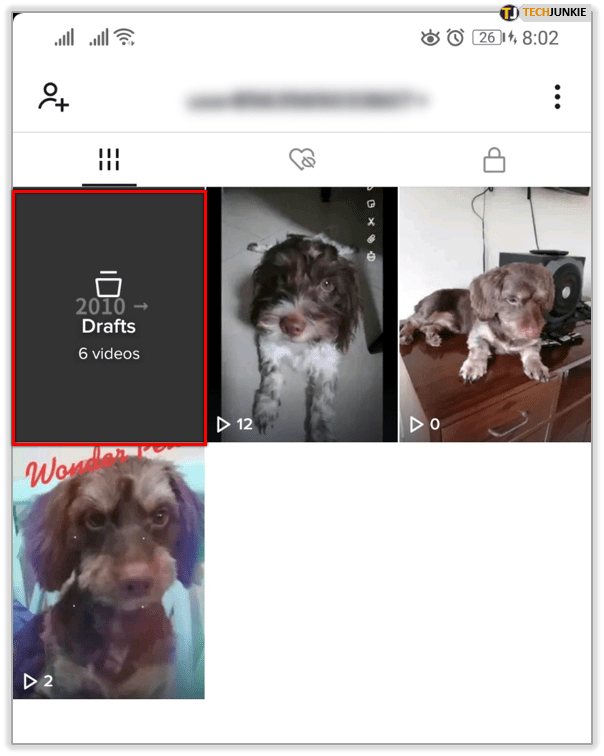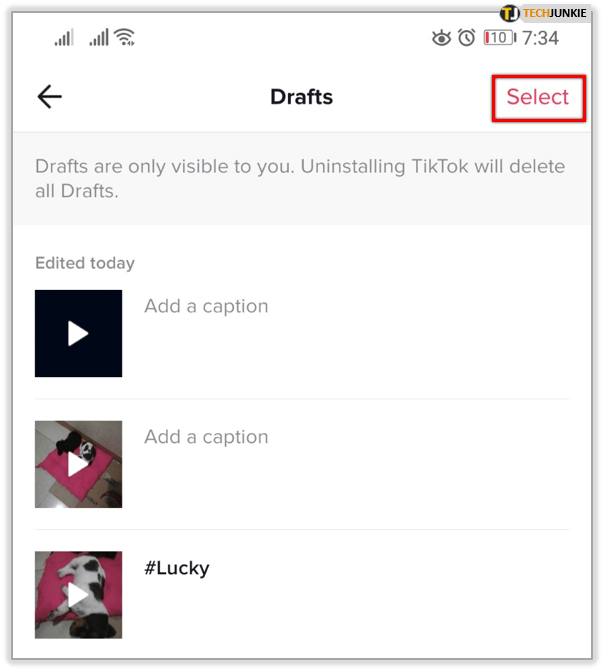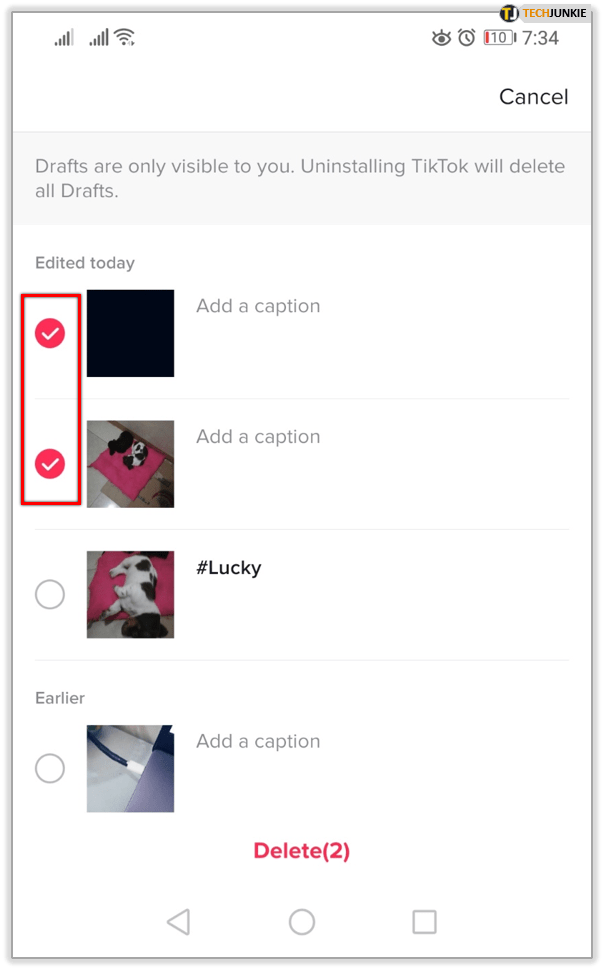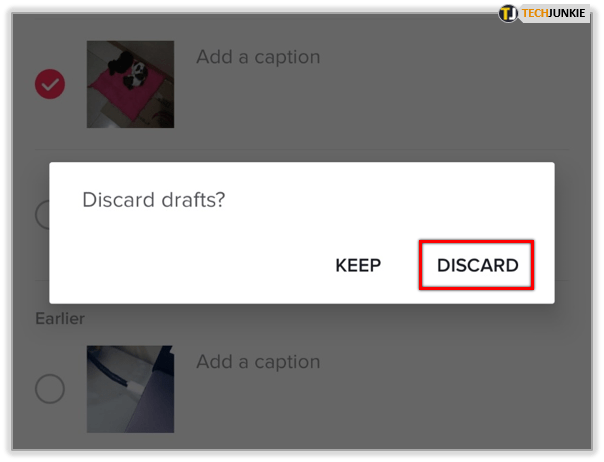TikTok се превръща в популярно приложение, използвано за публикуване на кратки видеоклипове. От видеоклипове „Как да“ до забавни каскади, TikTok е чудесна платформа, която позволява на хората да изразят себе си и своите таланти.
С над 800 милиона потребители по целия свят хората използват тази социална платформа като Facebook и Instagram. Предлагайки опции за персонализиране като добавяне на музика и филтри, може да искате да създадете видео и да го запазите за по-късно. Публикуването в точното време също е важно, можете да създадете перфектното видео и да го публикувате, когато хората са по-склонни да бъдат онлайн, получавайки повече гледания и ангажименти.
Тази статия ще ви научи как да запазвате и извличате изготвени видеоклипове в TikTok.

Направете чернови видео в TikTok
Има две опции за създаване на чернови в TikTok. Можете да записвате в TikTok и да го запазвате като чернова или да снимате извън TikTok и да го съхранявате на телефона си, докато имате нужда.
За да създадете чернова, направете това:
Етап 1
Отворете приложението TikTok и докоснете знака ‘+’, центриран в долната част на екрана.
Стъпка 2
Записвайте видеоклипа си точно както обикновено.
Стъпка 3
Изберете филтри, музика и др., Които ще направят видеоклипа ви по-интересен.
Стъпка 4
След като направите необходимите корекции, докоснете червения кръг с бяла отметка, за да потвърдите, че сте готови да продължите напред.
Стъпка 5
Добавете стикери, музика или филтри на тази страница, след което докоснете „Напред“, за да преминете напред към екрана за публикуване.
Стъпка 6
Намерете „Чернови“ в долния ляв ъгъл и кликнете върху него, след което потвърдете, че искате да го запазите като чернова.
Това е идеално за заснемане на няколко сцени наведнъж, за да направите различни видеоклипове. Можете да редактирате и работите върху тези видеоклипове и след това да ги публикувате, когато сте добри и готови.
Можете също така да заснемете видеоклипа си на камерата на телефона си и да го съхранявате там, докато се наложи.
- Запишете видеоклипа си и го запазете на телефона си.
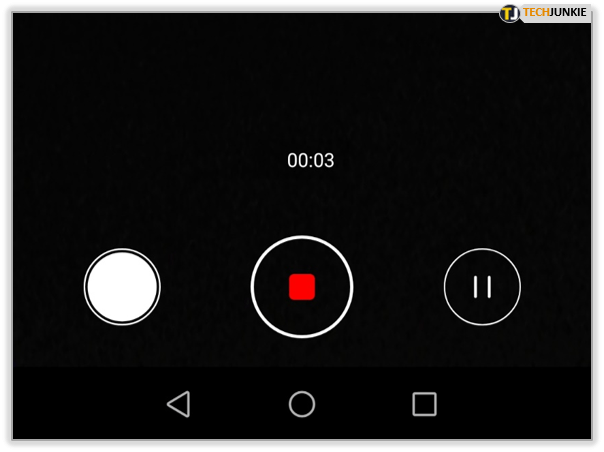
- Изберете иконата ‘+’, за да заснемете видеоклип.
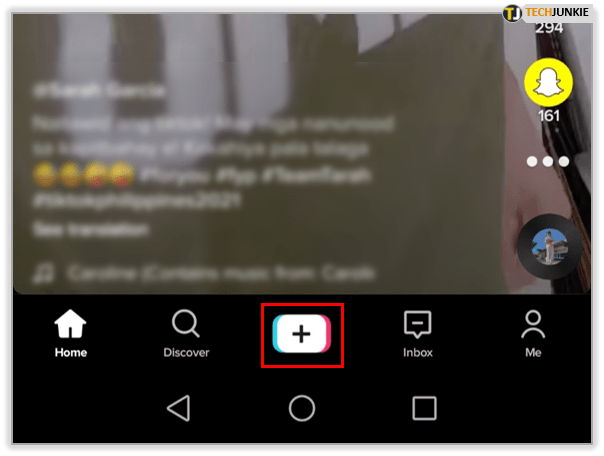
- Изберете Качване в долния десен ъгъл на екрана.
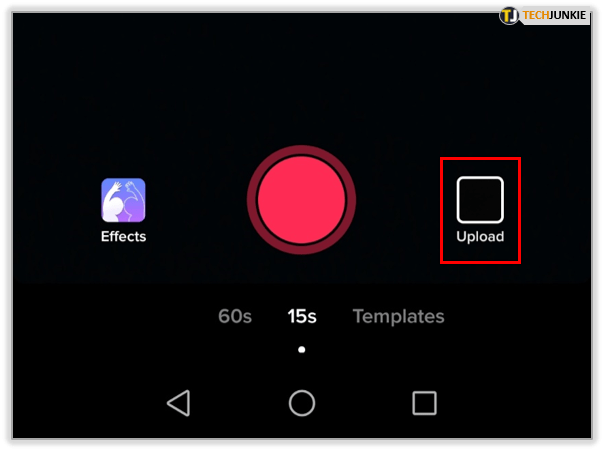
- Изберете видеоклипа, който искате да използвате.
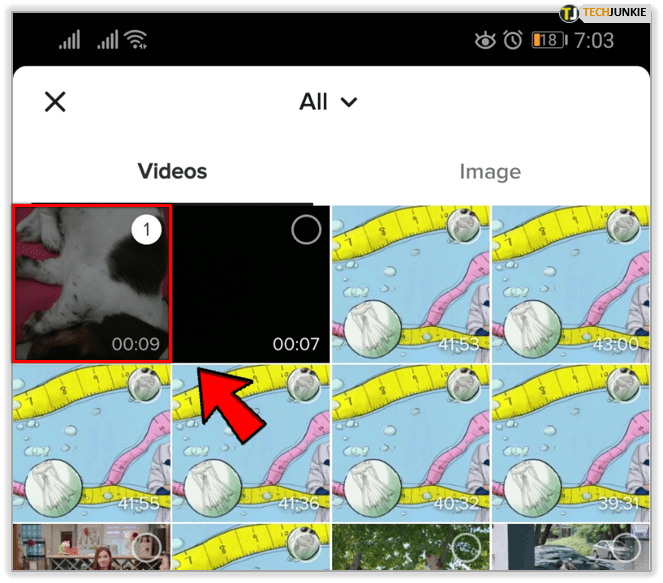
- Подредете видеото във времевата линия, както е необходимо, и натиснете Напред.
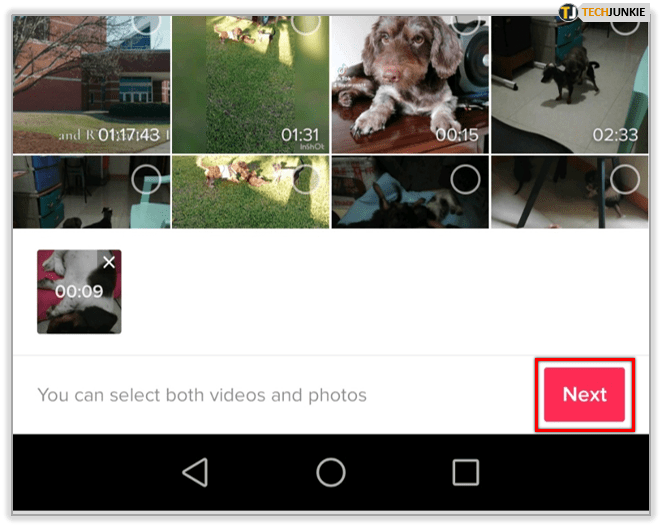
- Извършете всички необходими редакции и натиснете Напред.
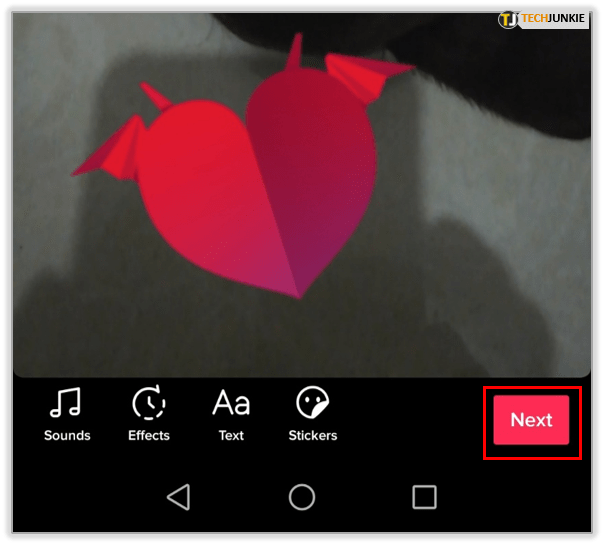
- Добавете всякакви тагове или надписи и натиснете Публикувай.
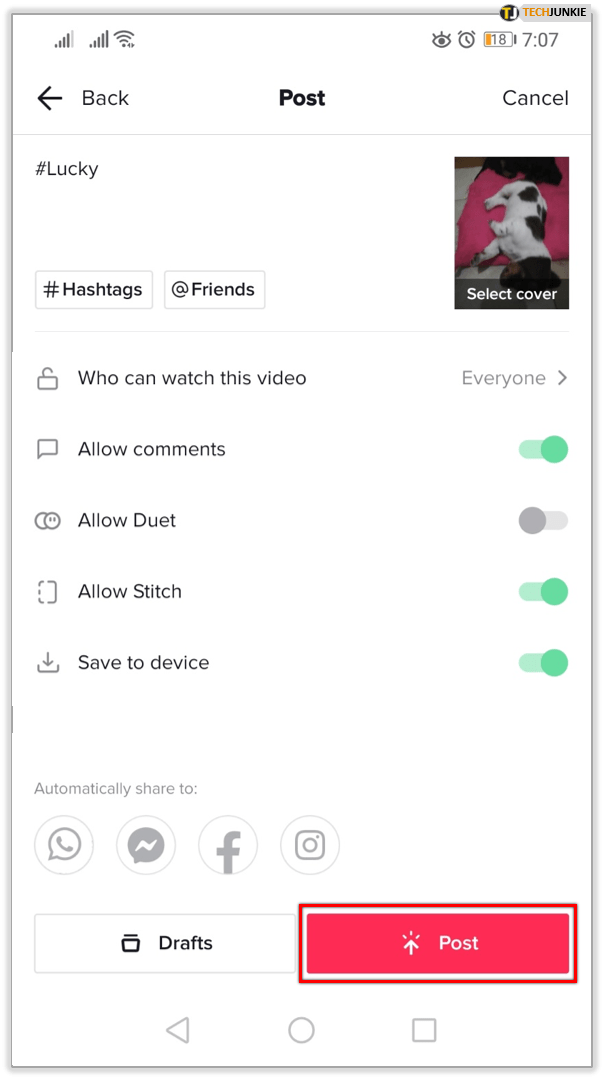
Това има абсолютно същия резултат като заснемането на видеоклипа в TikTok. Никой, който го гледа, няма да разбере разликата.

Намерете чернови в TikTok
Черновите видеоклипове ще се съхраняват във вашата галерия. Докато ги настройваме за лични, никой друг не може да ги вижда, така че те ще останат там, докато не сте готови да ги използвате. Ако сте готови да публикувате, можете да го направите от вашата галерия.
Етап 1
Изберете иконата на профила в долния десен ъгъл на екрана, той казва „Аз“
Стъпка 2
Докоснете Чернови и изберете съставеното видео
Стъпка 3
Изберете корекции, които искате да направите, като коментари или опции на зрителя.
Стъпка 4
Променете „Кой може да гледа този видеоклип“ въз основа на вашите предпочитания.
Стъпка 5
Кликнете върху „Публикуване“ в долния десен ъгъл, за да стартирате на живо с видеоклипа си.
След това видеоклипът ви ще излезе на живо и избраната от вас публика ще може да го гледа както обикновено.
Редактиране на чернови в TikTok
След като намерите чернова, имате възможност да го редактирате отново, преди да публикувате. Следвайте инструкциите по-горе, за да намерите чернова. След като стигнете до екрана преди публикацията, който ви моли да добавите описание, просто щракнете върху стрелката за назад, разположена в горния ляв ъгъл. Това ще ви върне към екрана за редактиране.

Направете корекции, както обикновено щраквате върху „Напред“ и публикувате.
как да премахнете наскоро гледани по желание -

Публични и частни видеоклипове в TikTok

TikTok ви дава възможност да зададете видеоклипа си като „Частен“ или „Обществен“. Може да искате да зададете видеоклипа си като частен, когато създавате чернови. Допълнителната стъпка е предпазна мярка, която да ви попречи да пуснете видеоклипа случайно, преди да сте готови. Ако произволно изберете този видеоклип и го публикувате, видеоклипът ще остане частен.
Обществените видеоклипове са различни. Точно това е, публично. Той ще бъде достъпен за всеки, който използва TikTok. Ако използвате мрежата за маркетинг, през повечето време ще работите с обществени видеоклипове, но запазването им в поверителност, докато не сте готови за публикуване, е допълнителна мярка за сигурност.
Можете да промените публично видео на частно по всяко време, дори след публикуването.
- Изберете видеоклипа, който искате да направите частен в TikTok.
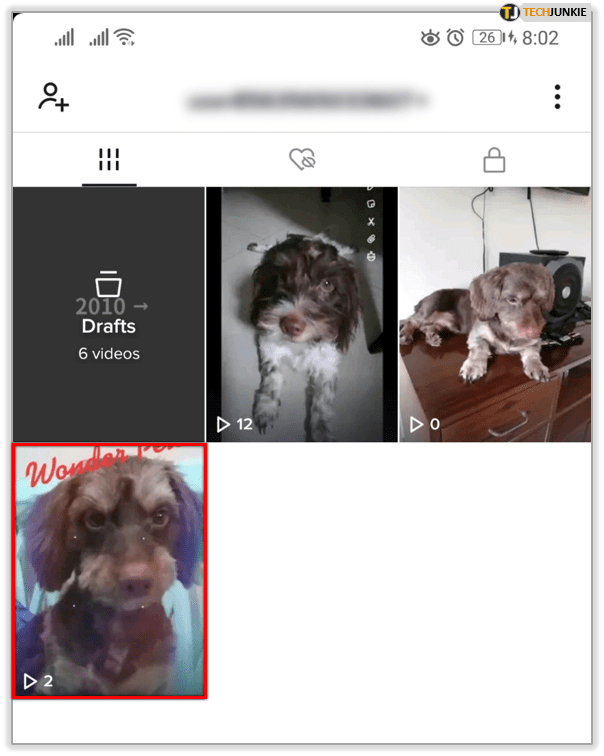
- Докоснете още икона в долния десен ъгъл.
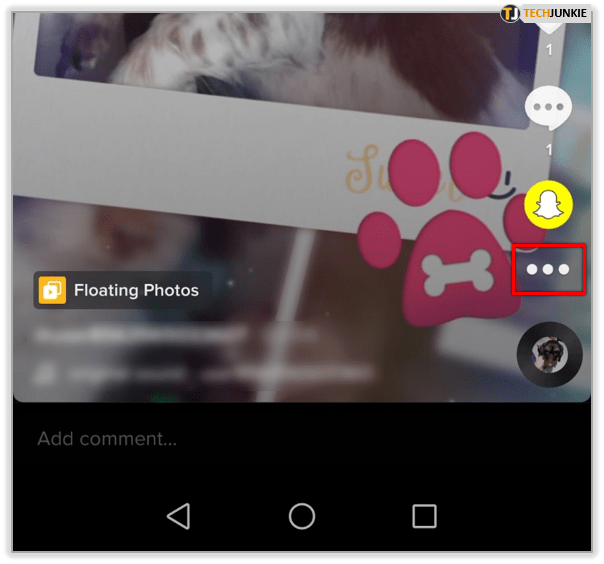
- Изберете иконата на катинар и от опцията Кой може да гледа това видео изберете Само аз.
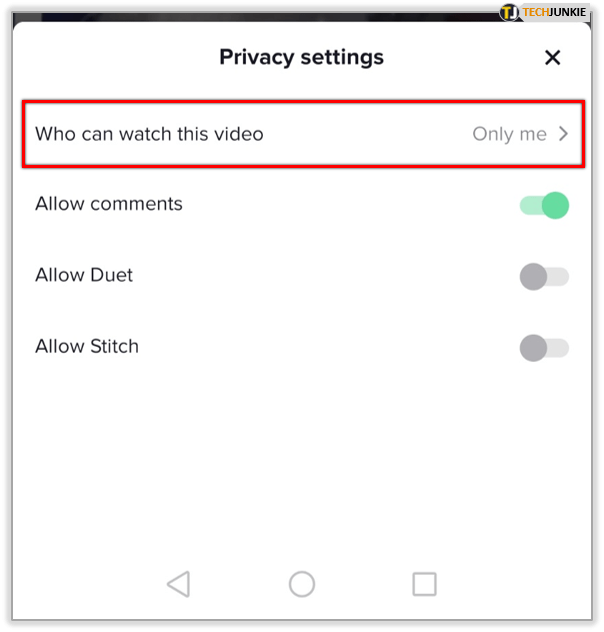
Вашето видео ще изчезне от търсенето и вече няма да бъде видимо от потребителите на TikTok. Можете да обърнете това, за да направите частно видео също публично.

Изтриване на видеоклип в TikTok
Ако някога се наложи да изтриете видеоклип в TikTok, това също е много лесно. Това е ядрената опция, тъй като видеото изобщо ще изчезне от мрежата, но работи. Предпочитаният избор би бил да направите видеото частно, но ако трябва да изтриете видео, можете.
- Отворете видеото от TikTok.
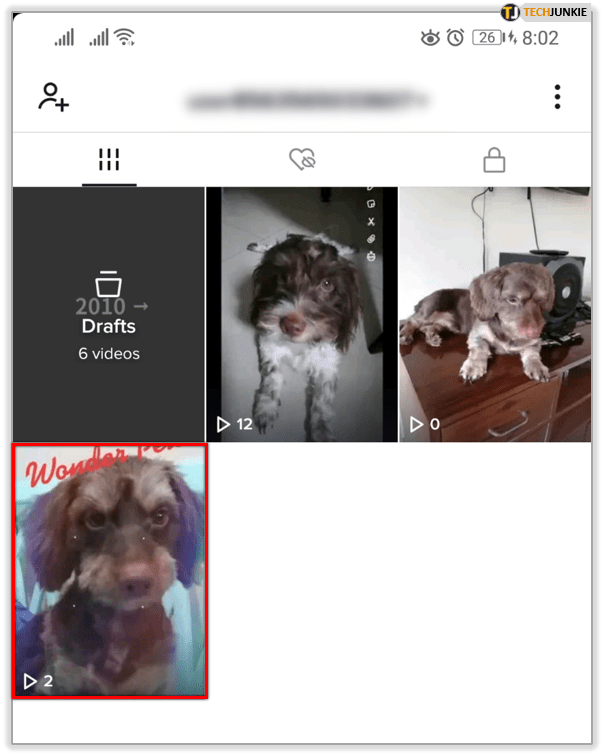
- Изберете още икона в долната част на екрана, за да превъртите опциите.
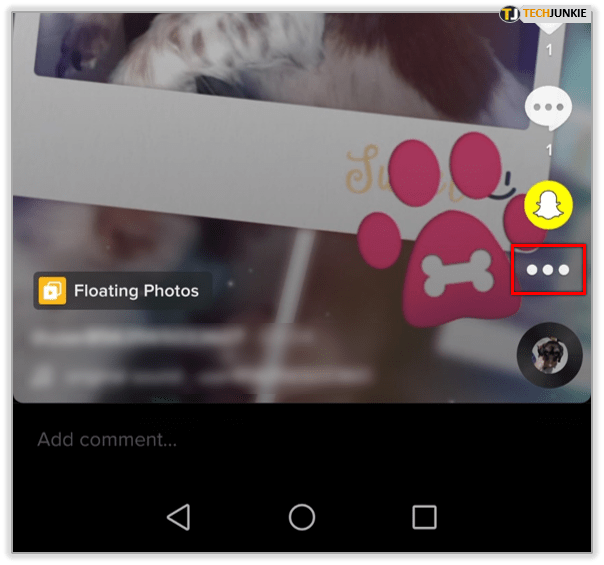
- Изберете иконата на кошчето.
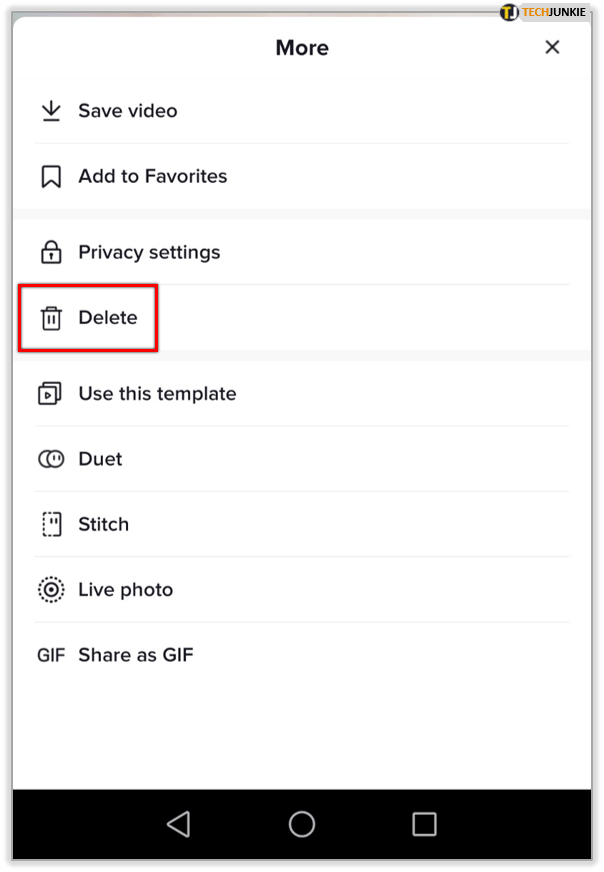
- Потвърдете избора си.
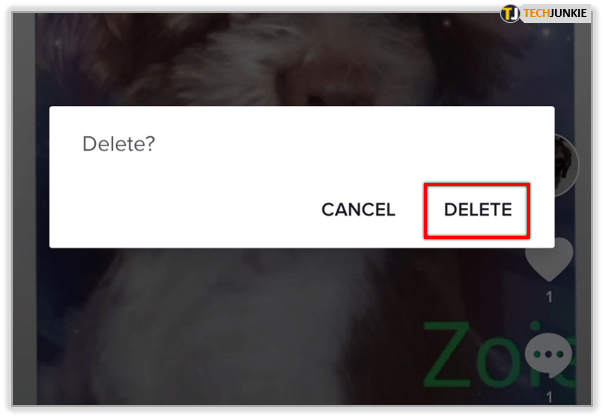
Няма опция за групово изтриване, така че ако поддържате домакинство, ще трябва да направите това за всеки видеоклип, който искате да премахнете.
Изтриване на чернови
Може да имате няколко чернови, запазени в приложението TikTok, или само една. Ако искате да го изтриете, можете.
- Отворете приложението TikTok и кликнете върху иконата на профила, която казва Me, разположена в долния ляв ъгъл
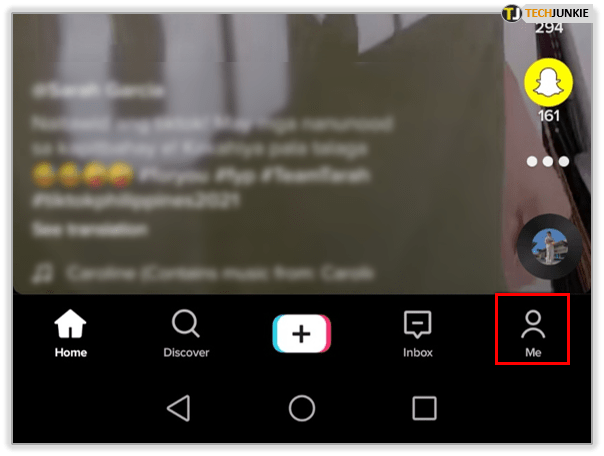
- Отворете изготвените си видеоклипове
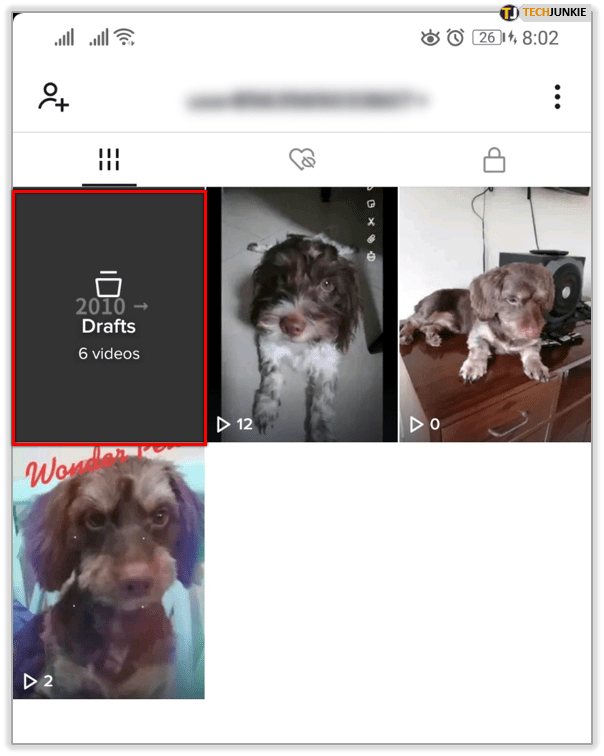
- Докоснете ‘Select’ в горния десен ъгъл
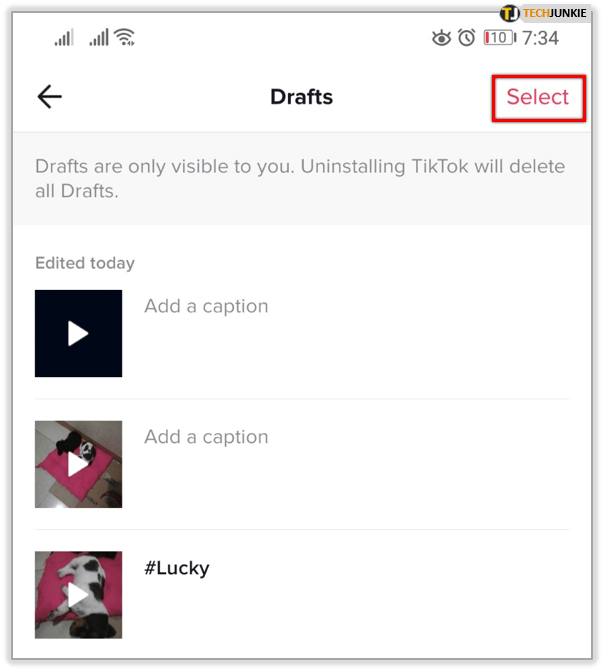
- Докоснете мехурчетата до черновите, които искате да изтриете
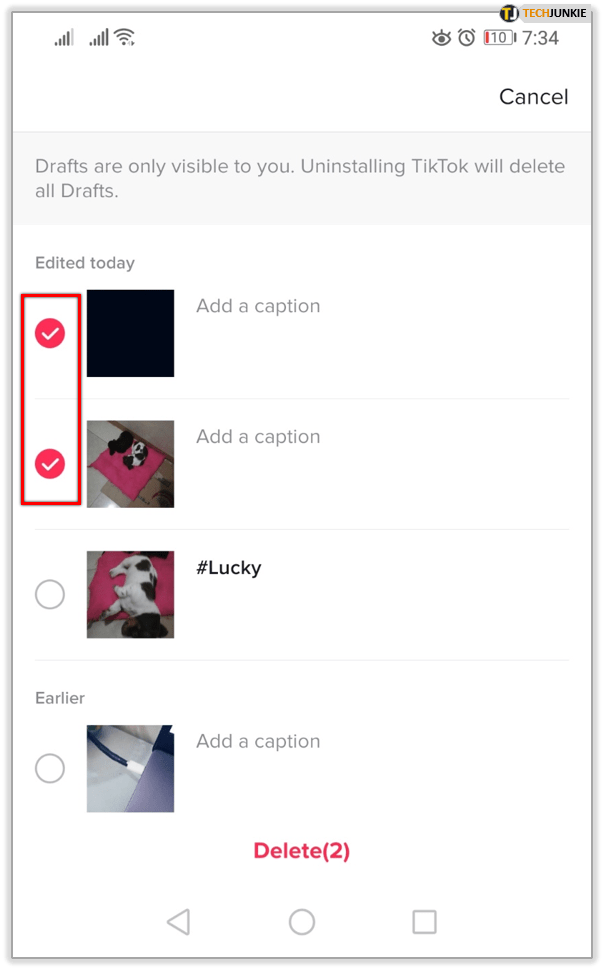
- Докоснете Delete и потвърдете, като щракнете върху „Отхвърляне“ в изскачащото поле
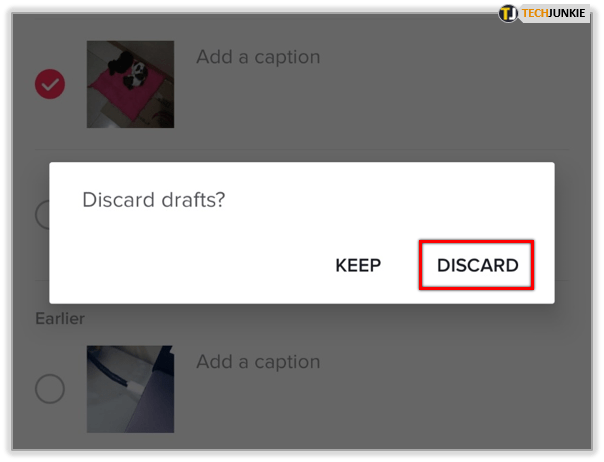
Възстановяване на чернови
Въпреки че има няколко стъпки, които трябва да изпълните, изглежда някои случайно са изтрили важни чернови.
Няколко потребители съобщиха, че случайно са изтрили важни приложения. Това може да се случи, когато изчистите кеша на приложенията, деинсталирате и преинсталирате или щракнете върху опцията „Изтриване“.
Мога ли да възстановя изтрит проект?
Няма начин да възстановите изтрит проект от приложението TikTok. Чували сме за няколко приложения на трети страни, които могат да възстановят изтрит проект на TikTok, но няма гаранция, че работят по начина, по който трябва. изтегляне. Приложението ще трябва да получи достъп и до всички данни в изтрития кеш на телефона ви. За да сте сигурни, че няма да изтриете случайно черновите си в бъдеще, не изпразвайте кеша и архивирайте всички чернови на видеоклипове.
Как мога да преместя черновите си от един телефон на друг?
Запазете черновата на вашето устройство, направете резервно копие на телефона си в Google Photos, iCloud, DropBox, Samsung Cloud или друга услуга. Влезте в акаунта на новото си устройство и черновата ще се появи във вашия облак. U003cbru003eu003cbru003e Когато сте готови да публикувате, просто изберете опцията „Качване“ вдясно от бутона за запис в TikTok. Изберете чернова си от облака и продължете да го публикувате както обикновено.